مقدمات طراحی PCB و تعیین اندازه برد در التیوم
در قسمت پنجم ( ورود به دنیای PCB در آلتیوم دیزاینر ) مدار مورد نظرمان را در محیط شماتیک طراحی کردیم و المانهای مدار را به محیط PCB منتقل کردیم و این محیط را در دو ورژن آلتیوم 16 و 18 معرفی کردیم. در این قسمت میخواهیم مقدمات طراحی در محیط PCB را فراهم کنیم. با سیسوگ همراه باشید.
با توجه به تقاضای دوستان طراحی را با قطعات SMD پیش میبریم و نکات طراحی روی این قطعات پرکاربرد را بیان میکنیم.
دوستانی که علاقمند به استفاده از قطعات Dip هستند اصلاً نگران نباشند چون مسلماً قطعات SMD به جزئیات بیشتری در طراحی نیاز دارد و با فراگیری این جزئیات حتماً میتوان PCB با قطعات Dip را به راحتی طراحی نمود 😉
شاید برای شما مفید باشد: راه اندازی ماژول nrf24l01
پس از انتقال المانها به PCB در آلتیوم دیزاینر 18 با چنین صفحهای مواجه میشویم:
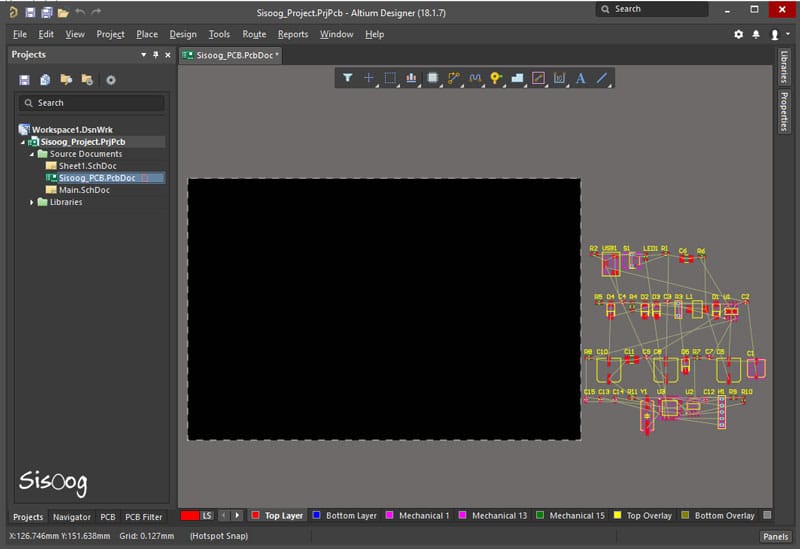
همانطور که مشاهده میکنید قطعات خارج از محیط صفحه طراحی قرار گرفتهاند. اگر در زمان انتقال المانها از شماتیک به PCB تیک Room را برنداشته بودیم الان اینجا کمی داستان داشتیم چون قطعات فقط در Room خودشان قرار داشتند و اجازه جابجایی خارج از آن را به ما نمیدادند!
قدم اول: مشخص کردن شکل برد (Board Shape)
در طراحی PCB لازم است بررسی کنیم که آیا قرار است برد شما در جعبه خاصی قرار بگیرد این شکل برد باید متناسب با اندازههای جعبه شما باشد. در غیر اینصورت یک فضای حدودی را برای طراحی مشخص کنید.
نکته مثبت: در صورت لزوم در حین طراحی شما میتوانید این فضا را کوچکتر یا بزرگتر کنید. در زمان عدم محدودیت برای شکل و اندازه برد، مشخص کردن این محدوده در ابتدای کار به چیدمان منظمتر قطعات کمک میکند.
بهتره یکم شلوغی صفحه کارمون را کم کنیم پس برای خلوت شدن نوار پایین میتوان لایههای غیرضروری را نمایش نداد. در آلتیوم دیزاینر 16 بدین صورت است:
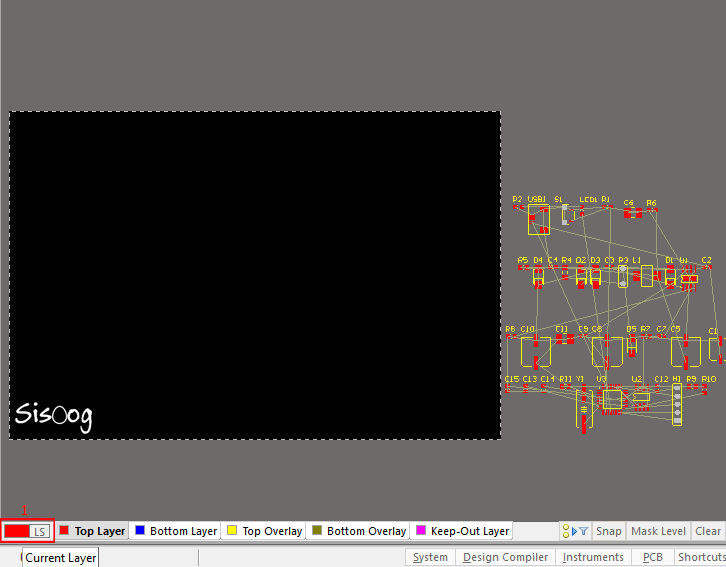
محیط PCB در آلتیوم دیزاینر 16
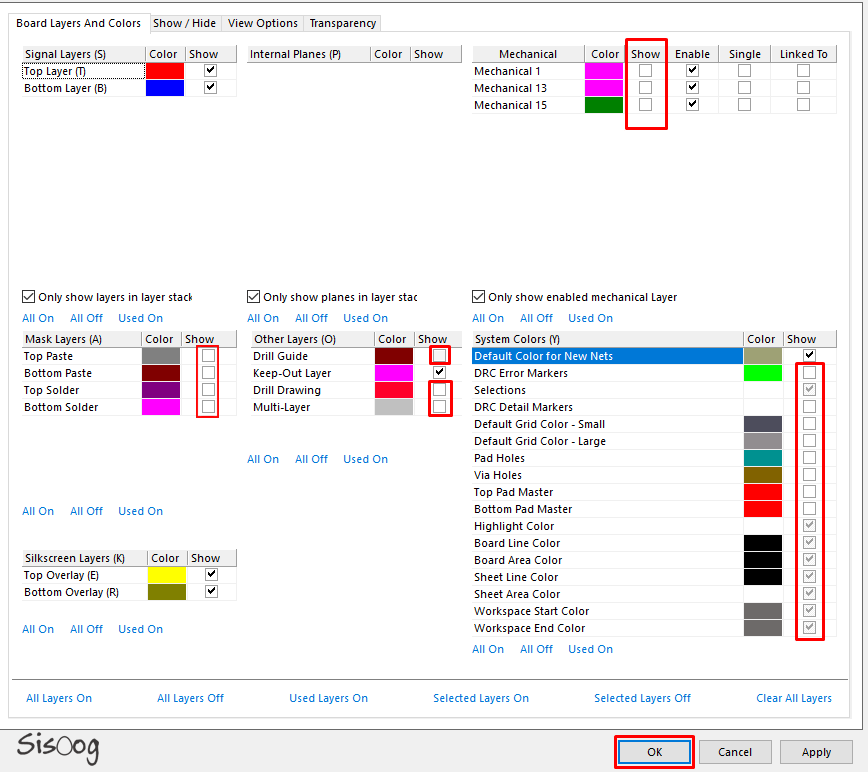
محیط PCB در آلتیوم دیزاینر 16
این روال در محیط آلتیوم دیزاینر 18 از نظر ظاهری کمی متفاوت است، که بدین ترتیب عمل میکنیم:
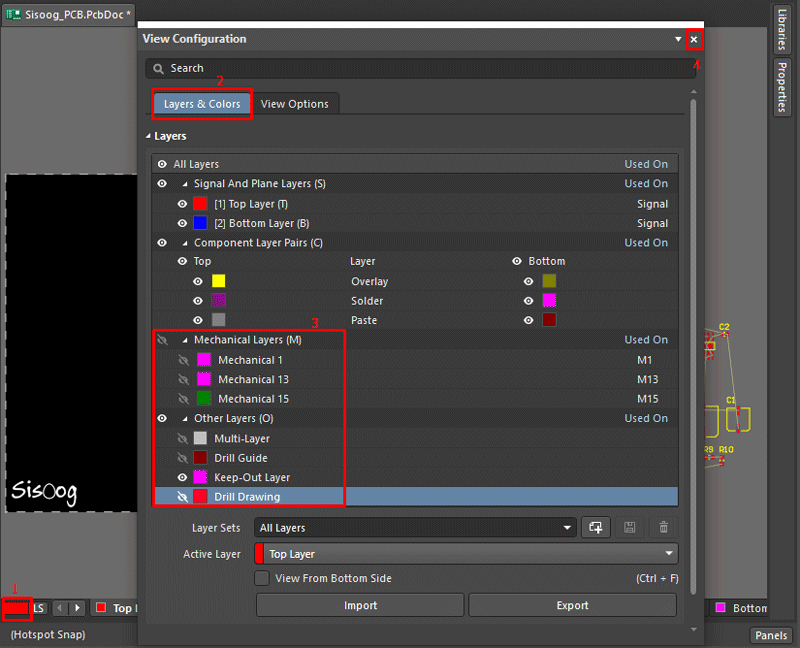
محیط PCB در آلتیوم دیزاینر 18
همانطور که مشاهده میکنید تیک لایههایی که مورد نیاز نیست را برمیداریم.
خب به موضوع خودمان برگردبم:
برای Board Shape مراحل کار در آلتیوم 16 و آلتیوم 18 کاملاً متفاوت است که هر کدام را به صورت جداگانه توضیح میدهم.
تعیین اندازه برد در التیوم
در آلتیوم دیزاینر 16
در اینجا مشخص کردن Board Shape بسیار ساده است. کافیه لایه Keep-Out Layer را انتخاب کرده و به کمک Line مرز مورد نظر را رسم کنیم. سپس تمامی خطوط مرزی را انتخاب کرده و دکمه میانبر “D+S+D” را فشار میدهیم. برای انتخاب کردن کلیه خطوط میتوان روی یکی از خطوط لایه Keep-Out کلیک کرده و و از گزینه Similar تمامی خطوط را انتخاب نماییم. در تصاویر روال کار به صورت واضح نشان داده شده است.
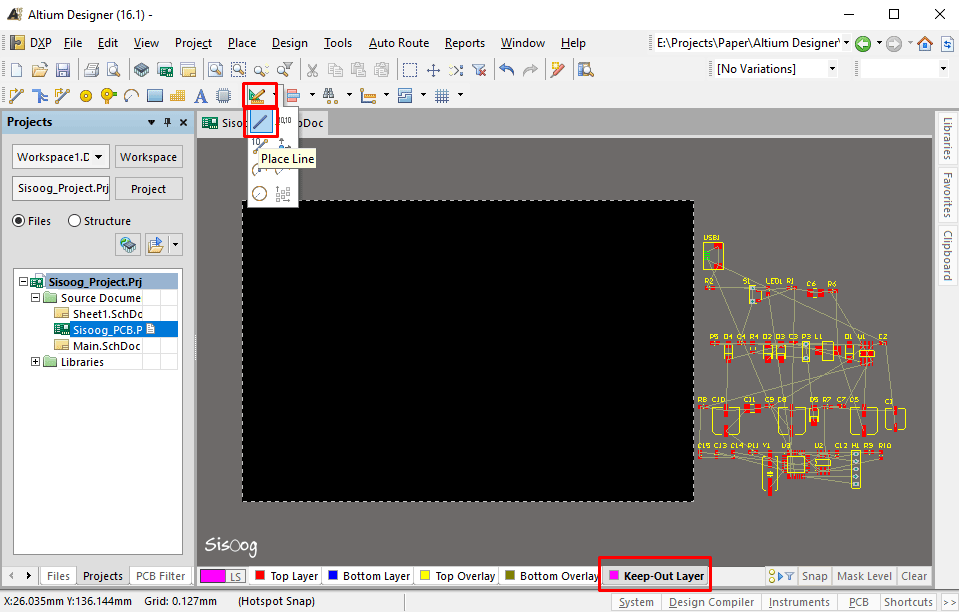
سپس روی یکی از خطوط کلیک راست کرده و گزینه Find Similar Objects را انتخاب کنید.
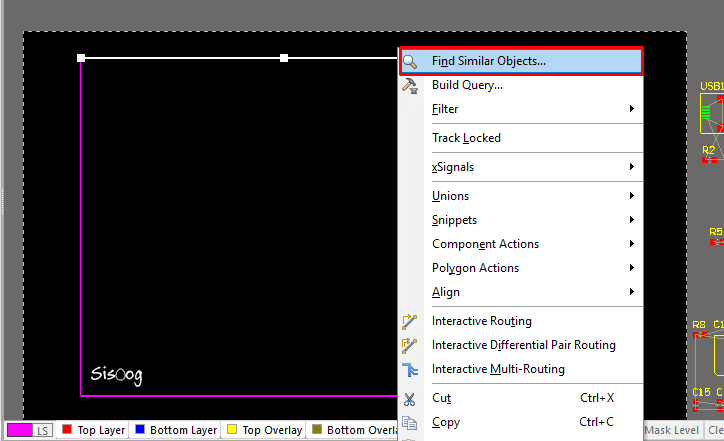
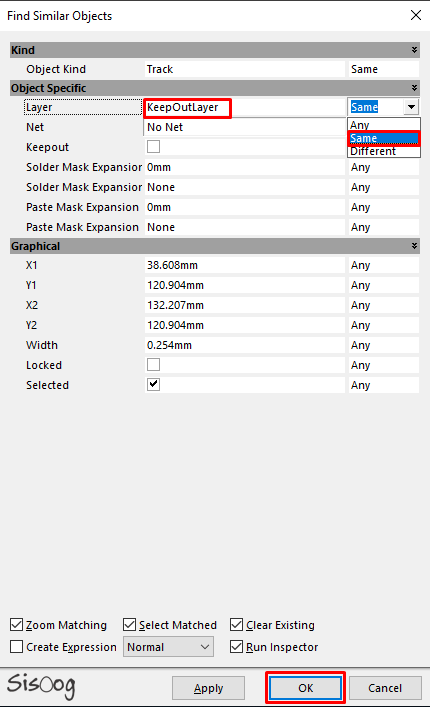
سپس کلید میانبر”D+S+D” را فشار میدهیم. تا Board Shape تنها نواحی انتخاب شده را در نطر بگیرد. و یا میتوان به جای استفاده از کلید میانبر به طور مستقیم از گزینه Design –> Board Shape —> Define from Selected Objects استفاده کرد.
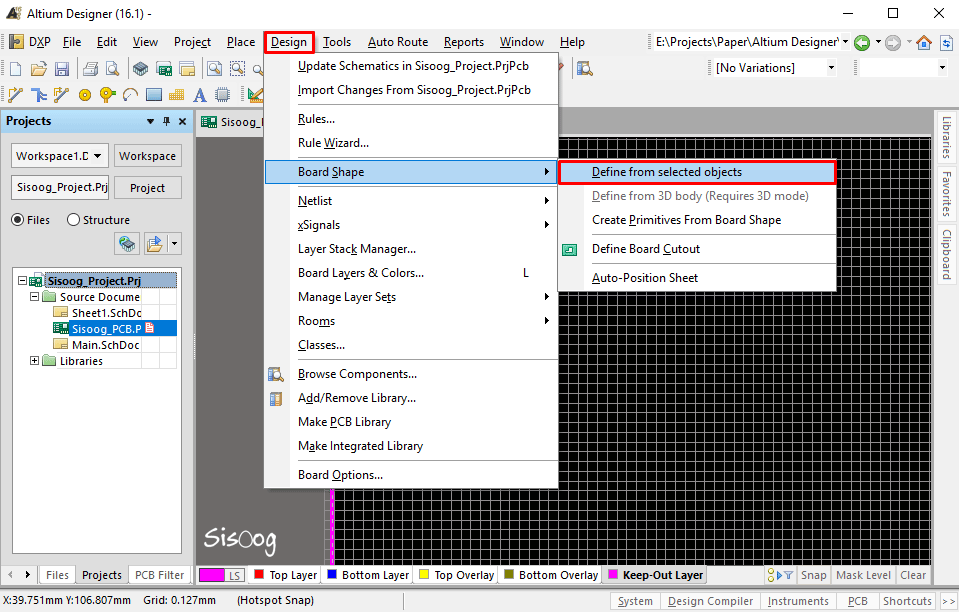
نکته: برای Board Shape از منحنی و دایره نیز میتوان استفاده کرد.
در آلتیوم دیزاینر 18
در آلتیوم دیزاینر 18 ابزار Line برای لایه keep-Out قابل استفاده نیست. به همین منظور اگر اصرار داشته باشیم مثل آلتیوم ورژن 16 از ابزار Line برای کشیدن مرز برد استفاده کنیم باید ابتدا در لایه دیگری خطوط را بکشیم و سپس لایه خطوط را به Keep-Out Layer تغییر دهیم. که این روش هدف آلتیوم نیست. پس چه باید کرد؟
از نوار بالای صفحه Design —> Board Shape —> Create Primitives From Board Shape و یا به اختصار D+S+P رامیزنیم. به صورت زیر:
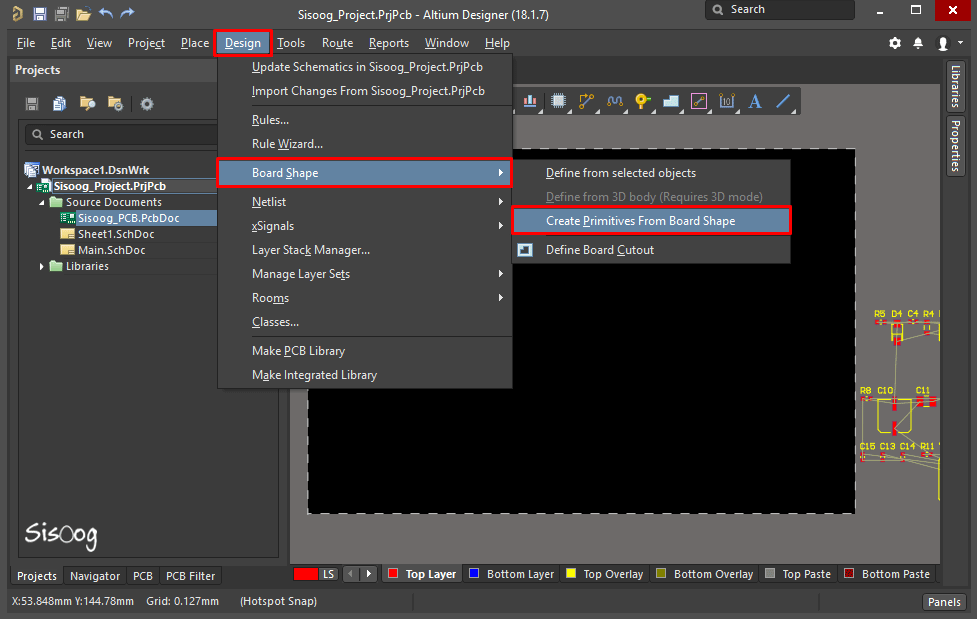
سپس در صفحه باز شده لایه را روی گزینه Keep-Out Layer قرار دهید و اندازه پهنای خطوط را نیز مطابق نیاز خود تنظیم نمایید و سپس OK را بزنید.
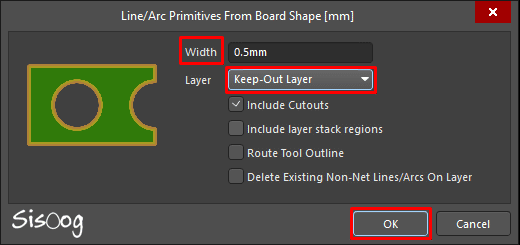
دور صفحه مشکی رنگ مرز Board Shape کشیده میشود که میتوانید ابعاد آن را مطابق نیاز خود تغییر دهید. بعد از اینکه ابعاد را مطابق خواسته خود تنظیم کرده، مانند ورژن 16 آلتیوم روی یکی از خطوط کلیک راست کرده و گزینه Find Similar Objects را انتخاب کنید.
پس از انتخاب تمام خطوط از گزینه Design –> Board Shape —> Define from Selected Objects را انتخاب کرده و یا کلید میانبر D+S+D را فشار میدهیم تا اندازه صفحه PCB شما برابر با اندازه Board Shape شود.
نکته: در هنگام استفاده از کلیدهای میانبر حتما زبان کیبورد انگلیسی باشد.
خب تا اینجا شکل کلی PCB را مشخص کردیم، اما قبل از اینکه شروع به چیدمان قطعات کنیم بهتره اول یکسری قوانین را برای طراحی تنظیم کنیم.
قدم دوم: تنظیمات Rules در محیط PCB
تنظیم این قوانین به شما کمک میکنه تا طراحی با استاندارد مناسبتری داشته باشید. پس از دید من این تنظیمات از اهمیت بالایی برخوردار هستن و بهتره که همین ابتدای کار انجام بشه تا موقع ترک کشی و … با خطا مواجه نشین 🙄
بطور پیش فرض واحد اندازهگیری آلتیوم mil است که میتوانین با فشردن دکمه “Q” آن را به mm تغییر بدین و برعکس.
از منوی Design گزینه Rules را انتخاب نمایید (کلید میانبر D+R) تا صفحه تنظیمات برای شما باز شود:
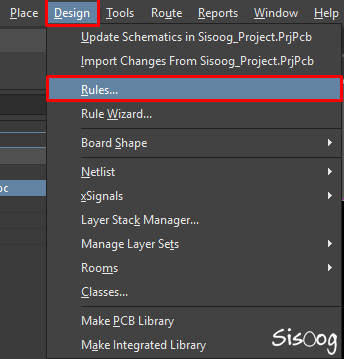
Clearance
صفحهای مطابق زیر برای شما باز میشود. به عنوان اولین تنظیم زبانه Clearance را باز میکنیم. تنظیمات minimum clearance در واقع حداقل فاصله بین ترکها، المانها، پدها و … را تعیین میکند. در این قسمت حداقل فاصله مورد نیاز برای طراحی را وارد میکنیم. به صورت پیش فرض این فاصله روی 0.254mm قرار دارد. من عموماً حداقل فاصله را 0.3mm قرار میدم مگر مواقع خاص! که در صورت لزوم میتوانید در جدول پایین صفحه برای هر مورد Clearance متفاوتی را تنظیم کنید.
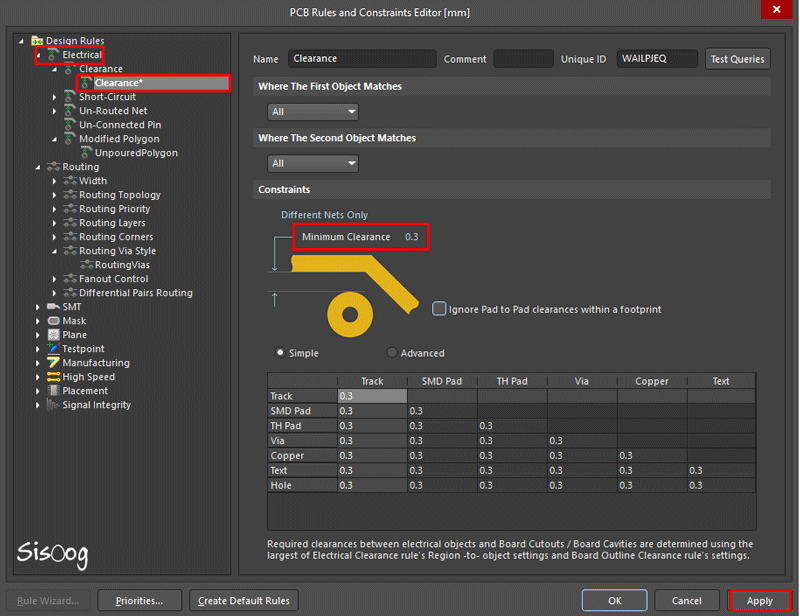
Width
برای تنظیم بعدی از زبانه Routing زبانه Width را باز کنید. این تنظیم ضخامت ترکها در هر لایه را نشان میدهد. Preferred Width مقداری است که شما ترجیح میدهید در حین کار بیشتر از این پهنا برای ترک استفاده کنید.
نکته: بهتر است Max Width را مقدار زیادی قرار دهید تا در موقع ترک کشی با ارور مواجه نشوید.
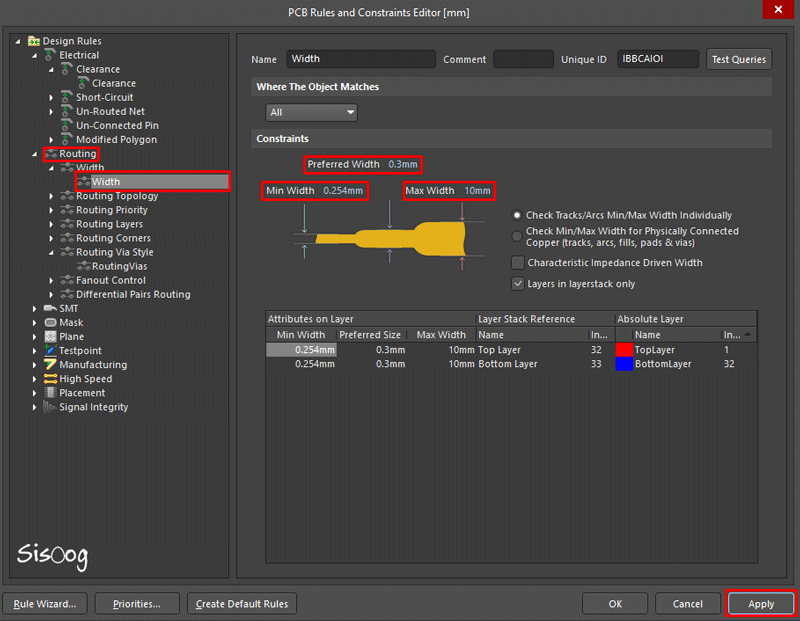
Via
از زبانه Routing ، زبانه Routing Vias را انتخاب کنید. این قسمت از تنظیمات به دقت شرکت چاپ PCB مورد نظر شما بستگی داره. در حالت پیش فرض روی 1.27mm و قطر 0.711 قرار دارد که تقریباً تمامی دفاتر چاپ PCB این قطر را به خوبی میزنند ولی برای قطرهای کمتر بستگی به دقت مرکز چاپ PCB دارد.
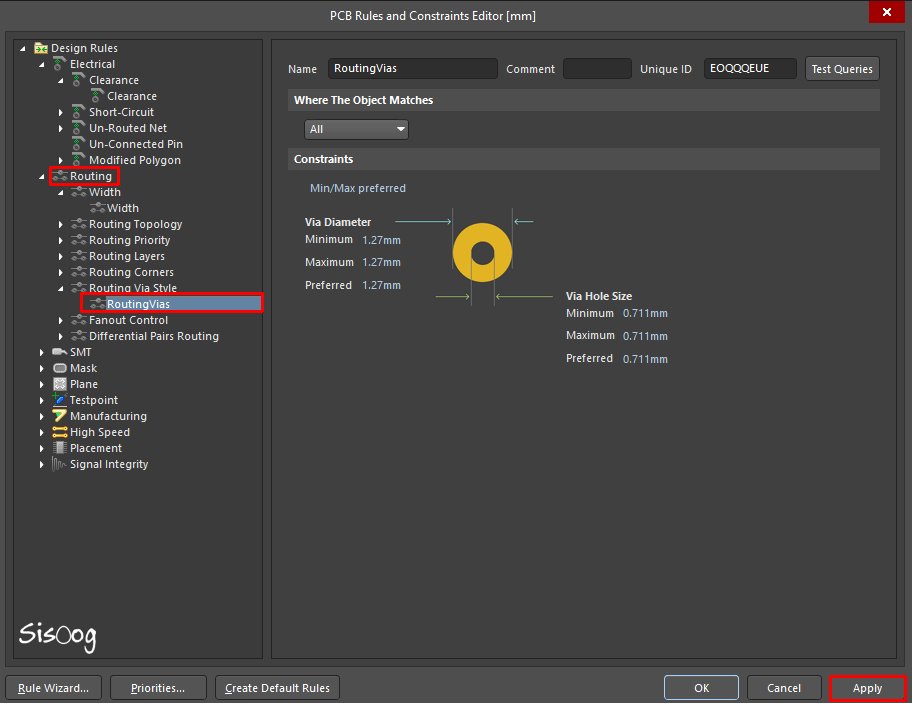
نکته: در طراحی PCB بهتر است قطر Via Diameter تقریباً 2 برابر قطر Via Hole باید قرار گیرد.
پس از تنظیم قوانین تا این مرحله میتوان دکمه OK را فشرد و به سراغ چیدمان قطعات رفت.
برای چیدمان قطعات بهتر است از ورودیها کار را آغاز کنیم (بهترین نقطه آغازین قسمت تغذیه است چرا که باید تمام برد را پوشش دهد). اگر همزمان با چیدمان المانها ترکها را نیز بکشید دید مناسبتری نسبت به فضاهای آزاد در برد پیدا خواهید کرد.
از آنجا که چیدمان المانها نکات گستردهای دارد به طور مفصل در قسمت هفتم ( طراحی PCB در آلتیوم دیزاینر 16 و 18 ) به این موضوع خواهیم پرداخت. با سیسوگ همراه باشید.
مطالب مرتبط
- قسمت اول − آلتیوم دیزاینر چیست؟
- قسمت دوم − ایجاد پروژه در آلتیوم دیزاینر
- قسمت سوم − ابزارهای آلتیوم دیزاینر
- قسمت چهارم − تفاوت محیط شماتیک آلتیوم 16 و 18
- قسمت پنجم − ورود به دنیای PCB در آلتیوم دیزاینر
- قسمت هفتم − طراحی PCB در آلتیوم دیزاینر 16 و 18
- قسمت هشتم − ابزارهای محیط PCB
- قسمت نهم − ساخت کتابخانه (شماتیک)
- قسمت دهم − ساخت کتابخانه (فوت پرینت PCB)
- قسمت یازدهم − تنظیمات Rules آلتیوم دیزاینر
- قسمت دوازدهم − نکات کاربردی طراحی PCB
- قسمت سیزدهم− دستورات پرکاربرد و کلیدهای میانبر در آلتیوم دیزاینر
- قسمت چهاردهم− افزودن حروف فارسی و لوگو به PCB
- قسمت پانزدهم− سیگنال دیفرانسیلی
- قسمت شانزدهم− لایههای PCB و طراحی برد چند لایه
- قسمت هجدهم– Via چیست و محاسبات مربوط به آن در طراحی PCB
- قسمت نوزدهم — بخیه زدن در آلتیوم دیزاینر Via Stitching
- قسمت بیستم — شیلد کردن در آلتیوم دیزاینر
- قسمت بیست و یکم — پهنای ترک ها در طراحی PCB
- قسمت بیست و دوم — آموزش 0 تا 100 ابزار پلیگان در آلتیوم
- دوره رایگان آموزش آلتیوم دیزاینر – سیسوگ
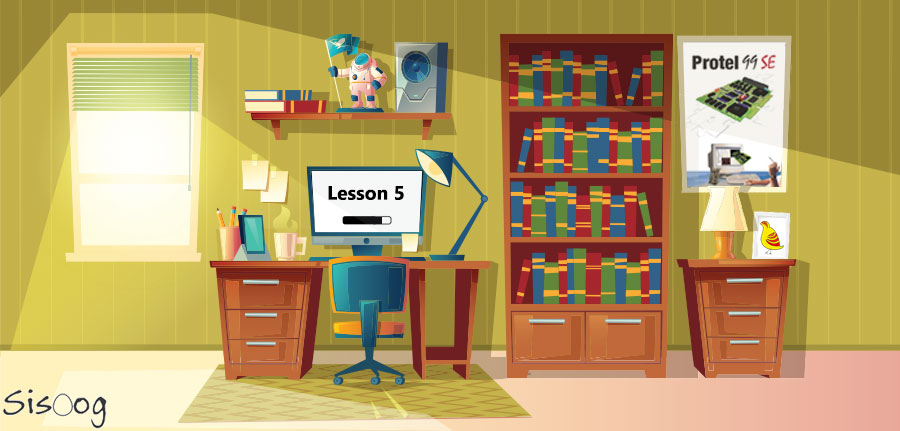
تبدیل شماتیک به pcb در آلتیوم | قسمت...
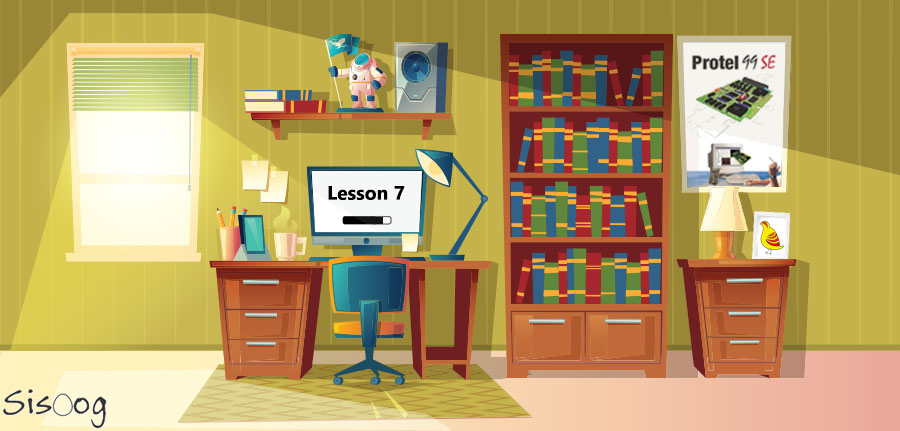
آموزش طراحی مدار چاپی pcb با نرم افزار...
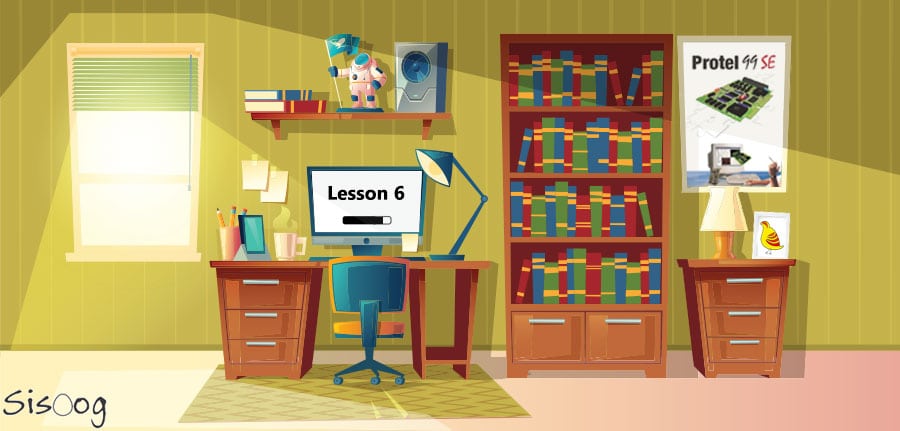

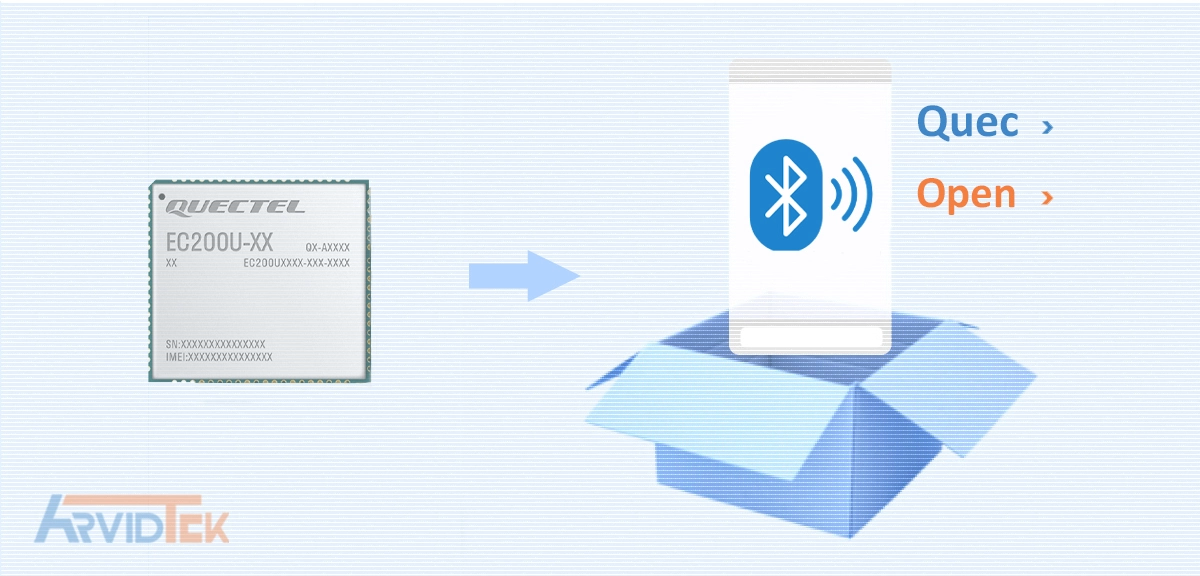
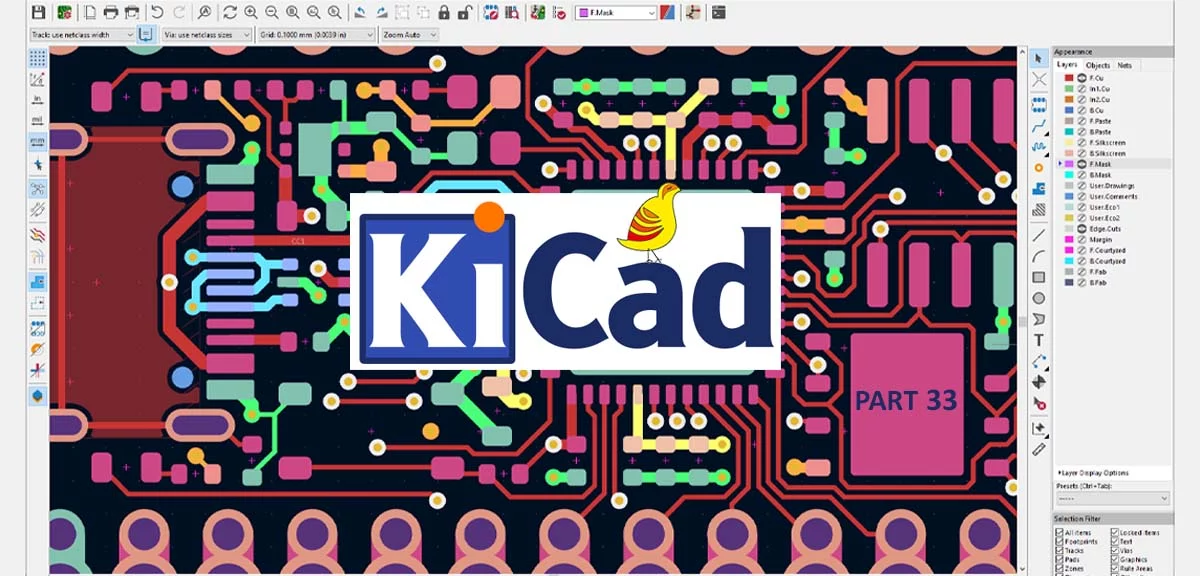
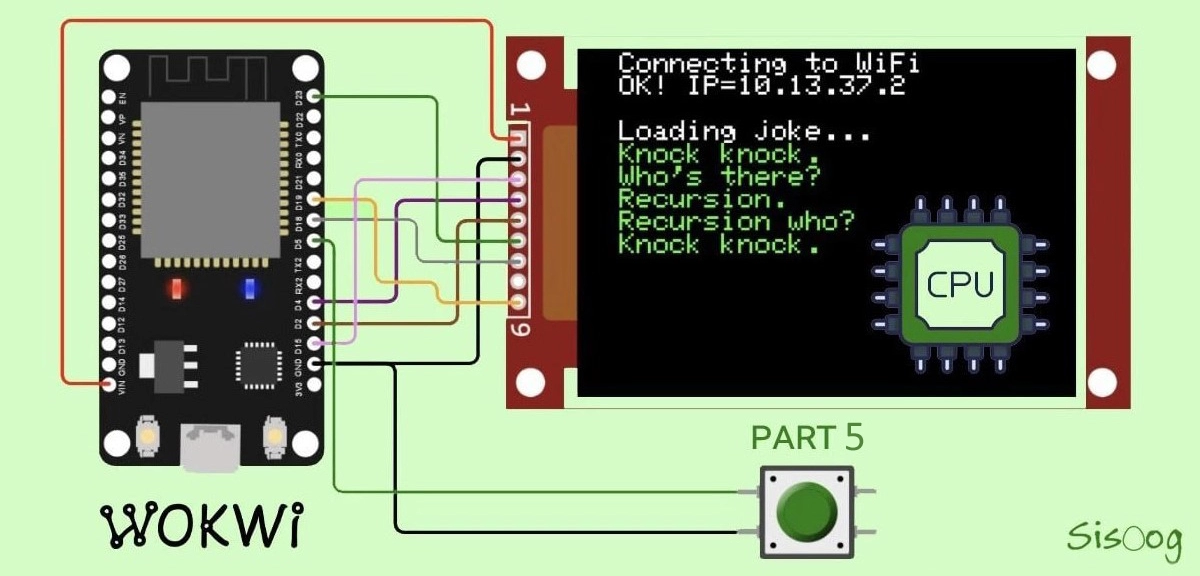

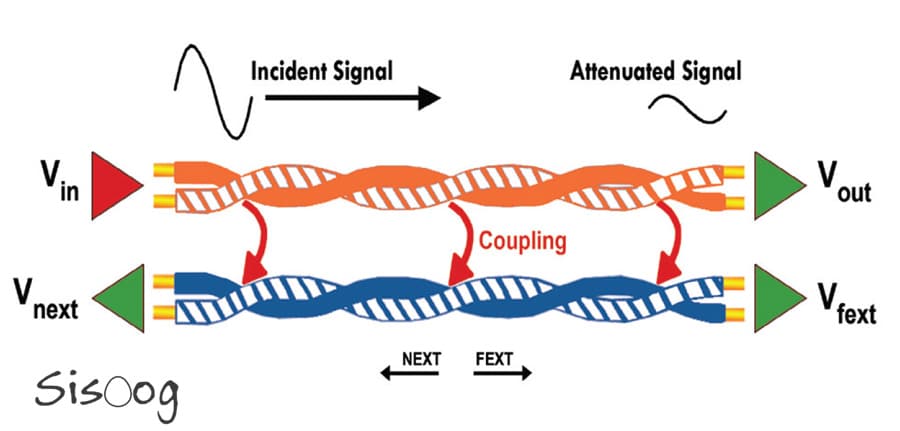













نویسنده شو !
سیسوگ با افتخار فضایی برای اشتراک گذاری دانش شماست. برای ما مقاله بنویسید.