در قسمت نهم ( ساخت کتابخانه شماتیک در آلتیوم دیزاینر ) آموزش آلتیوم دیزاینر ایجاد پروژه کتابخانه و ساخت شماتیک قطعه در کتابخانه آلتیوم دیزاینر (Schematic Library) را آموزش دادیم. در این قسمت به ساخت PCB کتابخانه و طراحی فوت پرینت قطعه میپردازیم. با سیسوگ همراه باشید.
PCB کتابخانه:
روی فایل کتابخانه کلیک راست کرده و
Add New to Project –> PCB Library
را انتخاب کنید. میتوان از کلید میانبر N+Y نیز استفاده کرد.
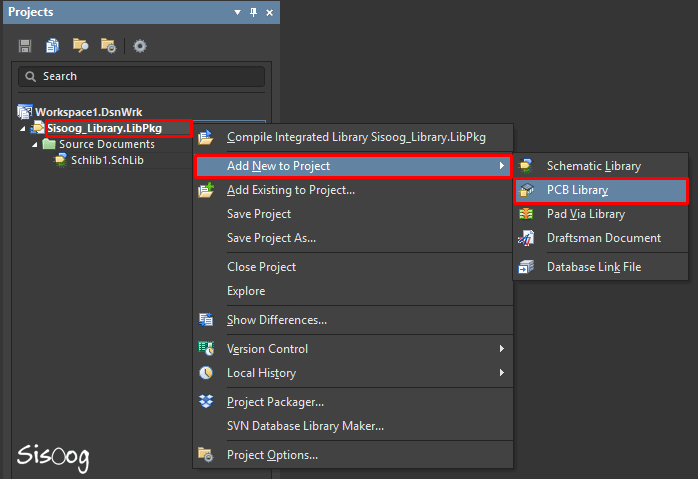
ایجاد فایل PCB کتابخانه درآلتیوم دیزاینر 18
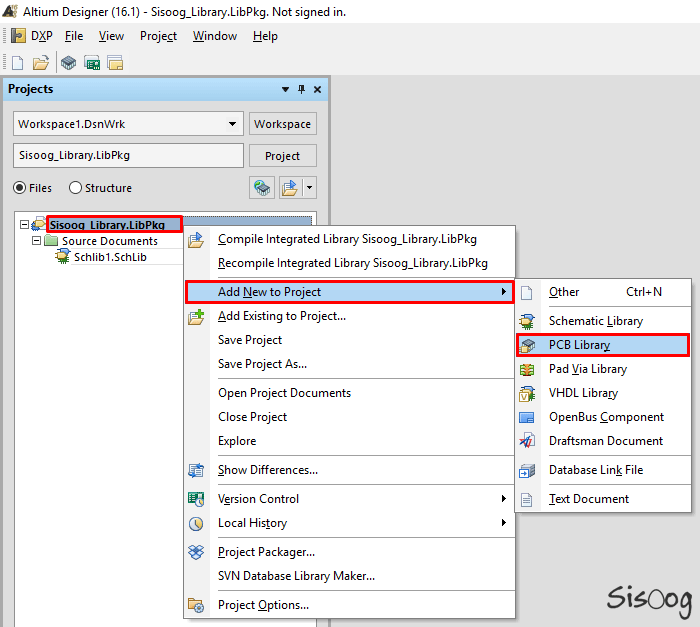
ایجاد فایل PCB کتابخانه درآلتیوم دیزاینر 16
توجه: روال ساخت PCB کتابخانه در آلتیوم 16 و آلتیوم 18 مشابه است و به همین منظور آموزش را در آلتیوم 18 ادامه میدهیم.
ساخت فوت پرینت المان در PCB کتابخانه:
خب اکنون به سراغ ساخت فوت پرینت المان میرویم. با توجه به اطلاعات User Manual قطعه باید فوت پرینت آن را طراحی کرد.
برای راحتی بیشتر میتوان از Wizard کمک گرفت. بدین صورت که در نوار PCB Library در قسمت Foot Prints کلیک راست کرده و گزینه Footprint Wizard را انتخاب میکنیم.
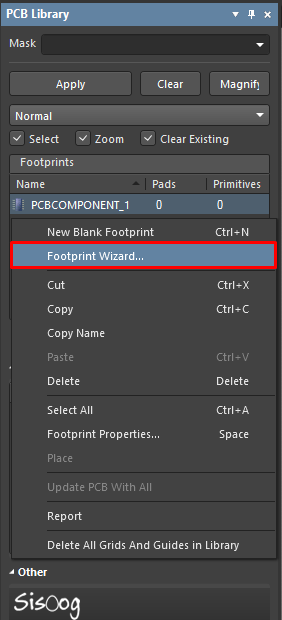
ایجاد فوت پرینت المان در کتابخانه آلتیوم دیزاینر 18
صفحه Footprint Wizard مانند تصویر زیر باز میشود، که Next را میزنیم.
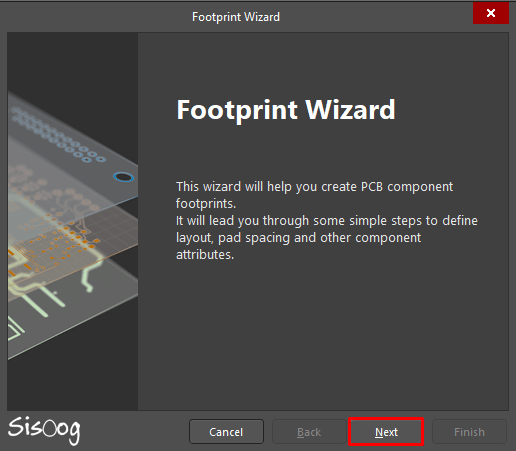
ایجاد فوت پرینت المان در کتابخانه آلتیوم دیزاینر 18
در این قسمت فرمت کلی فوت پرینت (SOP) را انتخاب کرده و واحد اندازهگیری را روی میلیمتر (mm) قرار میدهیم.
نکته: برای کتابخانه قطعه Dip باید گزینه DIP انتخاب شود.
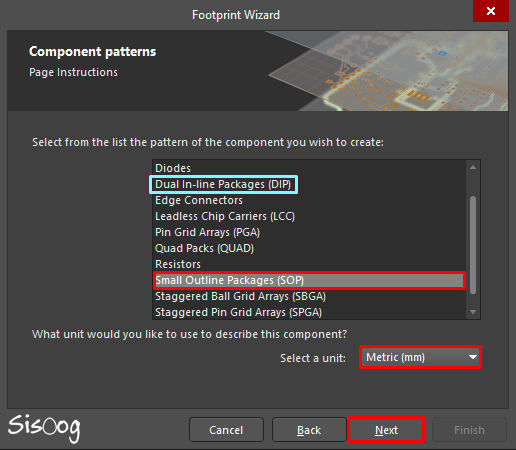
ایجاد فوت پرینت المان در کتابخانه آلتیوم دیزاینر 18
اطلاعات اندازه و فاصله پایههای المان را باید مطابق دیتاشیت قطعه تکمیل نمود. در هرمرحله اندازه پد و فاصله پدها و … را میپرسد.
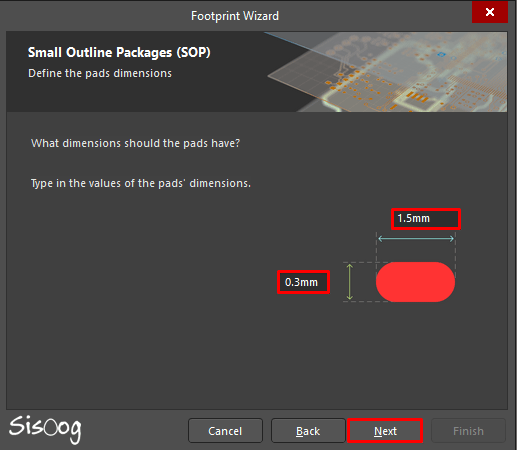
ایجاد فوت پرینت المان در کتابخانه آلتیوم دیزاینر 18
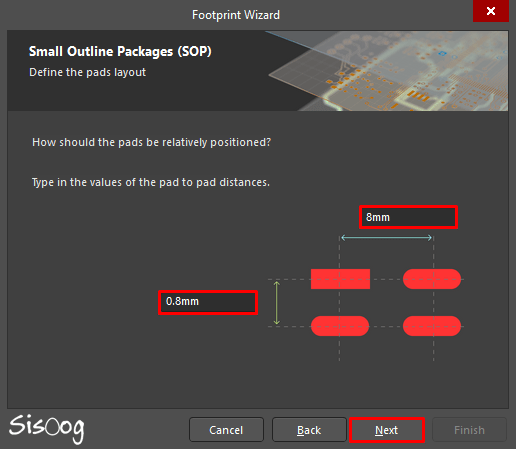
ایجاد فوت پرینت المان در کتابخانه آلتیوم دیزاینر 18
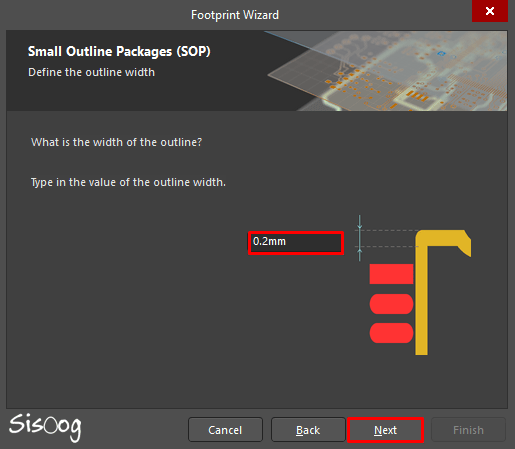
ایجاد فوت پرینت المان در کتابخانه آلتیوم دیزاینر 18
توجه: در این قسمت تعداد پایههای المان به صورت دو ردیف موازی قرار میگیرند. پس اگر قطعه شما در هر 4 طرف دارای پایه میباشد باید تعداد نصف پایهها را در این مرحله وارد کنید و پایههای دو ردیف دیگر را به صورت دستی اضافه کنید.
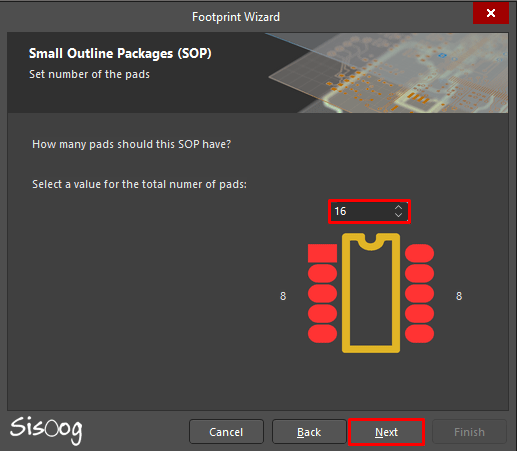
ایجاد فوت پرینت المان در کتابخانه آلتیوم دیزاینر 18
در این مرحله نام قطعه را وارد کنید. این تنها مرحله از ویزارد است که بعداً قابل ویرایش است.
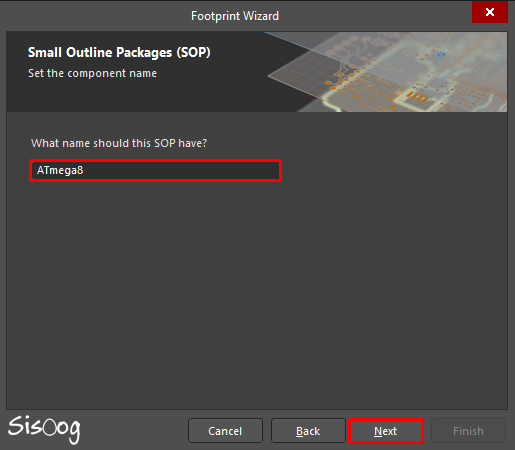
ایجاد فوت پرینت المان در کتابخانه آلتیوم دیزاینر 18
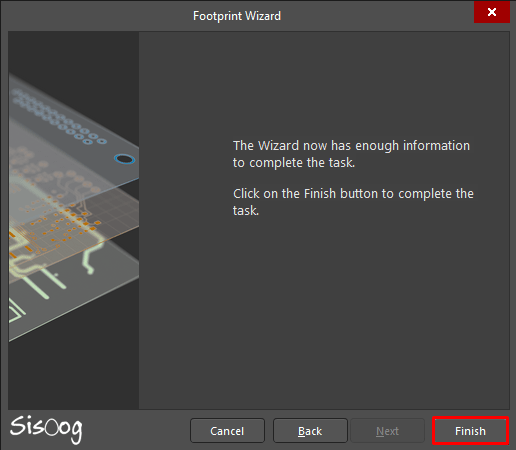
ایجاد فوت پرینت المان در کتابخانه آلتیوم دیزاینر 18
همانطورکه در تصویر میبینید فوت پرینت قطعه مطابق با اطلاعات وارد شده ساخته و نمایش داده میشود.
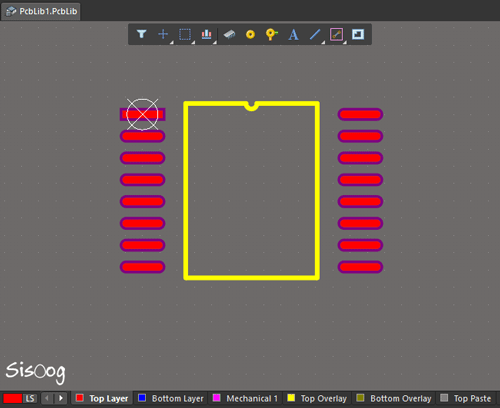
ایجاد فوت پرینت المان در کتابخانه آلتیوم دیزاینر 18
در صورت نیاز میتوانید در قسمت Foot Prints روی نام فعلی قطعه دبل کلیک کرده و در صفحه باز شده نام آن را ویرایش نمایید.
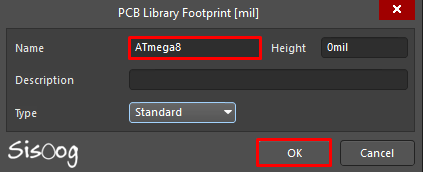
ویرایش نام قطعه در کتابخانه PCB
اگر قطعه مورد نظر دارای 4 ردیف پایه است میتوان ردیف پایههای موجود را کپی و با رعایت فاصله Paste نمود. دقت داشته باشید که پس از این کار حتماً پایهها را مطابق دیتاشیت شمارهگذاری نمایید. میتوانید محل پایه شماره 1 را نیز با علامتی مشخص نمایید.
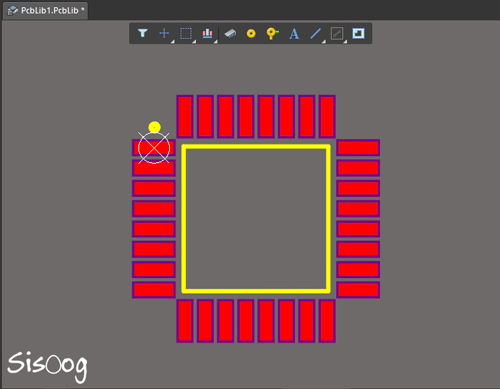
ایجاد فوت پرینت المان در کتابخانه آلتیوم دیزاینر 18
خب تا این مرحله موفق شدیم فوت پرینت قطعه مورد نظرمان را بسازیم. میتوان فرمت 3D قطعه را نیز به آن اضافه نمود.
کتابخانه 3D:
میتوان شکل 3D قطعات را از سایت 3dcontentcentral و یا سایتهای دیگر دانلود کرد و در PCB کتابخانه اضافه نمود.
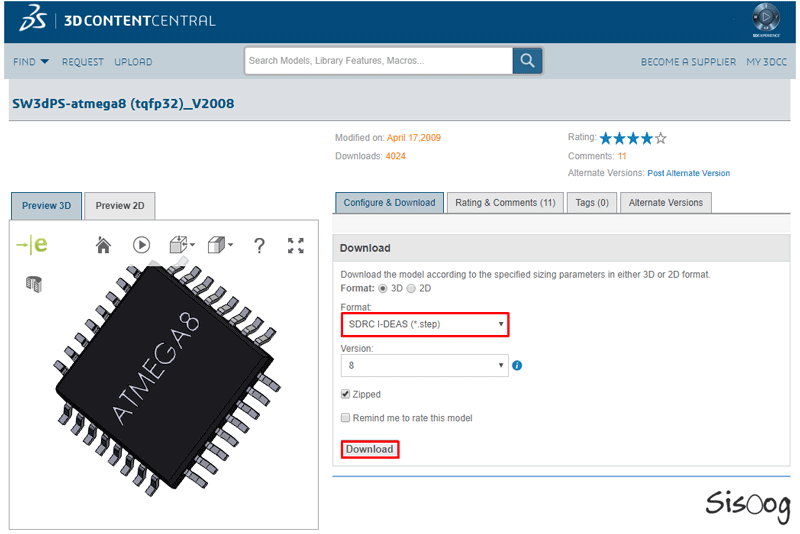
دانلود فرمت 3D قطعه
نکته: فرمت “*.step”را دانلود نمایید.
سپس از مسیر
Place –> 3D Body –>Generic 3D Model –> Load from File –> Select File –> OK
فایل 3D را انتخاب نمایید.
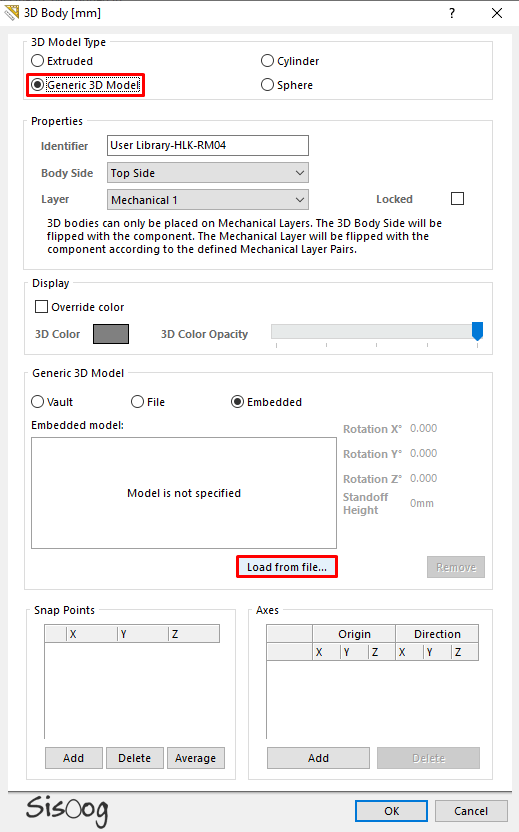
کتابخانه 3D در آلتیوم دیزاینر 16
فایل 3D به صورت شناور ظاهر میشود که با کلیک کردن روی صفحه ثابت میشود. با فشردن کلید “3” وارد محیط 3D میشویم. باید شکل 3D را به گونهای روی فرمت 2D قرار دهیم که تمامی پدها (یا در حالت دیپ تمامی سوراخها به طور دقیق روی یکدیگر قرار گیرند). با نگه داشتن Shift و کلیک راست میتوان قطعه را چرخاند و از تمام جهات آن را بررسی نمود.
با کلید “0” قطعه به زاویه اولیه خود باز میگردد.
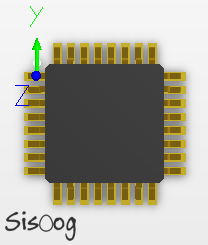
افزودن فرمت 3D بع کتابخانه آلتیوم دیزاینر
حال وقت آن را رسیده که به کتابخانه شماتیک برگردیم و این فوت پرینت را به شماتیک آن انتساب دهیم.
نکته: حتماً فوت پرینت را ذخیره نمایید تا در شماتیک بتوان آن را جستجو کرد.
پس از ذخیره نمودن تغییرات از نوار Project روی نام کتابخانه کلیک راست کرده و گزینه Compile Integrated Librery را میزنیم تا کتابخانه کامپایل شود.
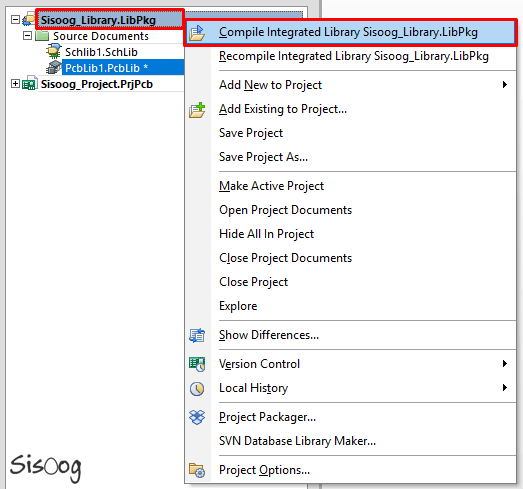
کامپایل کردن کتابخانه
نصب کتابخانه آلتیوم دیزاینر
حال میتوان مسیر کتابخانه ساخته شده را به آلتیوم اضافه نمود. از نوار Libraries روی گزینه Libraries کلیک کرده و در نوار Installed کتابخانه ساخته شده را اضافه میکنیم.
Libraries –> Libraries –> Installed –> From File –> Open –> Close
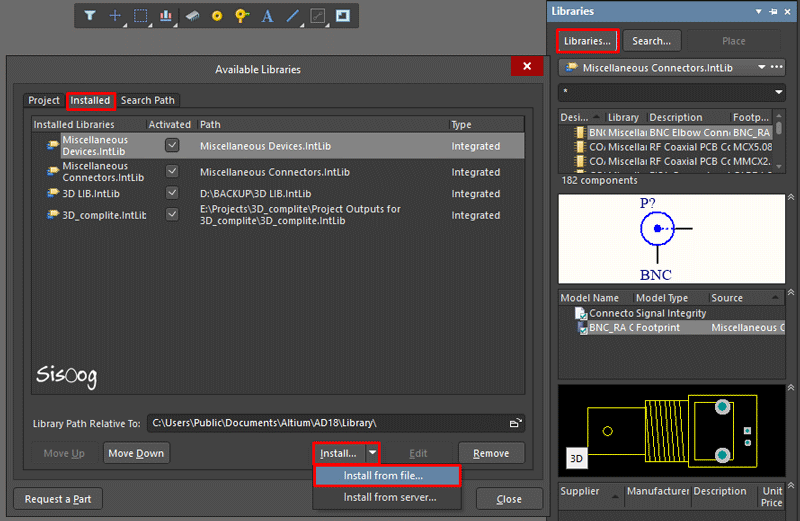
نصب کتابخانه آلتیوم دیزاینر
کتابخانه جدید در زبانه Libraries در دسترس است و میتوانید قطعات ساخته شده را از آن انتخاب نمایید.
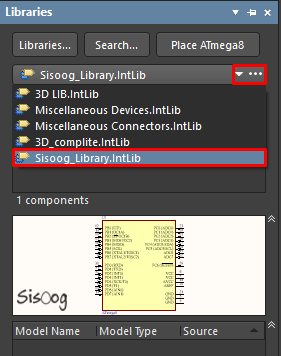
کتابخانه آلتیوم دیزاینر
تا اینجا ساخت PCB کتابخانه را یاد گرفتیم، از این پس میتوانید فوت پرینت قطعات جدید را در همین کتابخانه اضافه نمایید. در قسمت یازدهم ( تنظیمات Rules آلتیوم دیزاینر ) به تنظیمات محیط PCB میپردازیم. با سیسوگ همراه باشید.
مطالب مرتبط
- قسمت اول − آلتیوم دیزاینر چیست؟
- قسمت دوم − ایجاد پروژه در آلتیوم دیزاینر
- قسمت سوم − ابزارهای آلتیوم دیزاینر
- قسمت چهارم − تفاوت محیط شماتیک آلتیوم 16 و 18
- قسمت پنجم − ورود به دنیای PCB در آلتیوم دیزاینر
- قسمت ششم − مقدمات طراحی PCB در آلتیوم 16 و 18
- قسمت هفتم − طراحی PCB در آلتیوم دیزاینر 16 و 18
- قسمت هشتم − ابزارهای محیط PCB
- قسمت نهم − ساخت کتابخانه (شماتیک)
- قسمت یازدهم − تنظیمات Rules آلتیوم دیزاینر
- قسمت دوازدهم − نکات کاربردی طراحی PCB
- قسمت سیزدهم− دستورات پرکاربرد و کلیدهای میانبر در آلتیوم دیزاینر
- قسمت چهاردهم− افزودن حروف فارسی و لوگو به PCB
- قسمت پانزدهم− سیگنال دیفرانسیلی
- قسمت شانزدهم− لایههای PCB و طراحی برد چند لایه
- قسمت هفدهم− قسمت هفدهم : تنظیم طول مسیرها ( Interactive Length Tuning )
- قسمت هجدهم– Via چیست و محاسبات مربوط به آن در طراحی PCB
- قسمت نوزدهم — بخیه زدن در آلتیوم دیزاینر Via Stitching
- قسمت بیستم — شیلد کردن در آلتیوم دیزاینر
- قسمت بیست و یکم — پهنای ترک ها در طراحی PCB
- قسمت بیست و دوم — آموزش 0 تا 100 ابزار پلیگان در آلتیوم
- دوره رایگان آموزش آلتیوم دیزاینر – سیسوگ
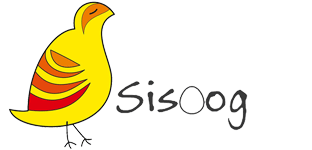
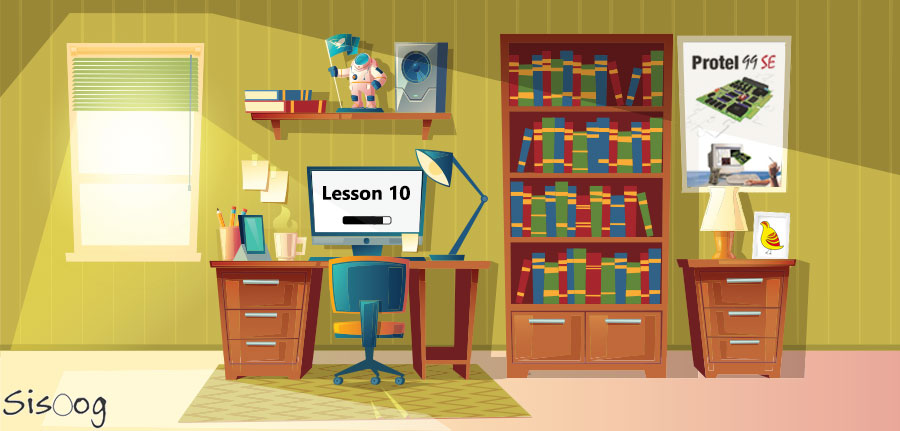
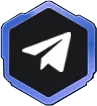


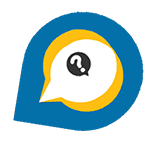

سلام خدا قوت ممنون بابت آموزشهای خوبتون
یه راهنمایی میخواستم ازتون ممنون میشم کمکم کنین
من آلتیوم رو نصب کردم بعد میخوام قطعه رو وارد شماتیکم کنم(به اصلاح place کنم) گزینه place غیرفعاله مشکل از کجاست؟؟
سلام، ممنون از آموزش خوبتون
من یه کتابخونه دانلود کردم که برای یه قطعه هم فوت پرینت smd داره و هم دیپ، ولی روی فوت پرینت دیپ تیک داره و وقتی شماتیک رو آپدیت میکنم به pcb، فوت پرینت دیپ رو میاره، چکار باید بکنم که فوت پرینت smd بیاد؟
سلام.
من وقتی راست کلیک میکنم گزینه ای تخت عنوان کامپایل وجود ندارد
گزینه ها میتونه توی ورژن های مختلف متفاوت باشه
سلام ممنون بابت مطالب خوبتان .
من چند وقت پیش مجبور شدم آلیتوم را یک بار پاک و دوباره نصب کنم . متاسفانه در قسمت pcb تمپلیت های استانداردی که برای پد ها و وایا قبلا بود الان دیگه نیست ، حتی ورژن های دیگه آلیتوم رو هم نصب کردم ولی هیچکدام تمپلیت های استاندارد رو نداشتن ، ممنون میشم اگر راهنمایی کنید .
سلام دوست عزیز
متاسفانه تا حالا با چنین خطاییی روبرو نشدم ولی احتمالا آلتیوم تنظیمات رو جایی نگه میداره که با پاک شدنش اون تنظیمات پاک نمیشه
احتمالا اگر مسیر اونو پیدا کنید و پاک کنید مشکل رفع بشه البته امیداورم 🙂
سلام خیلی ممنون از این سایت خوب اموزشی و همچنین لوگوی جالب سایت خیلی با سلیقه هستید من دانشجوی الکترونیک هستم من میخوام بدون استفاده از ویزارد سند pcb بسازم قطعه من smdهست و باید رنگ پدها قرمز در بیاد کجا من اشتباه میکنم مثل رنگ dip در میاد و قرمز نمیشه لطفا جواب بدید
سلام. سپاس از نظر مثبتتان. شما وقتی با استفاده از ابزارها پد رو روسم کردید، در قسمت Layer، لایه اون را به هر لایهای که میخواهید تغییر بدهید، تا متناسب با آن لایه تغییرات اعمال شود.
با سلام هنگام ساخت سند pcb قطعه با استفاده از ویزارد هیچ سوالی در رابطه با ارتفاع قطعه پرسیده نمیشود تا به ان جواب دهیم تکلیف این گزینه چی میشه و التیوم در رابطه با این مساله چه تدابیری اندیشیده است با توجه به اینکه ممکنه محدودیت فضا داشته باشیم
سلام رحیم. این مورد که میفرمائید مربوط به 3D قطعه است و باید در اونجا این ملاحظات رو در نظر بگیرید.
سلام ممنون از اموزشهاتون لطفا جواب بدید بنده برای قطعه دیپ هم شماتیک و هم فوت پرینت میسازم و مشکلی ندارم ولی برای قطعات SMD مشکلی که دارم پدهای ایجاد شده به رنگ قرمز باید در بیاد در نمیاد کلافه شدم در ضمن از ویزارد استفاده نمیکنم و محاسبات را خودم انجام میدم لطفا راهنمایی کنید
سلام. سپاس از نظر مثبتتان. شما وقتی با استفاده از ابزارها پد رو روسم کردید، در قسمت Layer، لایه اون را به هر لایهای که میخواهید تغییر بدهید، تا متناسب با آن لایه تغییرات اعمال شود.
سلام و عرض ادب بنده مطالب را دنبال میکنم و فکر نمیکردم اینقدر راحت بشه یک کتابخانه ساخت راستش سوالم این بود که ایا التیوم قابلیت استارت زدن مدار را داره تا بتوانیم مدار طراحی شده را تست کنیم و یا اینکه فقط در حد چاپ pcbطراح را یاری میکند در ضمن این لوگوی قشنگ سایت هر چند ساده به نظر میرسد ولی مثل مرغ امین زیبا و دلرباست و باید به خلاقیت شما احسن گفت
سلام رحیم. یه سری سناریو خودش داره، اما چه تستی مدنظر شماست؟ سپاس از نظر مثبتتان.
سلام منظورم قابلیت شبیه سازیه اینکه به مدار برق بدیم و خروجی مدارات را قبل از ساخت و مونتاژ ببینیم مثل پروتوس که برای شبیه سازی طراحی شده
سلام. بله این قابلیت وجود داره که شبیهسازی کنید و یه سری آنالیز انجام بدید و مقادیر سیگنالها را مشاهده کنید. اما من تا حالا انجام ندادم این کار را.
سلام و اردات!
سایت شما خیلی عالیه
همینجوری با همین فرمون برید جلو.ما حامی سیسوگ هستیم.
سلام دوست عزیز و ممنون بابت این همه انرژی شما
سلام. خسته نباشید و ممنون به خاطر این آموزشها. من یه کتابخانه ساختم تو شماتیک متصل میکنم قطعه رو به مدار اما وقتی شماتیک رو به pcb آپدیت میکنم اون خطوط راهنما که میگه چیو کجا باید وصل کنی برای قطعه ای که کتابخونشو ساختم نمیاد . با ترک نمیتونم قطعه رو وصل کنم با line هم که وصل میکنم ارور میده وسبز میشه. پین هارو چک کردم پین های فوت پرینت و شماتیک یکی هستن ولی هرکار میکنم اون خطوط نمایان نمیشن. ممنون میشم بگید چیکار کنم…..
سلام دوست عزیز
این مشکل زمانی اتفاق میافته که شماره پین های قطعه در شماتیک و فوت پرینت کتابخانه مطابقت نداشته باشه
شماره گذاری پین ها در شماتیک را به درستی انجام دادید؟
از آلتیوم 15 استفاده می کنم.
در این زمینه فرق چندانی بین ورژن های مختلف نیست.
موفق باشید.
سلام با تشکر از آموزش های خوبتان برای کپی کردن المان ها بین دو pcb باید چکار کنیم؟
در pcb مورد نظرم فوت پرینت قطعه ی مقاومت smd 805 هست که اندازه آن مد نظر نیست ولی همین المان را داخل pcb دیگر با اندازه مناسب دارم .حالا می خواهم این قطعه را داخل pcb اول جایگزین کنم یعنی کپی پیست کنم چکار باید بکنم؟
سلام خواهش میکنم دوست عزیز
منطقی ترین راه اینه که ازش کتابخونه بسازید و کتابخانه مورد نظر رو مطابق میلتون تغییر بدید و بعد با آپدیت تغییرات توی برد اعمال خواهد شد.
با عرض سلام خدمت شما بسیار از کیفیت مطالبتون لذت بردم . خیلی امیدوار کنندس که افرادی مثل شما رو تو جامعه اپن سورس فارسی زبانان داریم .
فقط یه درخواستی داشتم اگه امکانش هست درمورد ابزار های صفحه شماتیک مثل (Sheet Symbol,Port,Signal Harness) لطفا توضیح بدید.
سپاس گذار شما علی ابراهیمیان
سلام دوست عزیز… ممنون از لطفتون
ابزارهای کاربردی محیط شماتیک در قسمت سوم آموزش ها توضیح داده شدهاند.