ساخت کتابخانه در آلتیوم | قسمت 9 آموزش آلتیوم دیزاینر
در قسمت هشتم ( ابزار های محیط PCB در آلتیوم دیزاینر ) آموزش آلتیوم دیزاینر ابزارهای محیط PCB را معرفی کردیم. در این قسمت میخواهیم ساخت کتابخانه در آلتیوم و ساخت قطعه در آلتیوم در کتابخانه آلتیوم دیزاینر (Schematic Library) را آموزش دهیم. با سیسوگ همراه باشید.
گاهی در طراحیهایمان از قطعهای استفاده میکنیم که فوت پرینت آن را در کتابخانه آلتیوم دیزاینر نداریم. سادهترین راه جستجو در اینترنت و یافتن کتابخانه قطعه مورد نظر است. اما ممکنه فوت پرینت مورد نظرمان یافت نشود! خب اینجا تنها راه حل این است که خودمان دست به کار شویم و کتابخانه قطعه مورد نظر را طراحی کنیم.
شاید از دور راه حل هولناکی به نظر برسد اما وقتی آن را یاد بگیرید احتمالاً مثل من ترجیح میدید به جای اینکه زمانی را صرف کنید و در اینترنت جستجو کنید خیلی سریع خودتان کتابخانه را بسازید. ?
شما میتوانید کتابخانه قطعه مورد نظرتان را درون فایل پروژهای که به آن قطعه نیاز دارید بسازید در این صورت شما تنها در همین پروژه میتوانید از فوت پرینت قطعه استفاده کنید مگر اینکه فایل کتابخانه را در پروژههای دیگر نیز کپی کنید. یا پروژه کتابخانهای ایجاد کنید و فوت پرینت قطعاتی که میسازید را در آن ذخیره کنید در این صورت این کتابخانه برای تمامی پروژهها در دسترس شما قرار دارد.
شاید برای شما مفید باشد: راه اندازی ماژول nrf24l01
تنها مزیت قرار دادن کتابخانه در فایل پروژه این است که اگر شما فایل پروژه را برای شخص دیگری ارسال کردید کتابخانه قطعات استفاده شده در پروژه به همراه آن انتقال مییابد.
بدین منظور روی نام پروژه کلیک راست کرده و از گزینهAdd New to Project گزینه Schematic Library را انتخاب نمایید و یا به صورت میانبر کلیدهای N+L را بفشارید.
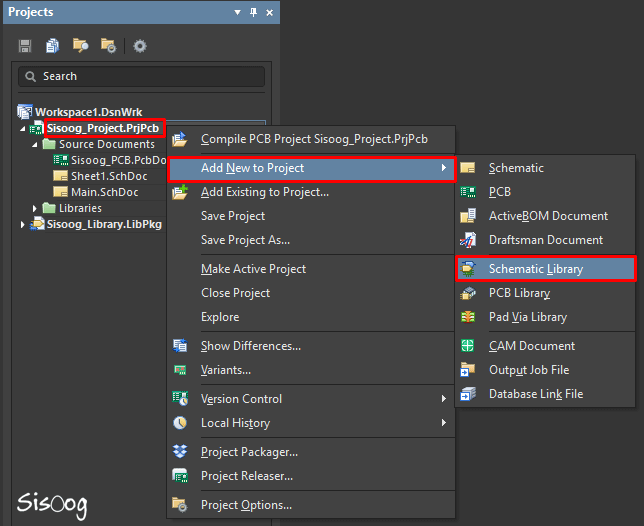
کتابخانه شماتیک در پروژه آلتیوم دیزاینر
ساخت قطعه در آلتیوم:
برای ایجاد پروژه کتابخانه به صورت زیر عمل میکنیم:
File –> New –> Project –> Integrated Library –> OK
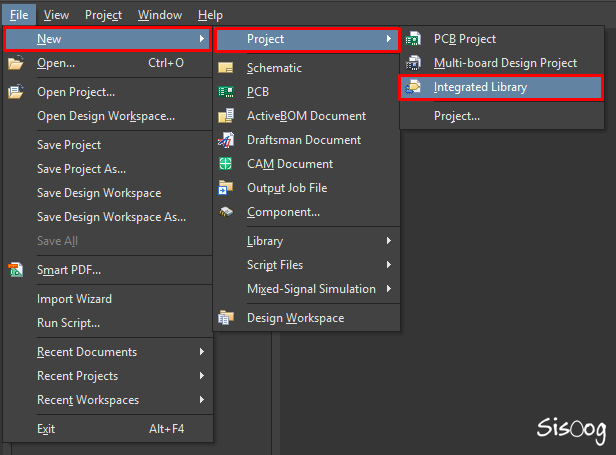
ایجاد پروژه کتابخانه در آلتیوم دیزاینر 18
این روند در آلتیوم دیزاینر 16 کمی طولانیتر است:
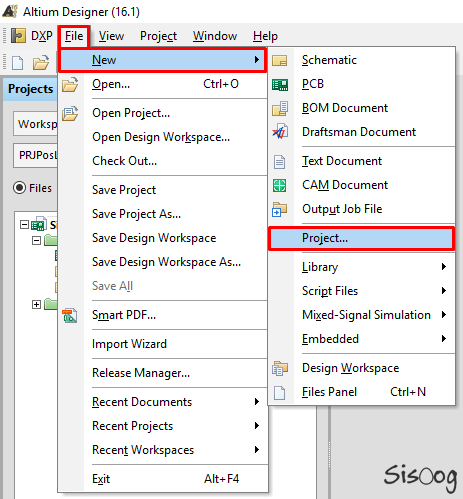
ایجاد پروژه کتابخانه در آلتیوم دیزاینر 16
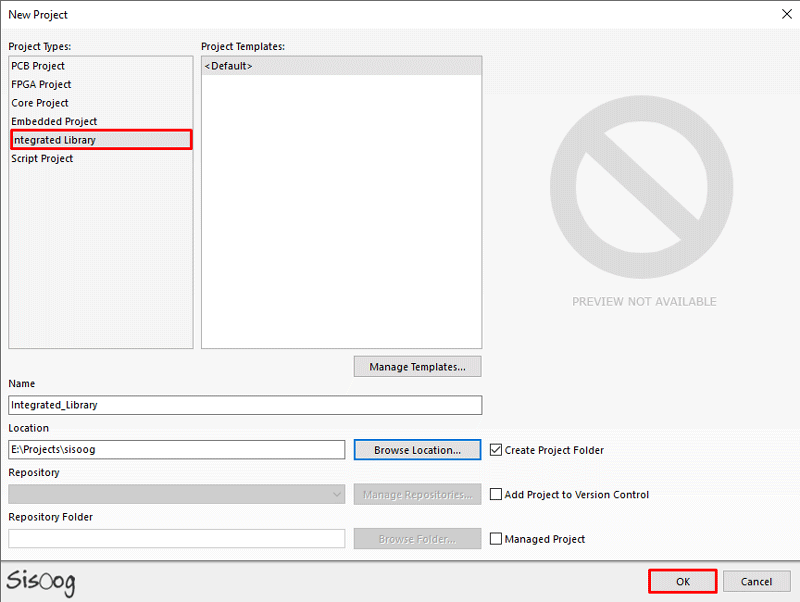
ایجاد پروژه کتابخانه در آلتیوم دیزاینر 16
در نوار سمت چپ پروژهای با پسوند “LibPkg” ایجاد میشود.
ساخت کتابخانه در آلتیوم:
سپس روی نام پروژه کتابخانه ایجاد شده کلیک راست کرده و
Add New to Project –> Schematic Library
را انتخاب کنید. میتوان از کلید میانبر N+L نیز استفاده نمود.
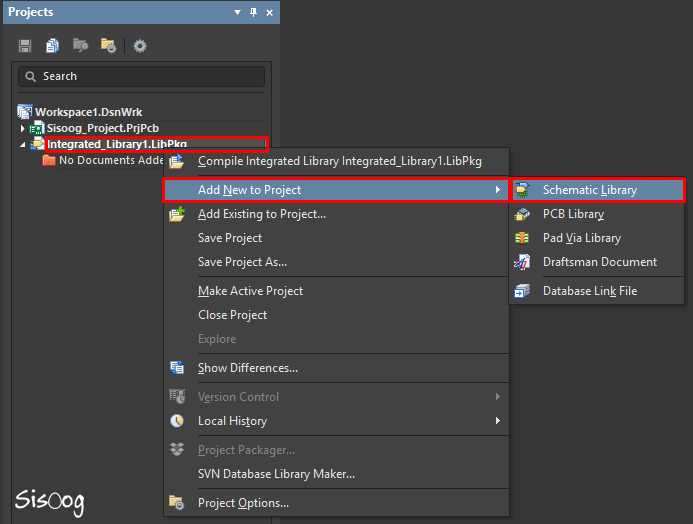
ایجاد فایل شماتیک کتابخانه در آلتیوم دیزاینر 18
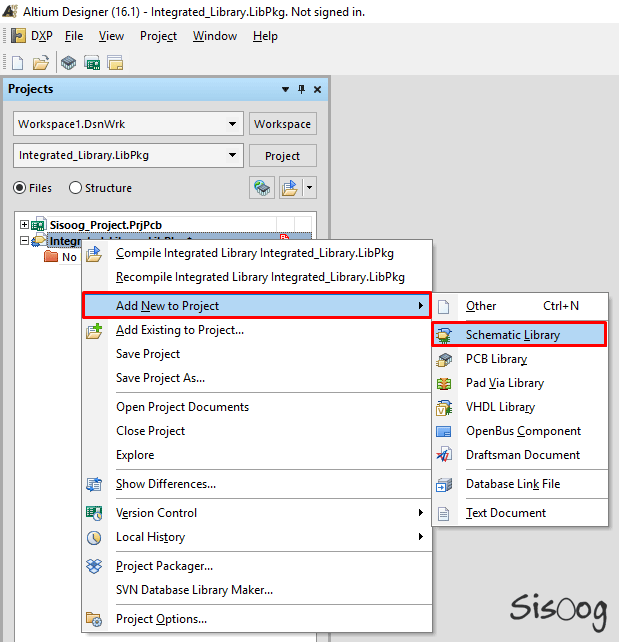
ایجاد فایل شماتیک کتابخانه در آلتیوم دیزاینر 16
در صفحه باز شده، شماتیک قطعه مورد نظر را میکشیم. بدین صورت که از نوار بالای صفحه Regtangler را انتخاب میکنیم و یک مستطیل میکشیم. (میتوانید به جای مستطیل هر شکل هندسی دیگری را نیز بکشید.)
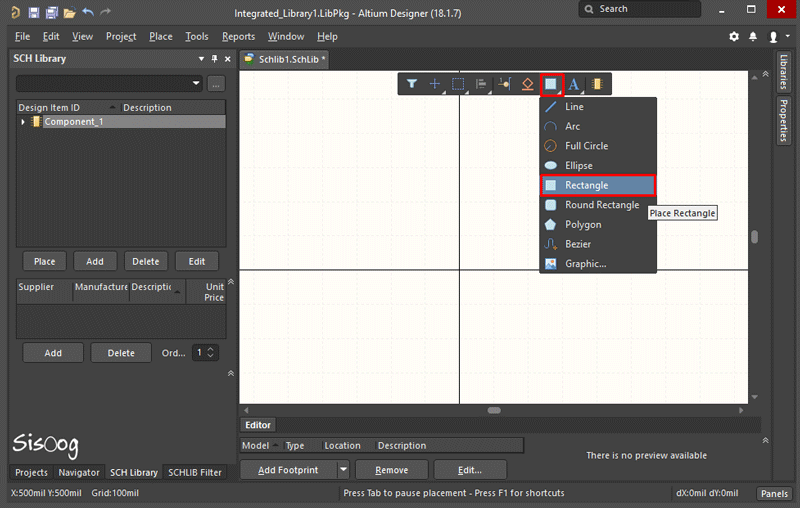
شماتیک کتابخانه درآلتیوم دیزاینر 18
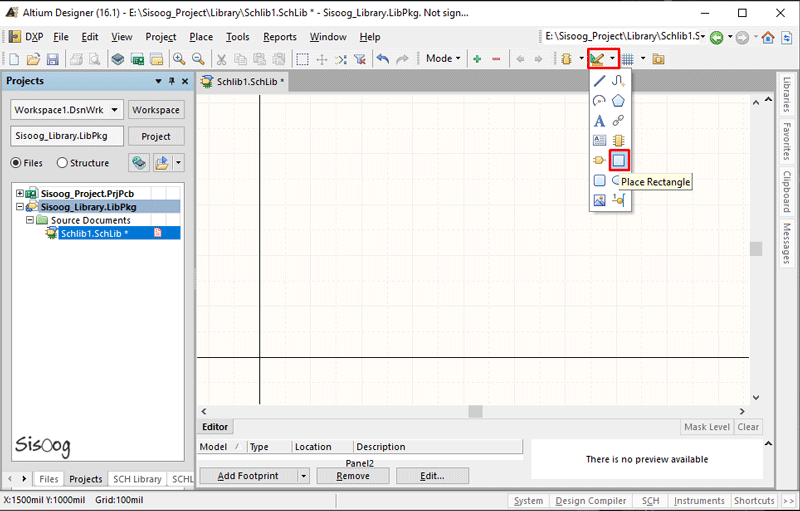
شماتیک کتابخانه درآلتیوم 16
سپس از همان نوار با ابزار Place Pin به تعداد مورد نیاز پینها را به مستطیل وصل میکنیم:
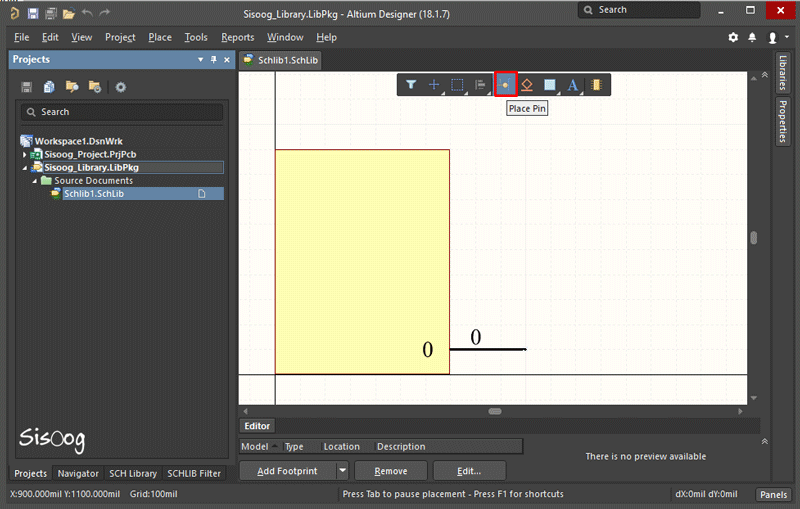
شماتیک کتابخانه درآلتیوم دیزاینر18
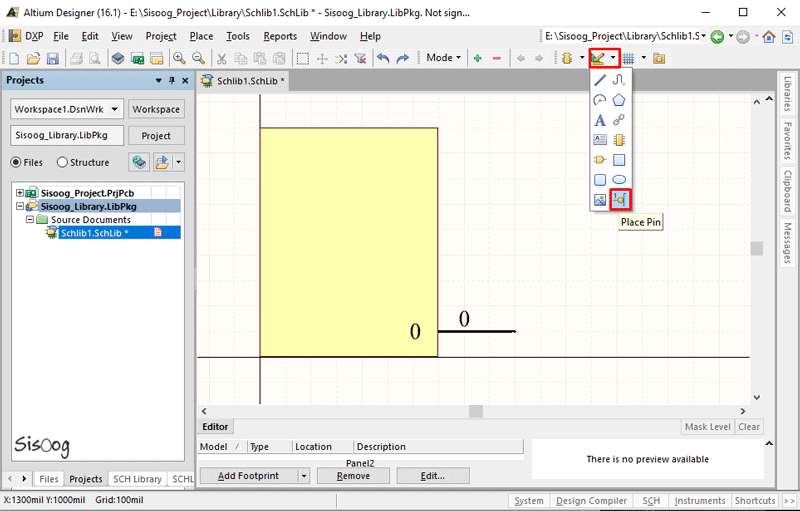
شماتیک کتابخانه درآلتیوم 16
نکته: قسمتی از پین که دارای علامت “*” است محل اتصال ترک به پین میباشد و باید حتماً به سمت خارج المان قرار گیرد.
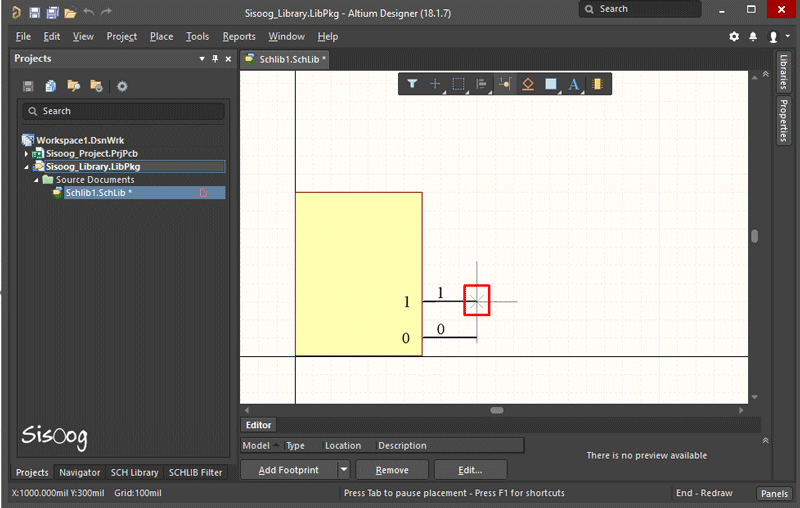
شماتیک کتابخانه درآلتیوم دیزاینر18
با دبل کلیک روی پین میتوان Designator ، Name (شماره پایه مطابق با Usaer Manual قطعه) و Electrical Type را تنظیم کرد.
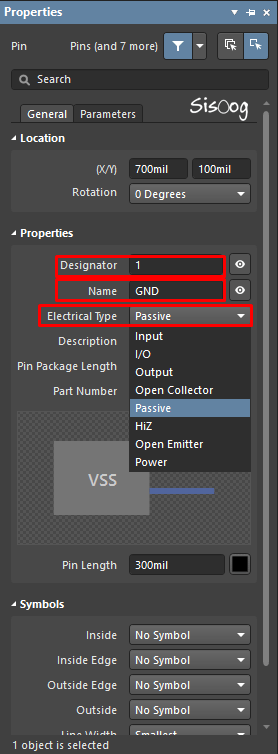
شماتیک کتابخانه درآلتیوم 18
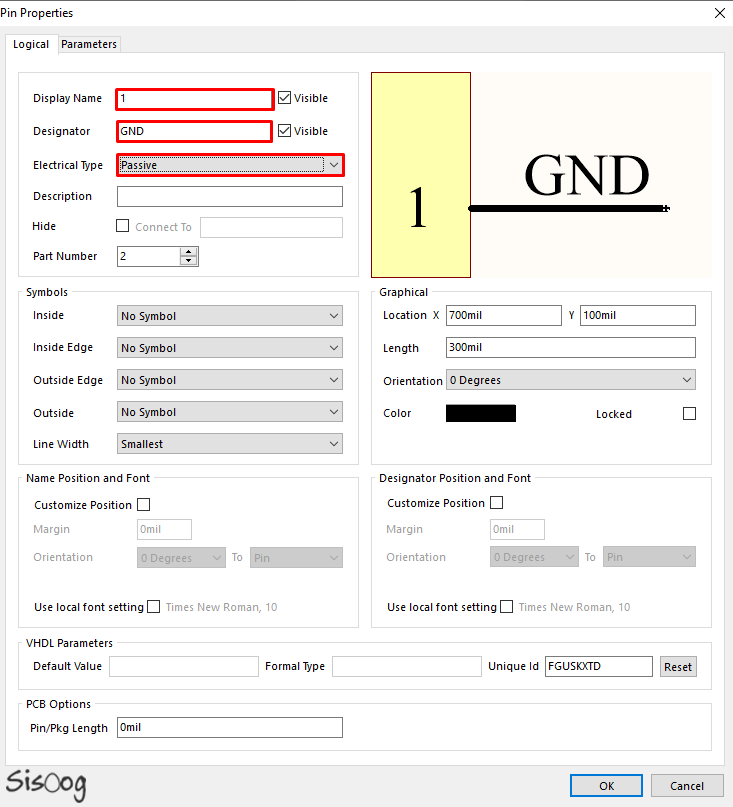
شماتیک کتابخانه درآلتیوم 16
بعد از اینکه تمام پایههای قطعه را به همین ترتیب تنظیم کردید از نوار سمت چپ روی Component کلیک نمایید و اطلاعات قطعه را وارد کنید.
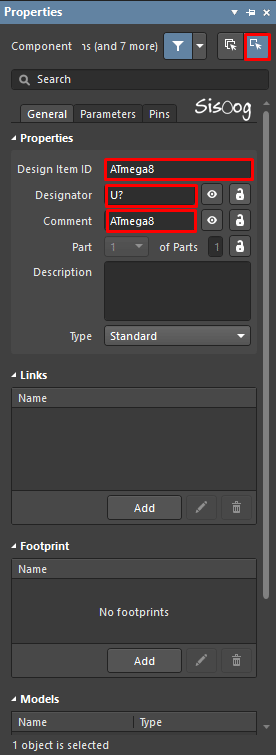
شماتیک کتابخانه درآلتیوم 18
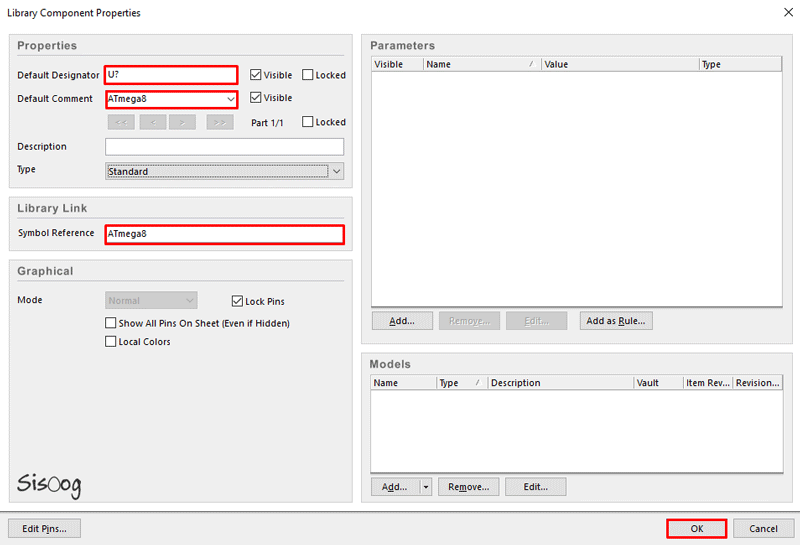
شماتیک کتابخانه درآلتیوم 16
قسمت Register مربوط به شمارهگذاری در شماتیک است. با توجه به قطعه مورد استفاده حرفی را نوشته و حتماً علامت “?” را مقابل آن قرار دهید. شماره قطعه در آلتیوم به جای علامت سوال قرار میگیرد.
قسمت Default Comment و Symbol Reference نامی است که قطعه با آن ذخیره میشود و در کتابخانه با این نام جستجو میشود. میتوان این دو را متفاوت از هم قرار داد ولی قطعه با نام Symbol Reference ذخیره میشود.
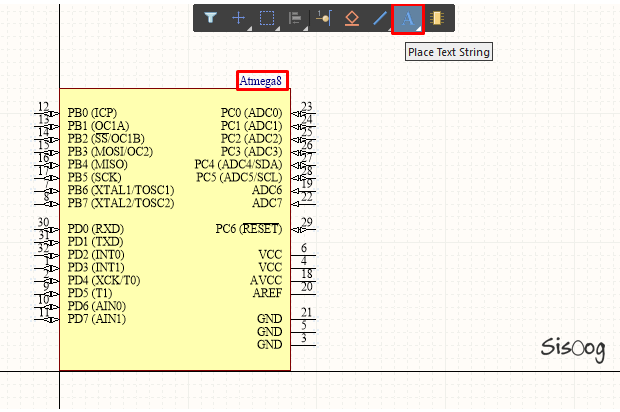
نوشتن Text در کتابخانه آلتیوم دیزاینر 18
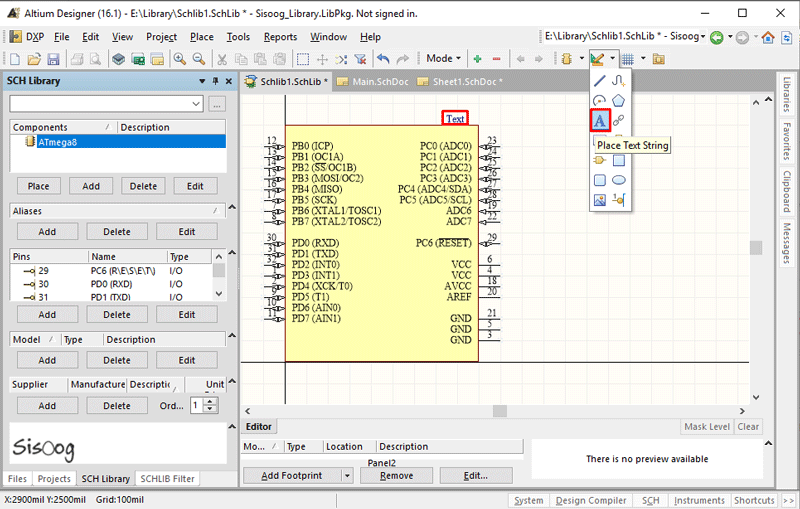
نوشتن Text در کتابخانه آلتیوم دیزاینر 16
با دبل کلیک کردن روی Text صفحه تنظیمات آن باز میشود که میتوانید فونت، سایز و رنگ آن را تغییر دهید .
نکته:اگر شماتیک قطعه مورد نظر را در پروژه دیگری دارید میتوانید آن را کپی کنید و در نوار سمت چپ قسمت SCH Library آن را Paste نمایید.
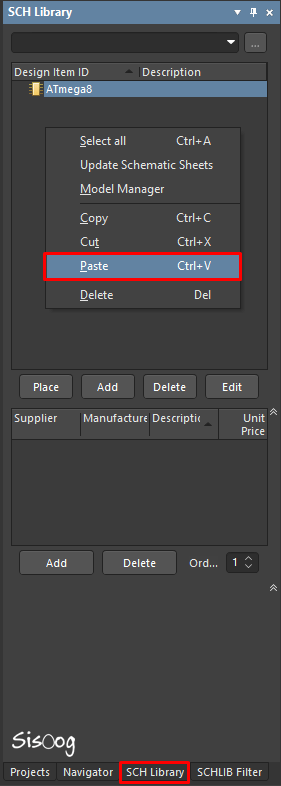
اضافه کردن شماتیک در کتابخانه آلتیوم دیزاینر
تا اینجا موفق شدیم شماتیک کتابخانه قطعه مورد نظرمان را بسازیم. پروژه را ذخیره میکنیم و به سراغ ساخت فوت پرینت آن میرویم. در قسمت دهم ( ساخت کتابخانه فوت پرینت PCB در آلتیوم دیزاینر ) به ساخت کتابخانه PCB خواهیم پرداخت. با سیسوگ همراه باشید.
مطالب مرتبط
- قسمت اول − آلتیوم دیزاینر چیست؟
- قسمت دوم − ایجاد پروژه در آلتیوم دیزاینر
- قسمت سوم − ابزارهای آلتیوم دیزاینر
- قسمت چهارم − تفاوت محیط شماتیک آلتیوم 16 و 18
- قسمت پنجم − ورود به دنیای PCB در آلتیوم دیزاینر
- قسمت ششم − مقدمات طراحی PCB در آلتیوم 16 و 18
- قسمت هفتم − طراحی PCB در آلتیوم دیزاینر 16 و 18
- قسمت هشتم − ابزارهای محیط PCB
- قسمت دهم − ساخت کتابخانه (فوت پرینت PCB)
- قسمت یازدهم − تنظیمات Rules آلتیوم دیزاینر
- قسمت دوازدهم − نکات کاربردی طراحی PCB
- قسمت سیزدهم− دستورات پرکاربرد و کلیدهای میانبر در آلتیوم دیزاینر
- قسمت چهاردهم− افزودن حروف فارسی و لوگو به PCB
- قسمت پانزدهم− سیگنال دیفرانسیلی
- قسمت شانزدهم− لایههای PCB و طراحی برد چند لایه
- قسمت هجدهم– Via چیست و محاسبات مربوط به آن در طراحی PCB
- قسمت نوزدهم — بخیه زدن در آلتیوم دیزاینر Via Stitching
- قسمت بیستم — شیلد کردن در آلتیوم دیزاینر
- قسمت بیست و یکم — پهنای ترک ها در طراحی PCB
- قسمت بیست و دوم — آموزش 0 تا 100 ابزار پلیگان در آلتیوم
- دوره رایگان آموزش آلتیوم دیزاینر – سیسوگ
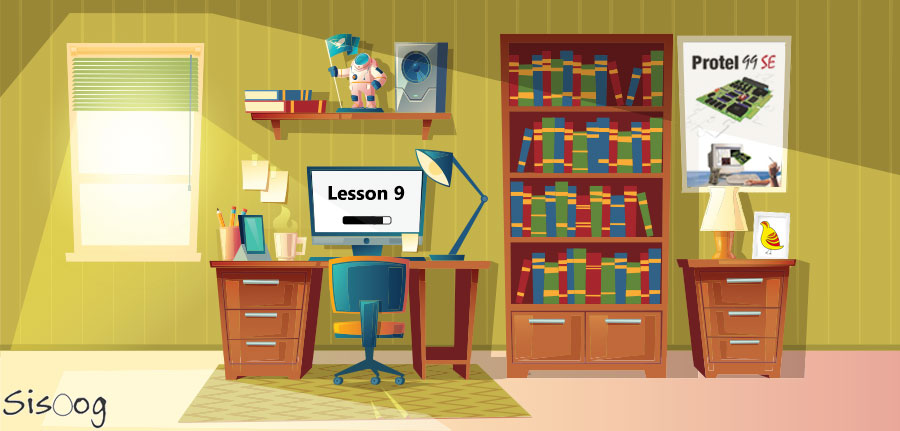
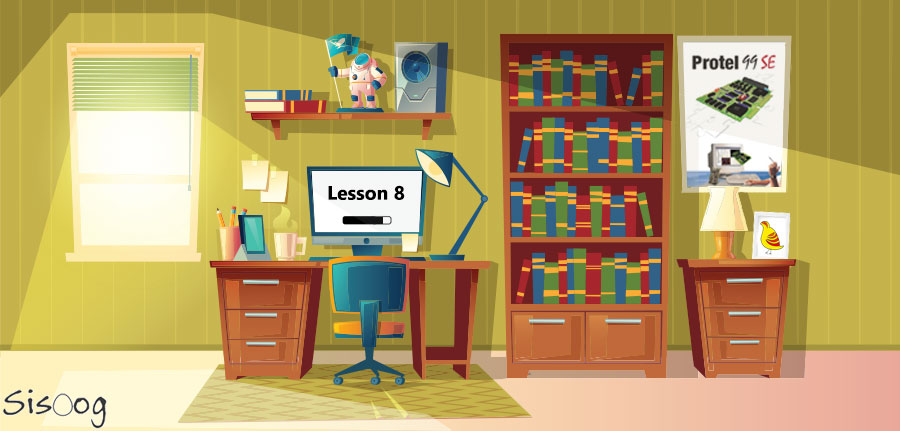
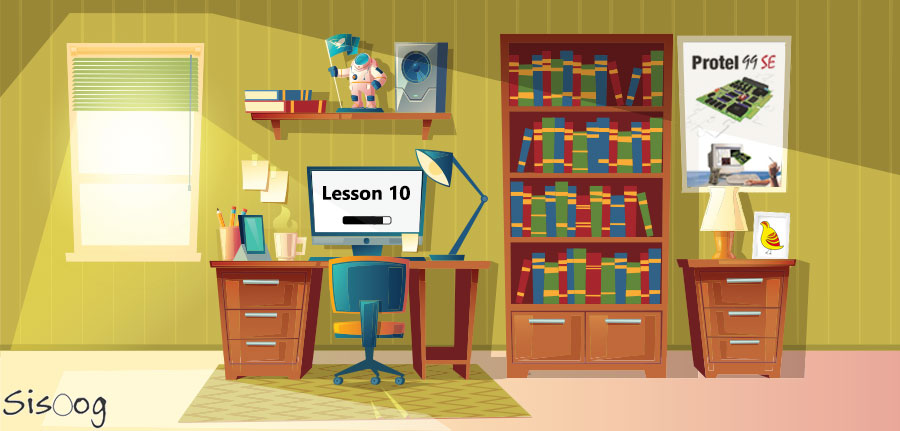

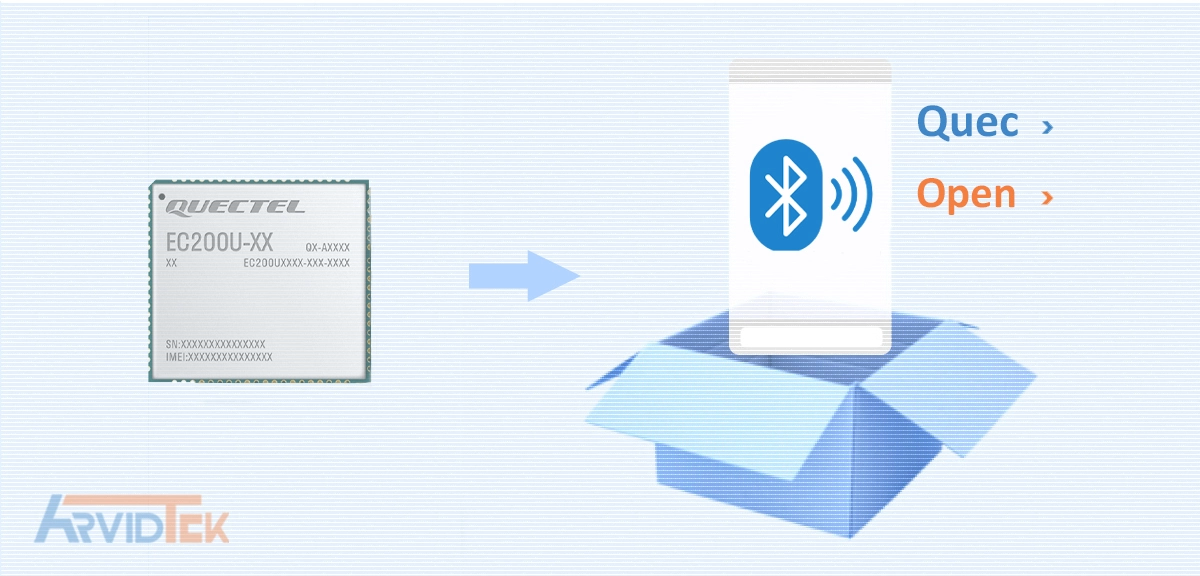
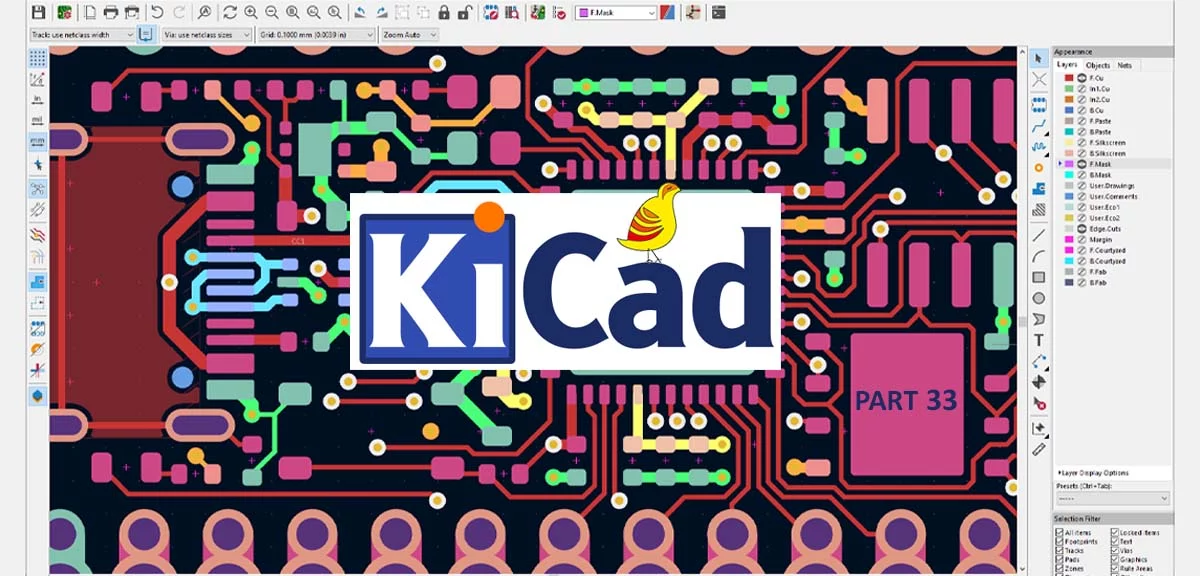
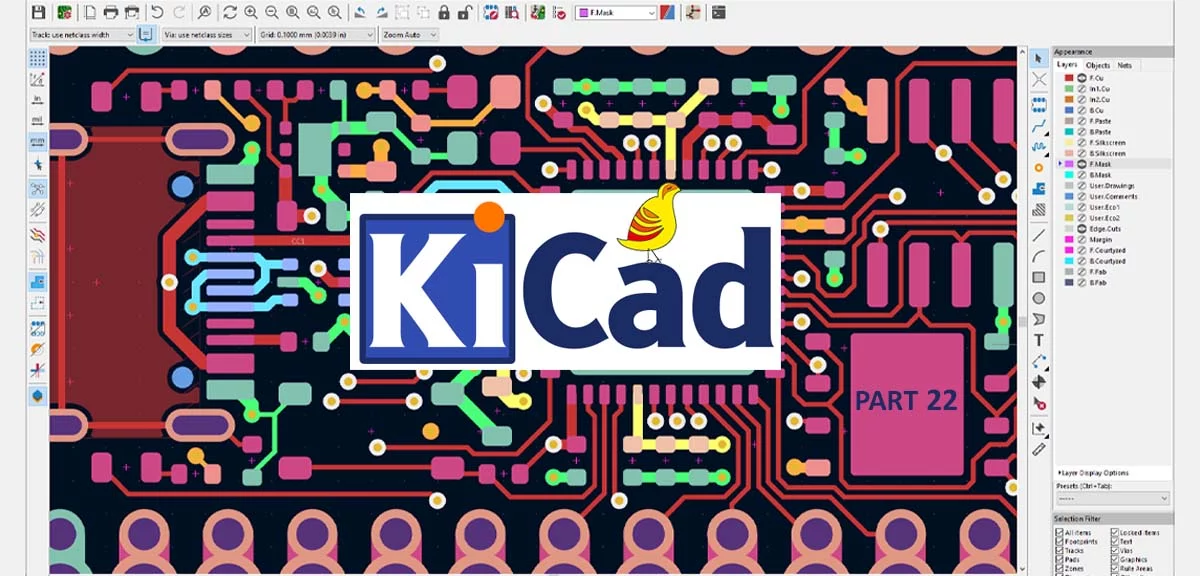
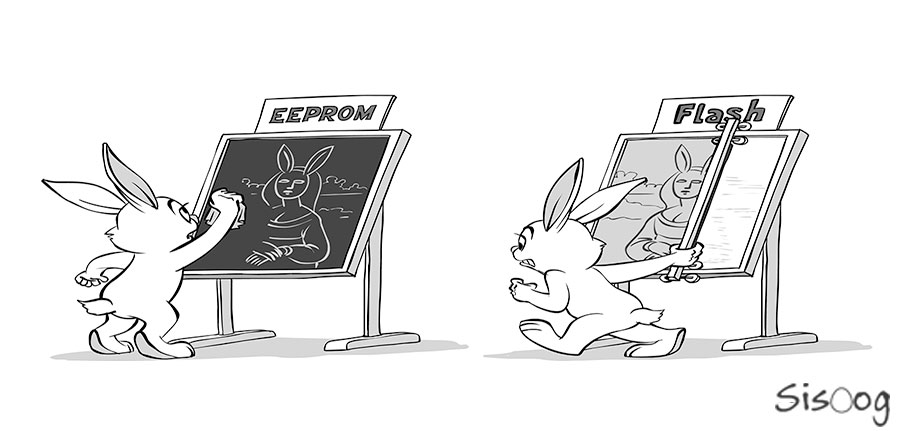
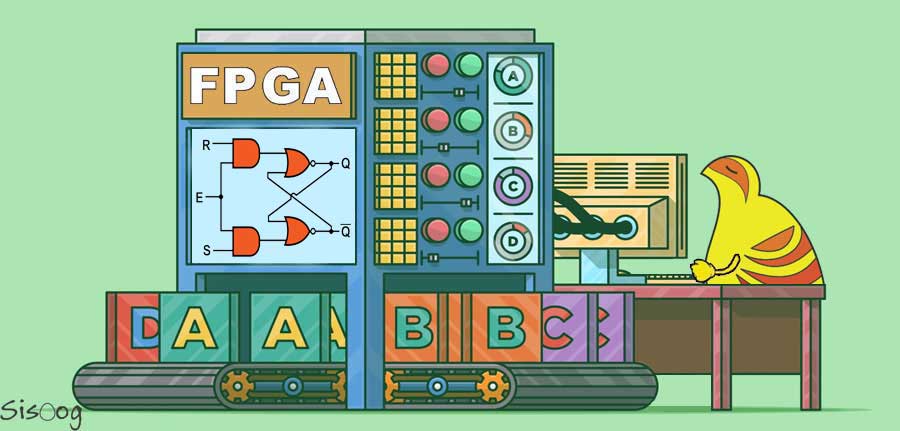













نویسنده شو !
سیسوگ با افتخار فضایی برای اشتراک گذاری دانش شماست. برای ما مقاله بنویسید.