افزودن حروف فارسی و لوگو به PCB | قسمت 14 آموزش آلتیوم دیزاینر
در قسمت سیزدهم ( چرخاندن قطعه در آلتیوم و دستورات پرکاربرد و کلیدهای میانبر در آلتیوم دیزاینر ) آموزش آلتیوم دیزاینر به معرفی دستورات پرکاربرد و کلیدهای میانبر در محیط شماتیک و PCB پرداختیم. در این قسمت به نحوه ایجاد حروف فارسی، آرمها و اشکال در PCB (نحوه افزودن حروف فارسی و لوگو به PCB) میپردازیم. با سیسوگ همراه باشید.
شاید برایتان پیش آمده باشد که بخواهید متن فارسی روی بردتون بنویسید و پس از نوشتن در کادر String فقط با چندتا علامت سوال (به این صورت ????) مواجه شده باشید. یا بخواهید لوگوی خاصی را روی برد قرار دهید، اما ندانید چطوری! با سیسوگ همراه باشید تا با هم این کار را انجام دهیم.
ایجاد فایل تصویر:
اولین قدمی که باید برداریم این هست که حروف فارسی، لوگو یا هرچیزی که مد نظرمون هست را به صورت یک فایل تصویری سیاه و سفید در بیاوریم. این کار را میتوان در محیط فوتوشاپ ، Paint و دیگر نرمافزارهای گرافیکی انجام داد. فایل تصویری ایجاد شده را با پسوند “bmp.” ذخیره میکنیم.
افزودن حروف فارسی و لوگو به PCB
برای تبدیل فایل تصویر به فرمت قابل قبول توسط PCB باید فایل PCBLogoCreator.PRJSCR که مربوط به کدهای داخلی نرم افزار هست را اجرا کنید. به کمک این پروژه میتوان تصاویر سیاه و سفید را به کمک ترکهای بسیار کوچک در محیط PCB کشید.
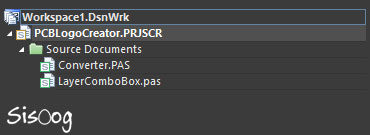
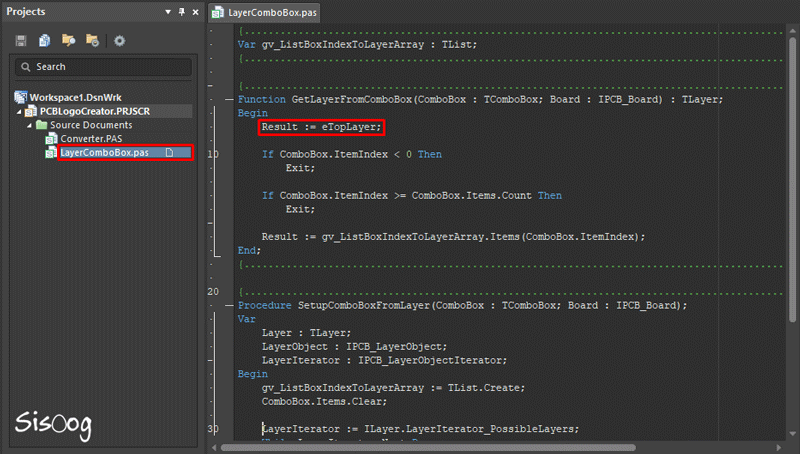
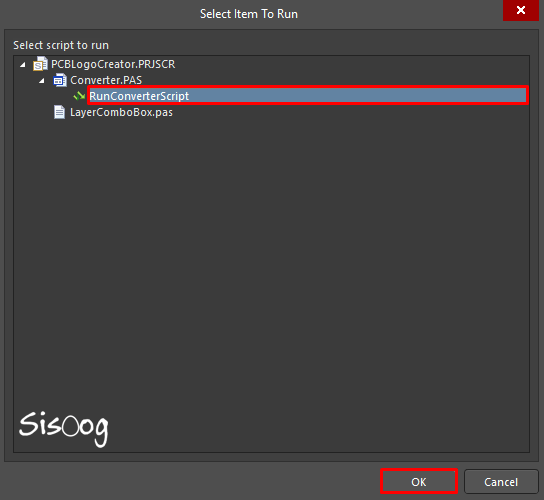
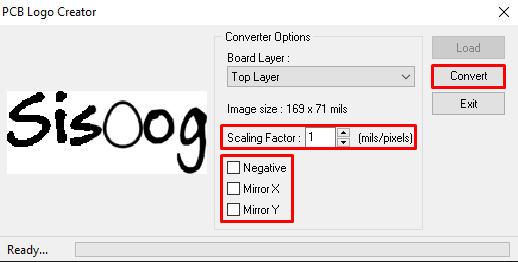
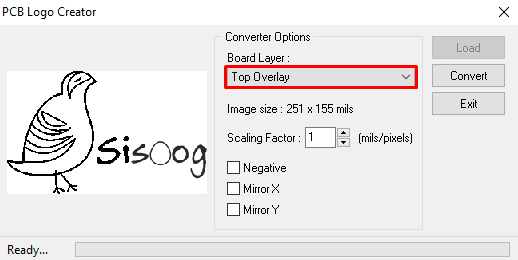


مطالب مرتبط
- قسمت اول − آلتیوم دیزاینر چیست؟
- قسمت دوم − ایجاد پروژه در آلتیوم دیزاینر
- قسمت سوم − ابزارهای آلتیوم دیزاینر
- قسمت چهارم − تفاوت محیط شماتیک آلتیوم 16 و 18
- قسمت پنجم − ورود به دنیای PCB در آلتیوم دیزاینر
- قسمت ششم − مقدمات طراحی PCB در آلتیوم 16 و 18
- قسمت هفتم − طراحی PCB در آلتیوم دیزاینر 16 و 18
- قسمت هشتم − ابزارهای محیط PCB
- قسمت نهم − ساخت کتابخانه (شماتیک)
- قسمت دهم − ساخت کتابخانه (فوت پرینت PCB)
- قسمت یازدهم − تنظیمات Rules آلتیوم دیزاینر
- قسمت دوازدهم − نکات کاربردی طراحی PCB
- قسمت سیزدهم− دستورات پرکاربرد و کلیدهای میانبر در آلتیوم دیزاینر
- قسمت پانزدهم− سیگنال دیفرانسیلی
- قسمت شانزدهم− لایههای PCB و طراحی برد چند لایه
- قسمت هفدهم− قسمت هفدهم : تنظیم طول مسیرها ( Interactive Length Tuning )
- قسمت هجدهم– Via چیست و محاسبات مربوط به آن در طراحی PCB
- قسمت نوزدهم — بخیه زدن در آلتیوم دیزاینر Via Stitching
- قسمت بیستم — شیلد کردن در آلتیوم دیزاینر
- قسمت بیست و یکم — پهنای ترک ها در طراحی PCB
- قسمت بیست و دوم — آموزش 0 تا 100 ابزار پلیگان در آلتیوم
- دوره رایگان آموزش آلتیوم دیزاینر – سیسوگ
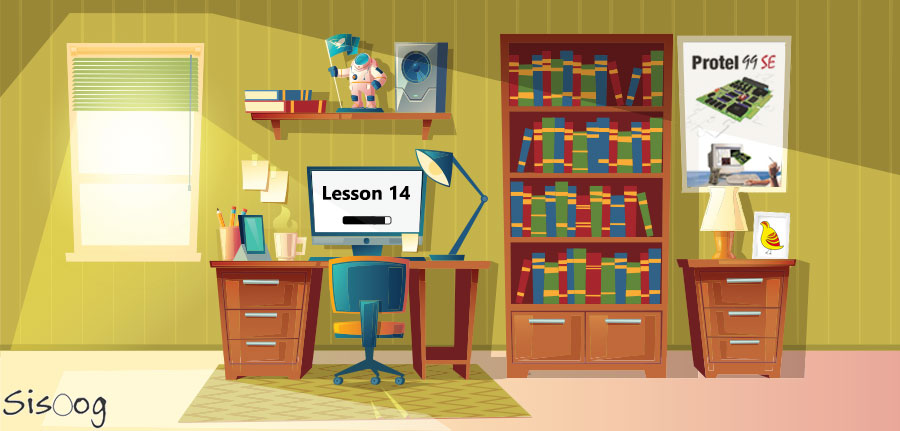

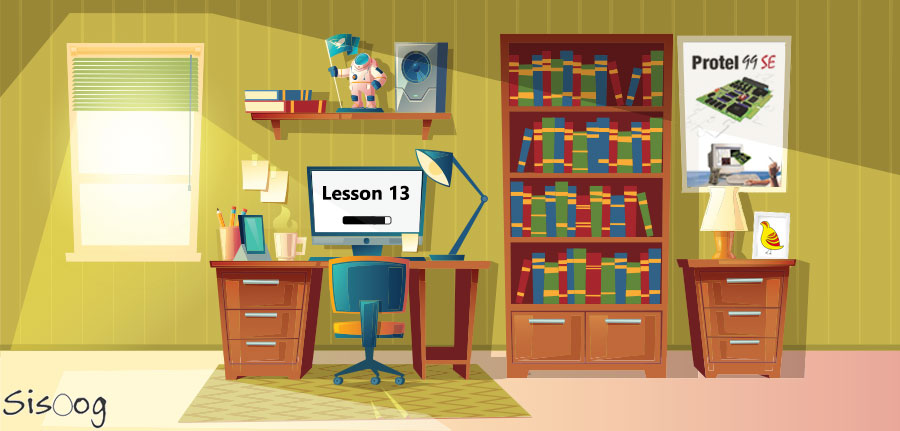
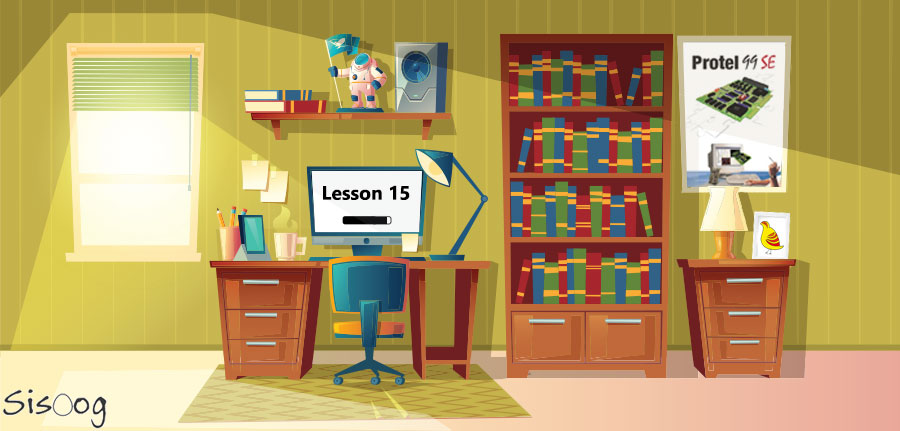
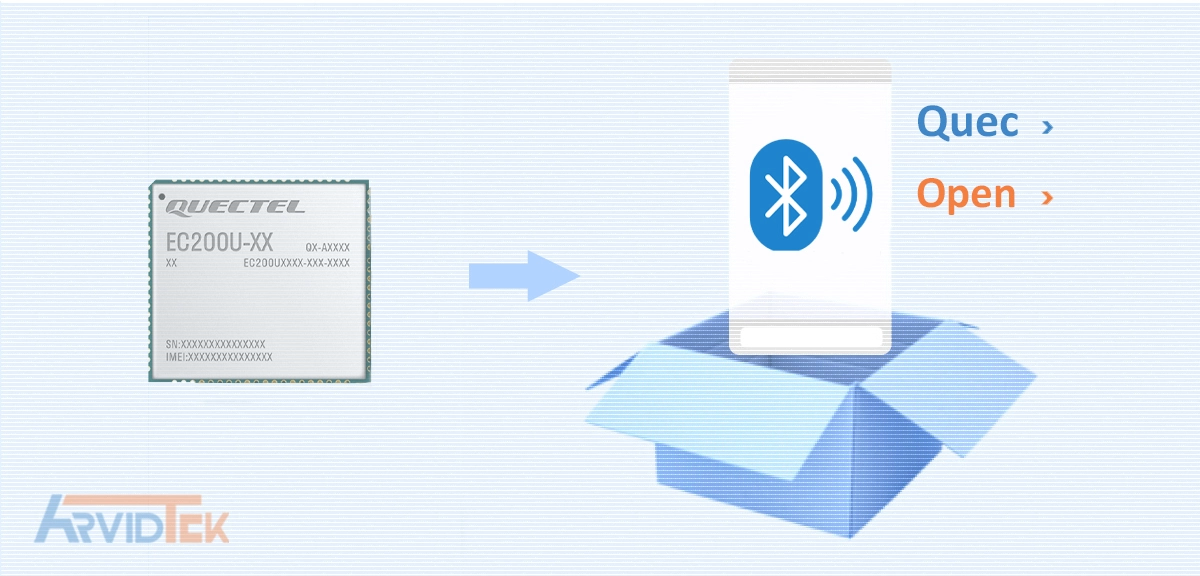
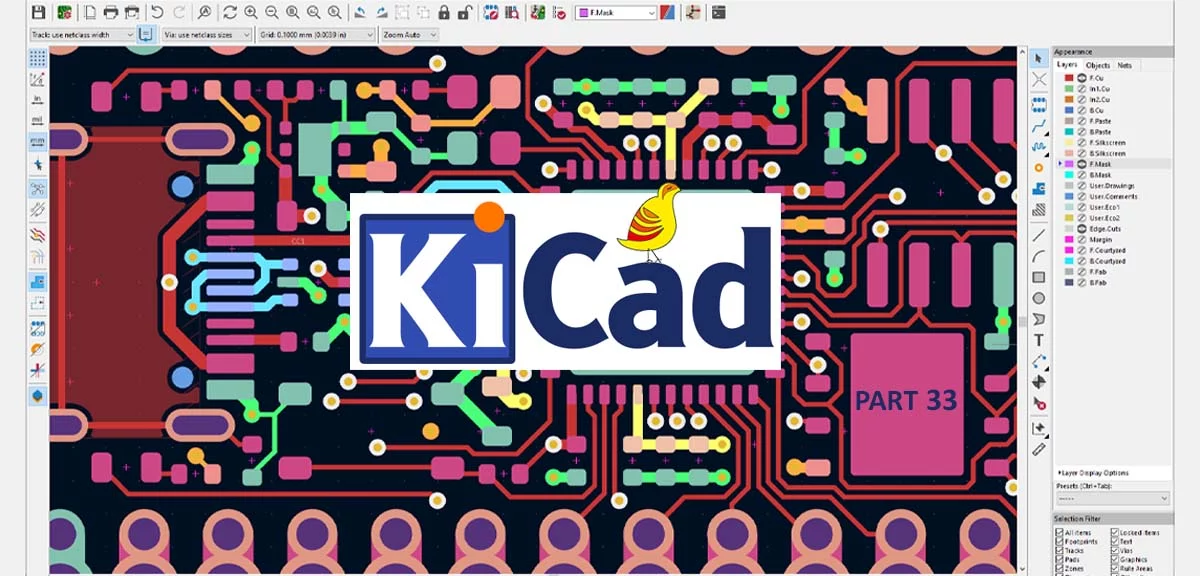

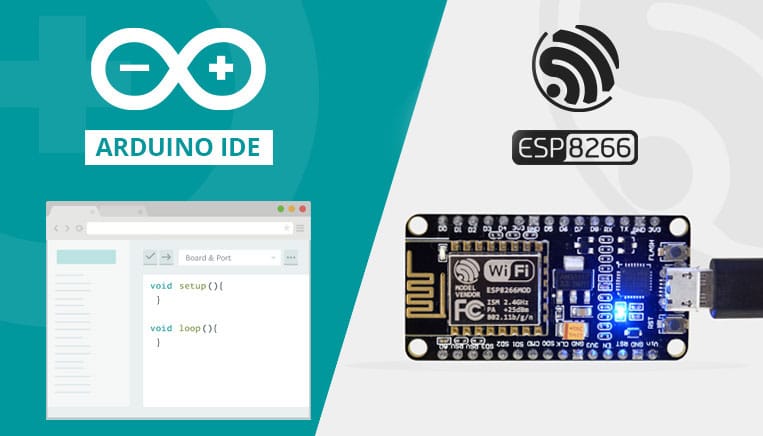

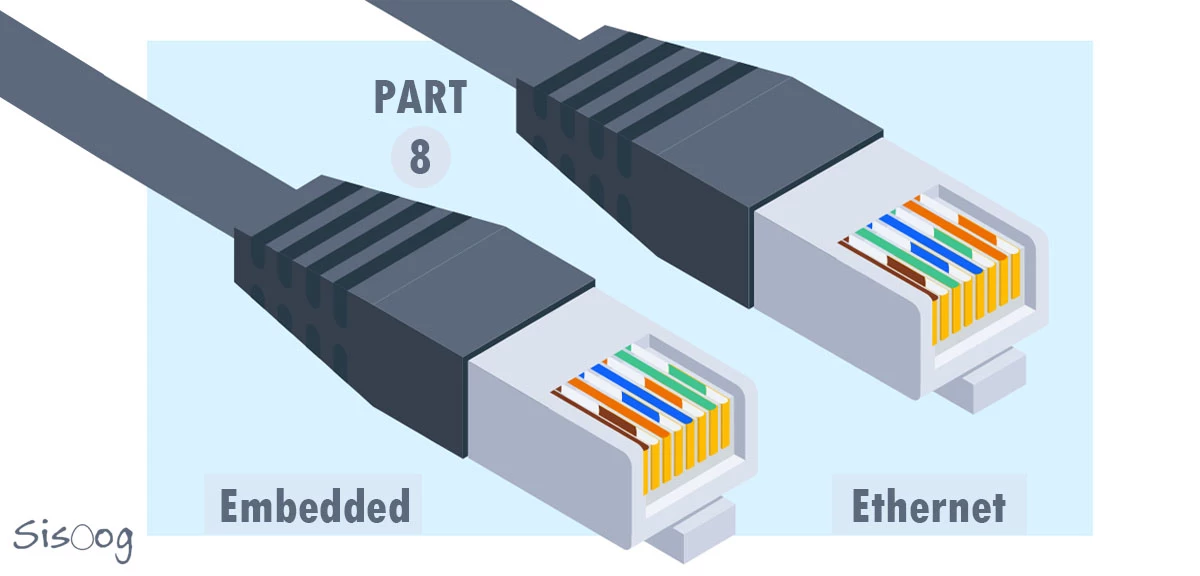













نویسنده شو !
سیسوگ با افتخار فضایی برای اشتراک گذاری دانش شماست. برای ما مقاله بنویسید.