لایههای PCB و طراحی برد چند لایه | قسمت 16 آموزش آلتیوم دیزاینر
در قسمت پانزدهم ( سیگنال دیفرانسیلی ) آموزش آلتیوم دیزاینر به مبحث سیگنال دیفرانسیلی (زوج تفاضلی) ، مزایا و ملاحظات آن پرداختیم. در این قسمت به معرفی لایههای مختلف PCB و طراحی برد چند لایه میپردازیم. با سیسوگ همراه باشید.
اگر به نوار پایین صفحه آلتیوم یا لایههای موجود در صفحه Configuration دقت کنید، متوجه میشوید علاوه بر لایه Top و لایه Bottom لایههای دیگری را نیز نمایش میدهد. اما این لایه چه کاربردی دارند؟
اجازه بدید قبل از اینکه بریم سراغ بردهای چند لایه، لایههای معمول در PCB را معرفی کنیم:
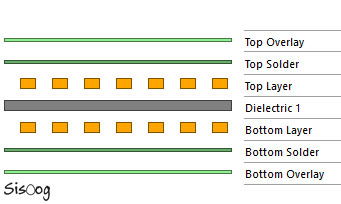
لایه راهنما Bottom Overlay/Top Overlay :
دقت کردید روی بردهای آماده (شرکتهای سازنده محصول) کنار هر المان نام و شماره آن ذکر شده که معمولاً از رنگ سفید برای چاپ استفاده شده؟ به این نوشتهها چاپ راهنما گفته میشود که در هنگام طراحی PCB باید در لایه خاصی تحت عنوان لایه Bottom Overlay / Top Overlay نوشته شود. در هنگام سفارش PCB برای شرکت چاپ PCB مشخص مینمایید که “چاپ قطعات” را نیاز دارید.
علاوه بر نام المان میتوان لوگو، نام برد و هر متن راهنمایی را روی برد نوشت بدون اینکه خللی برای المانها و ترکها ایجاد شود. اما در هنگام نوشتن این اطلاعات باید این نکته را رعایت نمود که چاپ راهنما روی پدها و زیر المانها قرار نگیرد. چون بعد از مونتاژ خوانا نیست و همچنین اگر چاپ راهنما روی پد قرار گرفته باشید لحیم به خوبی به پد نمیچسبد و ممکن است دردسر برایتان درست کند! در این صورت یا باید لحیم سردی را بپذیرید و یا آن را بتراشید ?
نمونهای از چاپ راهنما (چاپ سفید) را میتوانید در تصویر زیر ببینید:
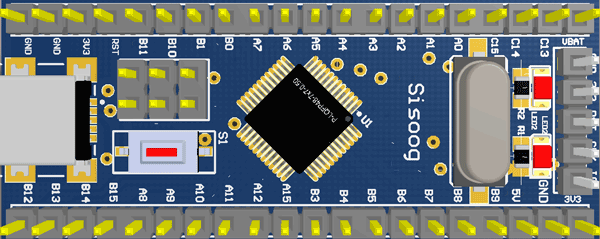
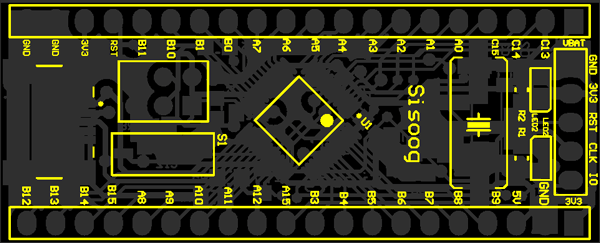
لایه محافظ قلع کاری Solder Mask :
بردهای رنگی را دیدهاید؟ مثلا سبز، آبی، مشکی، سفید یا حتی قرمز. بردهایی که به عنوان برد تست سفارش میدهیم فقط لایههای سیگنال را دارند. اما این بردهای رنگی با لایهای تحت عنوان لایه محافظ قلع کاری پوشانده شدهاند که در PCB تحت عنوان Top Solder / Bottom Solder قابل تنظیم است.
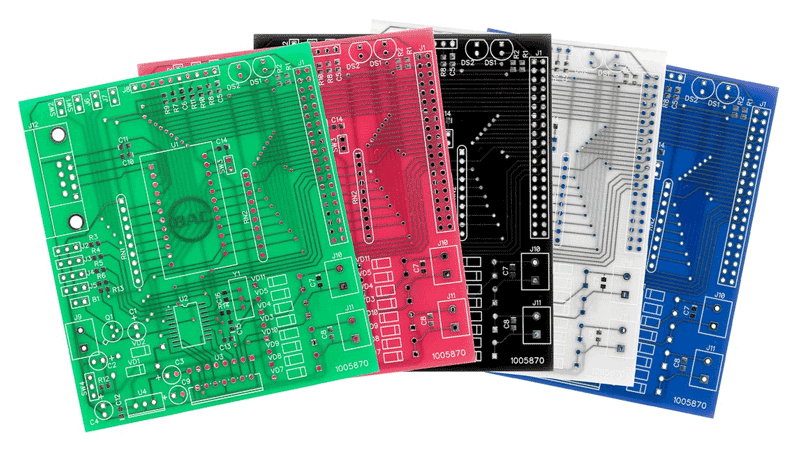
در واقع این یک لایه پلیمری است که روی کل برد به غیر از پدها کشیده میشود و از اتصالی اتفاقی ترکها با المانهای خارجی یا قلع اضافه و ذرات رسانا جلوگیری میکند (در حقیقت از لایه مسی محافظت میکند). این سولدر متناسب با تعیین لایه Top و یا Bottom روی برد کشیده میشود (به طور معمول روی دو لایه Top و Bottom سولدر قرار میگیرد.)
به تصویر زیر که لایه Top Solder را نشان میدهد توجه کنید! با توجه به تعریف بالا گفتیم که لایه محافظ روی تمام قسمتهای برد به غیر از پدها قرار میگیرد اما در تصویر دیده میشود که فقط روی پدها سولدر قرار گرفته است. به صورت یک قرارداد سولدر ماسک در آلتیوم به صورت عکس نمایش داده میشود در حقیقت جاهایی که سولدر ماسک نمیخورد نشان داده میشود.
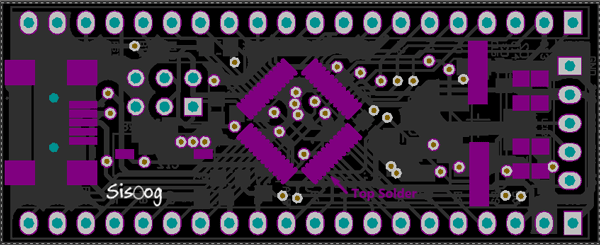
در تصویر زیر چاپ سبز روی برد دیده میشود:

به طور معمول بردها در حالت یک لایه و دو لایه طراحی میشوند. با Top Layer و Bottom Layer در قستهای قبل آشنا شدیم. اما گاهی شرایطی پیش میآید که مجبور به افزایش تعداد لایهها میشویم. دلایلی مانند:
- فضای محدود مسیرکشی
- اتصالات بهتر زمین
- اتصالات بهتر تغذیه
- ملاحظات بردهای فرکانس بالا شامل ملاحظات Signal Integrity و Power Integrity
خب حالا که مجبور به افزایش تعداد لایهها شدیم چطور این کار را انجام بدیم؟
تنظیمات Layer Stack Manager :
برای افزایش تعداد لایهها باید از Layer Stack Manager کمک گرفت. از نوار بالای صفحه گزینه Design –> Layer Stack Manager را انتخاب نمایید تا صفحه زیر برای شما باز شود.
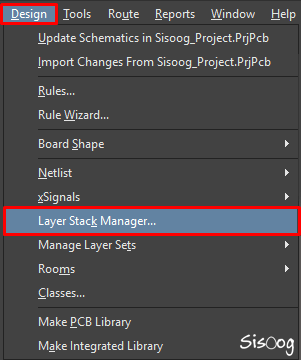
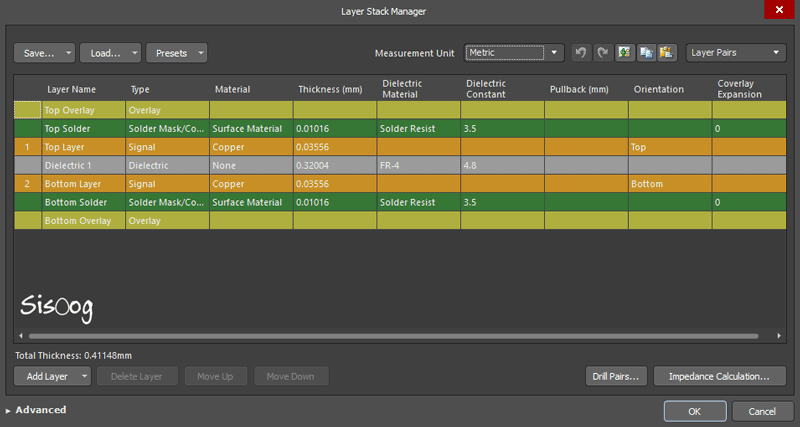
تنظیمات Layer Stack Manager در آلتیوم 18
در حالت پیش فرض، تنظیمات Layer Stack Manager برای برد دو لایه قرار دارد. در قسمت Presets تنظیماتی برای بردهای چند لایه قرار دارد که در صورت تمایل میتوانید از آنها استفاده نمایید.
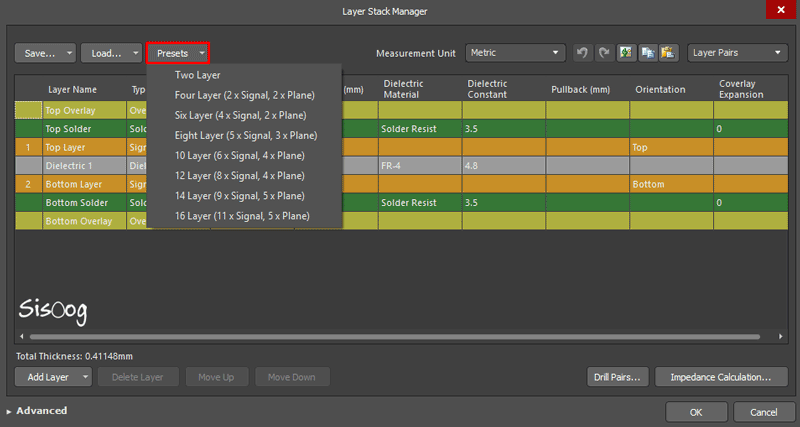
برای اضافه کردن لایه روی گزینه Add Layer کلیک نمایید.
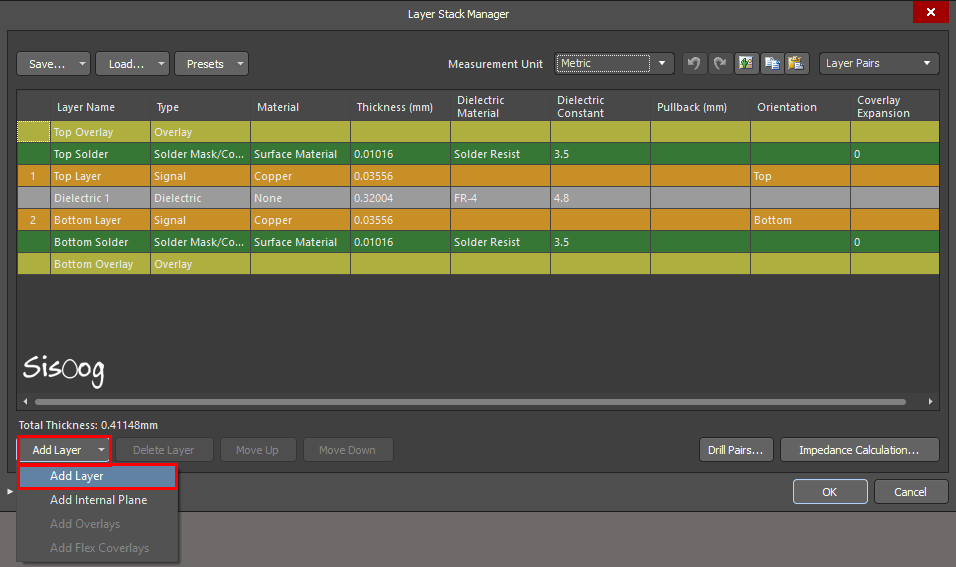
دقت داشته باشید که به غیر از برد تک لایه،تعداد لایه دیگر بردها به صورت زوج زوج پیش میرود. یعنی برد دولایه، چهار لایه، شش لایه و … پس بنابراین به تعداد دفعات زوج باید با استفاده از گزینه Add Layer لایه اضافه نمایید.
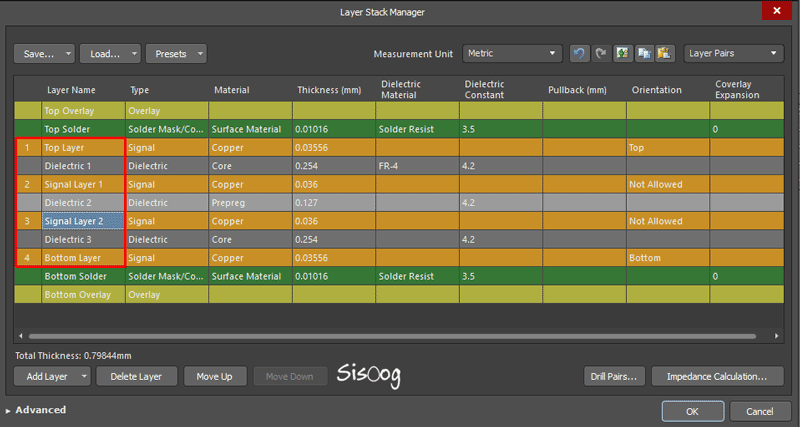
با کلیک کردن روی هر لایه میتوان نام آن را تغییر داد. همچنین با استفاده از گزینههای Move up و Move Down میتوان لایه انتخابی را جابجا نمود.
تا اینجا لایهها را افزایش دادیم، اما آیا این مواردی هست که با رعایتشون برد چند لایه بهتری را طراحی کنیم؟ بهترین روش در طراحی بردهای چندلایه پیروی از الگوهای تایید شده برای لایههاست. در زیر Stack Up هایی را برای بردهای چهار و شش لایه پیشنهاد میدهیم:
Stack Up پیشنهادی برد چهار لایه:
در برد چهار لایه بهتر است لایهها بدین صورت مورد استفاده قرار گیرند:
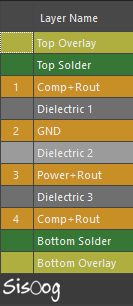
Stack Up پیشنهادی برد شش لایه:
در برد شش لایه بهتر است لایهها بدین صورت مورد استفاده قرار گیرند:
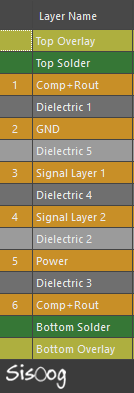
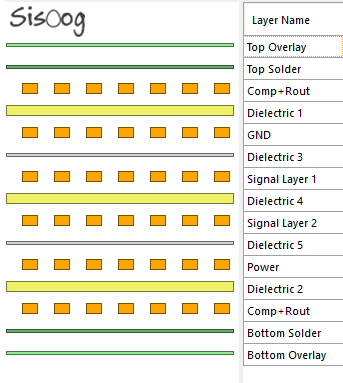
تنظیمات Drill Pair :
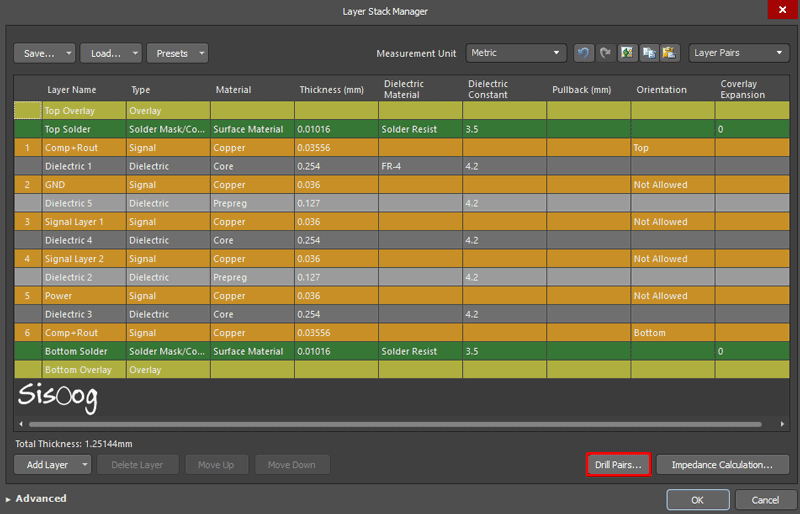
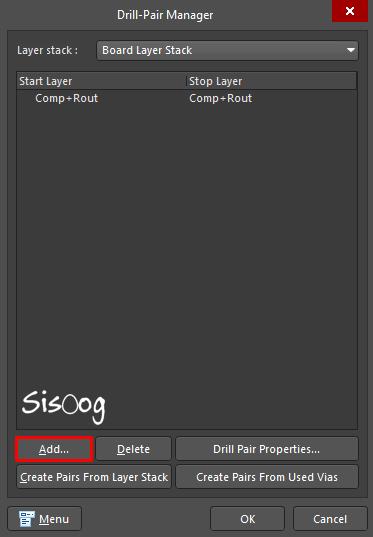
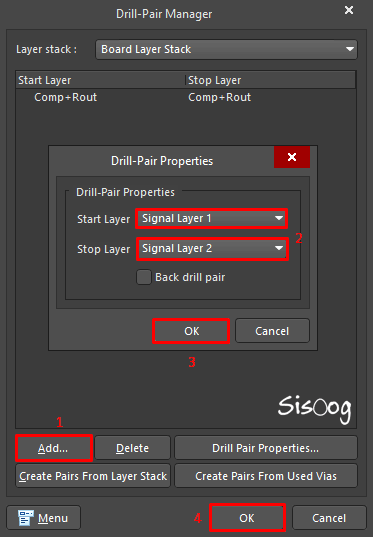
مطالب مرتبط
- قسمت اول − آلتیوم دیزاینر چیست؟
- قسمت دوم − ایجاد پروژه در آلتیوم دیزاینر
- قسمت سوم − ابزارهای آلتیوم دیزاینر
- قسمت چهارم − تفاوت محیط شماتیک آلتیوم 16 و 18
- قسمت پنجم − ورود به دنیای PCB در آلتیوم دیزاینر
- قسمت ششم − مقدمات طراحی PCB در آلتیوم 16 و 18
- قسمت هفتم − طراحی PCB در آلتیوم دیزاینر 16 و 18
- قسمت هشتم − ابزارهای محیط PCB
- قسمت نهم − ساخت کتابخانه (شماتیک)
- قسمت دهم − ساخت کتابخانه (فوت پرینت PCB)
- قسمت یازدهم − تنظیمات Rules آلتیوم دیزاینر
- قسمت دوازدهم − نکات کاربردی طراحی PCB
- قسمت سیزدهم− دستورات پرکاربرد و کلیدهای میانبر در آلتیوم دیزاینر
- قسمت چهاردهم− افزودن حروف فارسی و لوگو به PCB
- قسمت پانزدهم− سیگنال دیفرانسیلی
- قسمت هجدهم– Via چیست و محاسبات مربوط به آن در طراحی PCB
- قسمت نوزدهم — بخیه زدن در آلتیوم دیزاینر Via Stitching
- قسمت بیستم — شیلد کردن در آلتیوم دیزاینر
- قسمت بیست و یکم — پهنای ترک ها در طراحی PCB
- قسمت بیست و دوم — آموزش 0 تا 100 ابزار پلیگان در آلتیوم
- دوره رایگان آموزش آلتیوم دیزاینر – سیسوگ
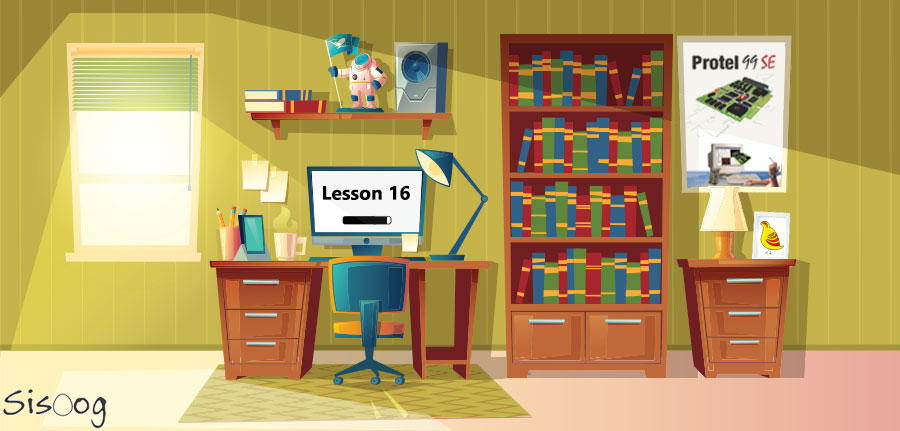

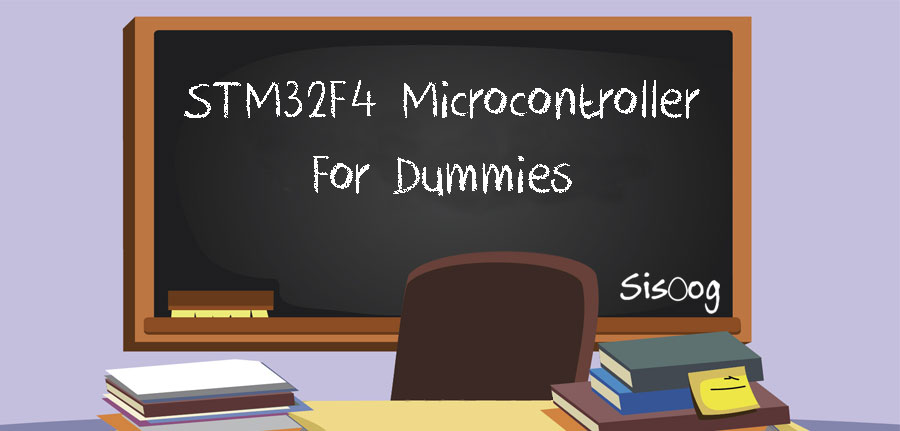
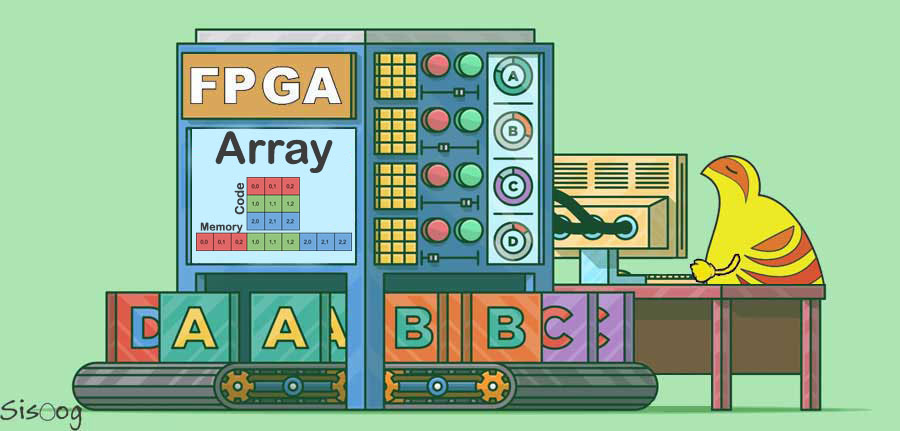










نویسنده شو !
سیسوگ با افتخار فضایی برای اشتراک گذاری دانش شماست. برای ما مقاله بنویسید.