شاید برای شما هم پیش اومده که توی خونه یه پرینتری داشته باشید که هر دفعه برای پرینت گرفتن باهاش کلی مکافات دارید، چون جای مشخصی نداره یا هر بار باید لپتاپ رو ببرید پیشش و پرینت بگیرید، یا چندین سناریو دیگه که از مشکلات پرینترهای قدیمی هست که با usb وصل میشند و تحت شبکه نیستند. حالا توی این آموزش میخوایم یاد بگیریم که چطور میشه با کمک یه برد امبدد مثل رزبری پای (Raspberry Pi)، اورنج پای (Orange Pi)، لیچی پای (Lichee Pi) یا هر برد دیگه ای یه پرینتر usb رو تحت شبکه کرد (پرینتر سرور ساخت) و به راحتی باهاش پرینت گرفت، اینطوری با گوشی هم میتونید پرینت هاتون رو انجام بدید. پس با سیسوگ همراه باشید.
شاید برای شما مفید باشد: آموزش رزبری پای از 0 تا 100 از مقدماتی تا پیشرفته
یه نکته ای که لازمه بگم اینه که پرینتر سرور به صورت یه سخت افزار آماده هم قابل خرید هست و میتونید تهیه کنید مثل tl-wps510u، اما بعضا یا وایرلس هستند و یا سیمی (نه هردو البته تا جایی که من دیدم و تو بازار ایران)، البته قیمت بالایی هم دارند به نسبت (البته اگه از یه برد امبدد ارزان استفاده کنید، نه رزبری 4 میلیونی).

شما میتونید از رزبری استفاده کنید برای اینکار و یا هر برد امبدد دیگهای که قیمت مناسب تری برای اینکار داره (پیشنهاد من Orange Pi هست، مثل orage pi one , orange pi zero) اگر هم به صورت سیمی وصل میکنید میتونید از Licheepi Zero استفاده کنید.
راه اندازی پرینتر سرور
مرحله اول اتصال تغذیه برد و راه اندازی هست، ما نیازی به گرافیک نداریم پس شما میتونید ایمیجی رو استفاده کنید که desktop نیست، بعد از اون از طریق SSH یا پین های سریال به برد وصل میشیم و این دستور رو وارد میکنیم:
1 | sudo apt update |
حالا نرم افزار CUPS (Common Unix Print System) رو نصب میکنیم:
1 | sudo apt install cups |
بعد از اون لازمه که حساب کاربری خودمون رو به گروه lpadmin اضافه کنیم تا بتونیم بدون نیاز به دسترسی گرفتن هرباره پرینت کنیم.
1 | sudo usermod -a -G lpadmin pi |
با این دستور اجازه پرینت تحت شبکه رو میدهیم:
1 | sudo cupsctl --remote-any |
و cups رو دوباره راهاندازی میکنیم:
1 | sudo systemctl restart cups |
اگر فایروال دارید لازم هست که اون رو غیرفعال کنید و یا پورت 631 رو باز کنید. حالا با یه سیستم دیگه و از طریق مرورگر با آدرس زیر به پنل پرینتر سرور میتونیم دسترسی داشته باشیم
1 | ip_address:631 |
اگر که ip برد رو نمیدونید میتونید با این دستور پیداش کنید:
1 | hostname -I |
پرینتر رو به برد با کابل USB وصل میکنیم و وارد این منو میشیم حالا مراحل زیر رو طی میکنیم:
- ابتدا وارد صفحه ادمین میشیم
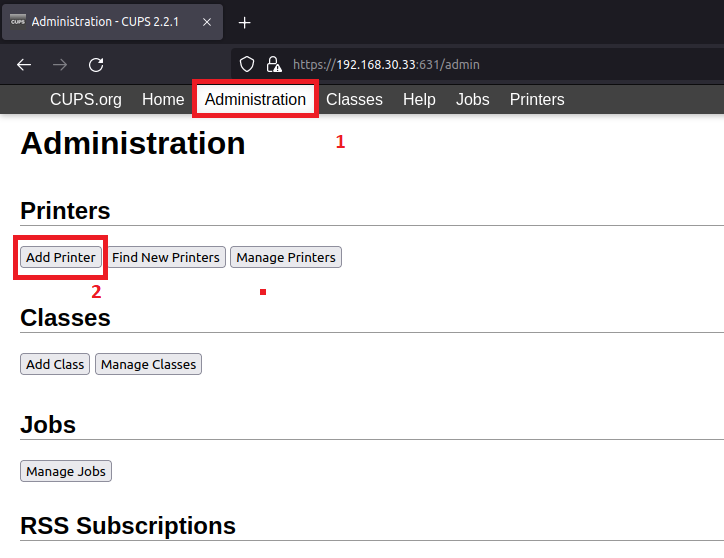
- در این قسمت نام کاربری و پسورد یوزری که دسترسی دادیم بهش رو وارد میکنیم
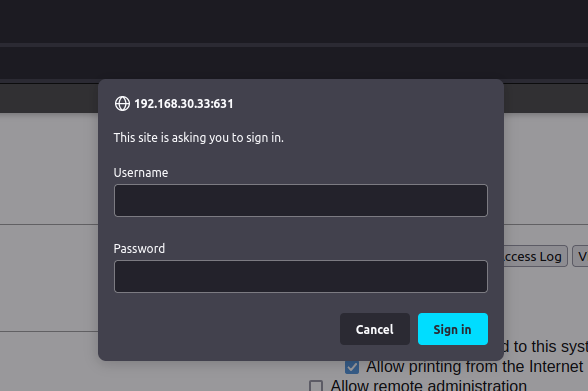
- همونطور که مشاهده میکنید به طور اتوماتیک خودش پرینتر رو شناخته و با مدلش نشون میده ، انتخابش میکنیم و ادامه میدیم
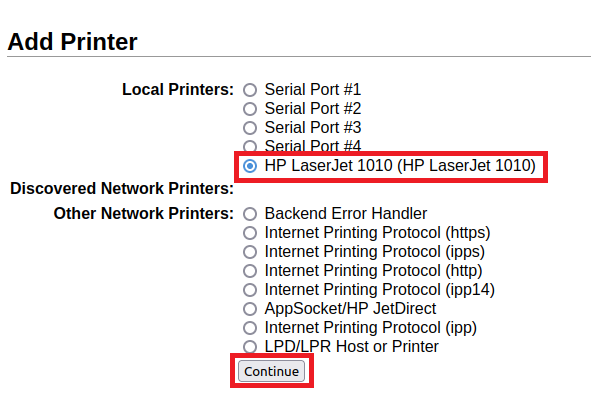
- در این قسمت اشتراک گذاری پرینتر رو فعال کنید
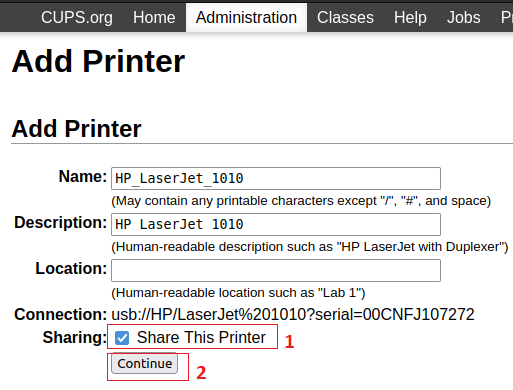
- اینجا هم خودش مدل پرینتر رو به درستی تشخیص داده و نیازی نیست کاری بکنیم (مگر اینکه درست تشخیص نداده باشه)
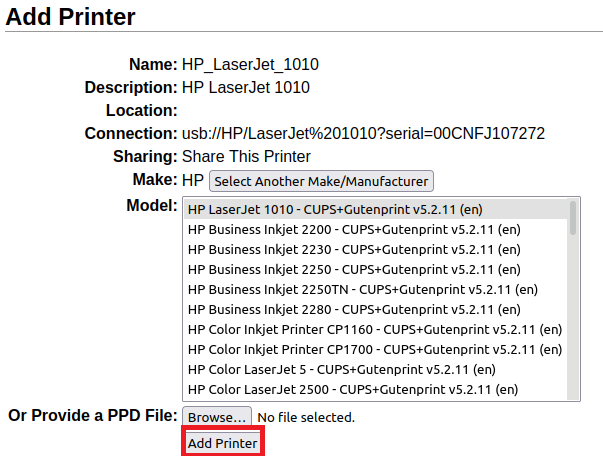
- این قسمت هم میتونید تنظیمات پیشفرضی که برای پرینت اعمال میشه رو مشخص کنید
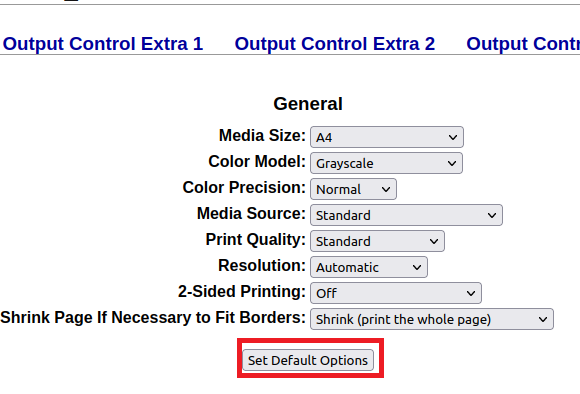
- و در آخر پرینتر ما به راحتی اضافه شد
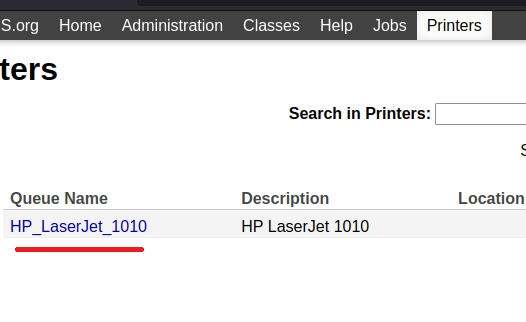 و تمام…
و تمام…
حالا میتونیم بریم سراغ تنظیم پرینتر در سیستم خودمون، توی لینوکس که کار خاصی لازم نبود انجام بدیم و همین که پرینت رو زدم خودش پرینتر رو شناخته بود و تمام.
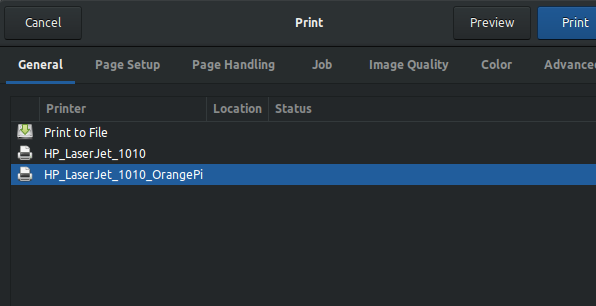
برای ویندوز هم ابتدا “printers & scanners” رو سرچ کنید در سرچ بار و گزینه add printer رو انتخاب کنید (دقت کنید که سیستم شما و برد امبدد توی یه شبکه باشند).
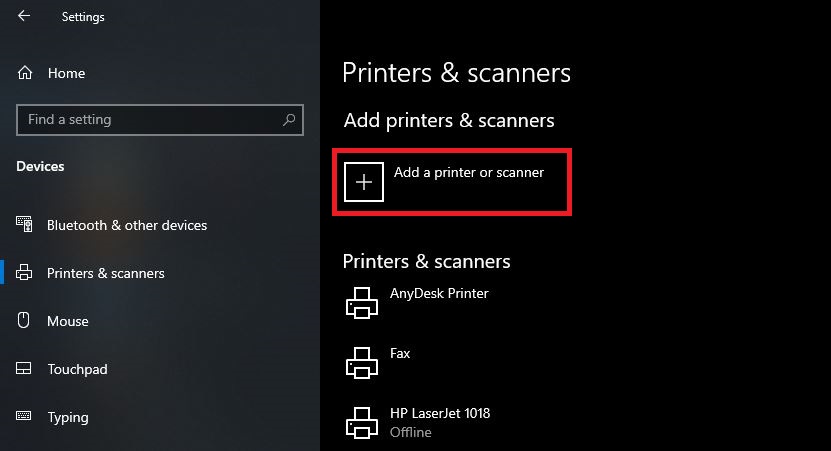
بعد از چند ثانیه پرینتر شما رو میشناسه و میتونید به راحتی اضافش کنید.
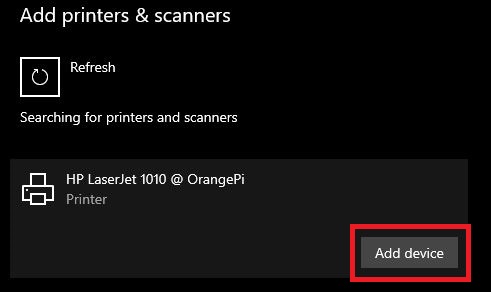
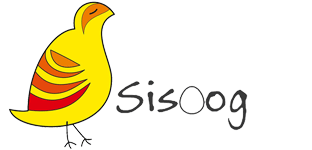

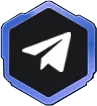


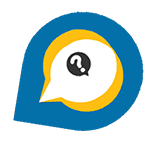

درود بر شما
میشه اینو با رزبری پای پبکو راه اندازی کرد؟؟؟
سلام
برای اجرای چنین چیزی نیاز به سیستم عامل لینوکس هست
فکر میکنم با توجه ریسورس های رزبریپای پیکو امکانش رو نداشته باشه
جالب بود
ولی کاش همه پرینترها رو بشناسه
میشه گفت همه رو میشناسه
بسیار عالی ممنون
خواهش میکنم