Arduino IDE چیست و آموزش قدم به قدم نصب آن | قسمت دوم آموزش آردوینو
در قسمت اول از آموزش آردوینو به معرفی محیط آردوینو و بررسی انواع آن پرداختیم. در این قسمت قصد داریم درباره Arduino IDE یا همان نرم افزار آردوینو و طریقه نصب آن، صحبت کنیم. تا پایان این مطلب با سیسوگ همراه باشید.
بهطورکلی، آردوینو آیدیای (Arduino IDE) نام نرمافزار متنباز و اختصاصی پلتفرم آردوینو میباشد که در ادامه، روش نصب آن بر روی سیستمعاملهای مرسوم از جمله ویندوز، مک او ای و لینوکس را بررسی میکنیم.
طریقه نصب نرمافزار آردوینو
ابتدا نرمافزار آردوینو را متناسب با سیستمعامل کامپیوتر خود (ویندوز، مک او اس یا لینوکس) از طریق این لینک دانلود کنید. چند نکته درباره نصب نرمافزار آردوینو بر روی این پلتفرمها وجود دارد که در زیر به توضیح آنها پرداختهایم:
۱. سیستمعامل ویندوز
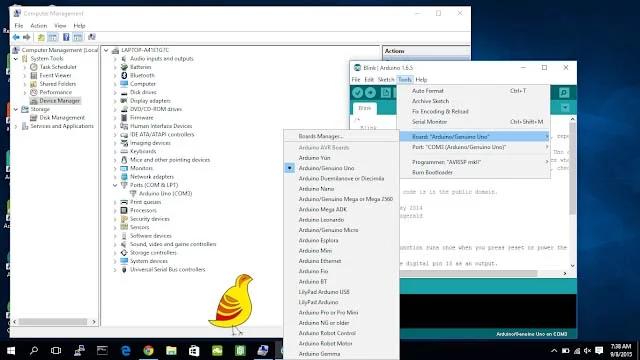
اگر از ویندوز 10 یا ویندوز 11 استفاده می کنید، می توانید از مایکروسافت استور (Microsoft Store)، آردوینو ino را نصب کنید. اما برای نسخه های قدیمیتر ویندوز باید به صورت زیر عمل کنید:
برای این کار بهتر است، دسترسی Admin داشته باشید. سپس میتوانید به یکی از روشهای زیر عمل کنید:
- با داشتن دسترسی Admin، وارد ویندوز شوید.
- فایل زیپ ویندوز را در مسیری مشخص، از حالت فشرده خارج کنید. با خارجکردن فایل از حالت فشرده، پوشهای به نام Arduino-<nn> ایجاد میشود (که در آن <nn> شماره نسخه آردوینویی است که دانلود کردهاید). دایرکتوری شامل فایل exe (با نام exe)، همراه با فایلها و پوشههای دیگر است.
نکات:
- اولین باری که آردوینو را روی ویندوز اجرا میکنید، ممکن است یک پیغام هشدار روی سیستم شما ظاهر شود که میگوید Windows Defender Firewall برخی از قابلیت های برنامه را بلاک میکند و exe را بهعنوان یک منبع ویروس شناسایی میکند.
نرم افزار Arduino IDE با استفاده از زبان جاوا نوشته شده است، به همین دلیل است که این هشدار بهجای Arduino.exe، از طرف برنامه جاوا میآید. همچنین، در Arduino IDE بردهایی پشتیبانی میشود که قادر هستند اسکچها را از طریق شبکه آپلود کنند. اگر قصد دارید از این نوع بردها استفاده کنید، باید به javaw.exe اجازه دهید که به شبکه دسترسی داشته باشد.
- هنگامی که برد را وصل میکنید، درایوری که نصب شده است، بهصورت اتوماتیک برد را شناسایی میکند و به آن متصل میشود. (این فرایند ممکن است کمی طول بکشد). اگر در انجام این کار به مشکل برخوردید، بهتر است بعد از اینکه برد Arduino را به کامپیوتر متصل کردید، به صفحه راهنمای آردوینو بروید و از لیستی که در آن قسمت وجود دارد، بر روی لینک برد موردنظر خود کلیک کرده و طبق دستورالعملها پیش بروید.
- اگر از یک برد قدیمیتر (هر بردی که دارای درایورهای FTDI یا ch340 است) استفاده میکنید و به اینترنت متصل هستید، میتوانید به ویندوز اجازه دهید که درایورها را جستجو کند و آنها را بهصورت اتوماتیک نصب کند.
اما اگر به اینترنت دسترسی ندارید یا از ویندوز XP استفاده میکنید، باید محل درایورها را مشخص کنید. برای این کار، از selector برای بررسی درایورهای \FTDI USB Drivers استفاده کنید که در مسیری که فایلهای آردوینو را از حالت فشرده خارج کردهاید، قرار دارد. بعد از نصب این درایور، Found New Hardware Wizard مجدداً ظاهر میشود و یک پورت سریال جدید پیدا میشود. برای نصب درایورها، همان روش قبل را انجام دهید.
- برای اطمینان از اینکه نرمافزار قادر به ارتباط با برد است، ممکن است نیاز باشد که مراحل نصب درایور را مجدداً انجام دهید. اگر درایور قبلی هنوز وجود داشته باشد، نرمافزار بهصورت اتوماتیک بررسی میکند که آیا نسخه جدیدی از درایور نصب شده است یا خیر. در بدترین حالت، اگر مشکلی وجود داشته باشد، شما میتوانید هر دو درایور را حذف و دوباره نصب کنید.
۲. سیستمعامل macOS (مک او اس)
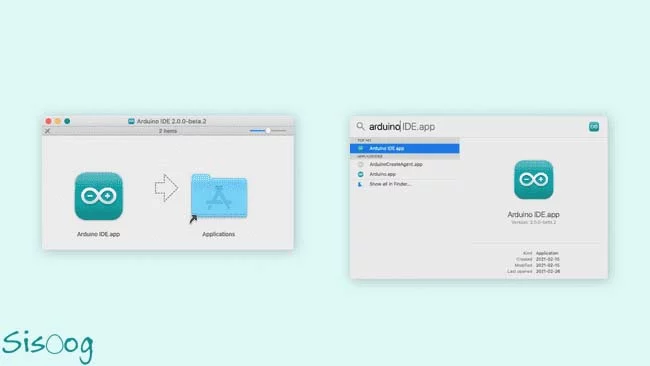
برای سیستمعامل مک، نرمافزار آردوینو در قالب یک فایل زیپ (ZIP) دانلود میشود. بعد از اتمام دانلود، شما باید فایل زیپ دانلود شده را در سیستم خود پیدا کرده، روی آن دابلکلیک کرده و آن را از حالت زیپ (فشرده) خارج کنید.
سپس برنامه را به پوشه مناسبی منتقل کنید (پوشه برنامهها گزینه مناسبی هستند.). سپس روی برنامه دابلکلیک کنید. بعد از آن، برنامه باز میشود.
نکته:
از بردهای فعلی آردوینو مانند Uno میتوان بدون درایورهای اضافی استفاده کرد. هنگامی که شما برای اولینبار برد آردوینو را به سیستم خود متصل میکنید، ممکن است یک نوتیفیکیشن روی سیستم شما ظاهر شود که میگوید یک شبکه پورت جدید پیدا شده است. اگر از بردهای قدیمیتر استفاده میکنید که به درایورهای FTDI نیاز دارند، شما میتوانید این پیغام را رد کرده و آنها را از FTDI دریافت کنید.
۳. سیستمعامل لینوکس
اکثر توزیعهای لینوکس از درایور استاندارد استفاده میکنند که در حال حاضر نصب شده است و معمولاً از FTDI پشتیبانی میکنند. برای نصب آردوینو بر روی سیستمعامل لینوکس، به صفحه Arduino Linux مراجعه کرده و طبق دستورالعملهای نصب پیش بروید و اسکریپت نصب را اجرا کنید.
ابتدا جدیدترین نسخه IDE عرضه شده را از وبسایت خود آردوینو دانلود می کنیم.
برای سیستم عامل لینوکس نسخههای سیستمعامل 32 یا 64 بیتی و همچنین، نسخه ARM که میتواند برای رزبری پای و بردهای دیگر ARM لینوکس استفاده شود، در دسترس است. شما با توجه به کاربرد مد نظرتان و مشخصات کامپیوترتان نسخه مناسب را دانلود کنید.
همچنین، ممکن است برای نصب نیاز باشد که به حساب کاربری خود اجازه دهید که به پورت سریال دسترسی داشته باشد.
برای بردهای سازگار با آردوینو که توسط آردوینو ساخته نشدهاند، ممکن است نیاز باشد که فایلهای پشتیبان را با استفاده از قسمت مدیریت بردها (Boards Manager) نصب کنید. همچنین، برای هر مرحله اضافی، باید داکیومنتهای خاص برد را بررسی کنید.
اجرای برنامه آردوینو
بعد از نصب آردوینو، برای باز کردن برنامه، روی آیکون آن دابلکلیک کنید تا بتوانید صفحه اسپلش آن را مشاهده کنید. (شکل ۱)
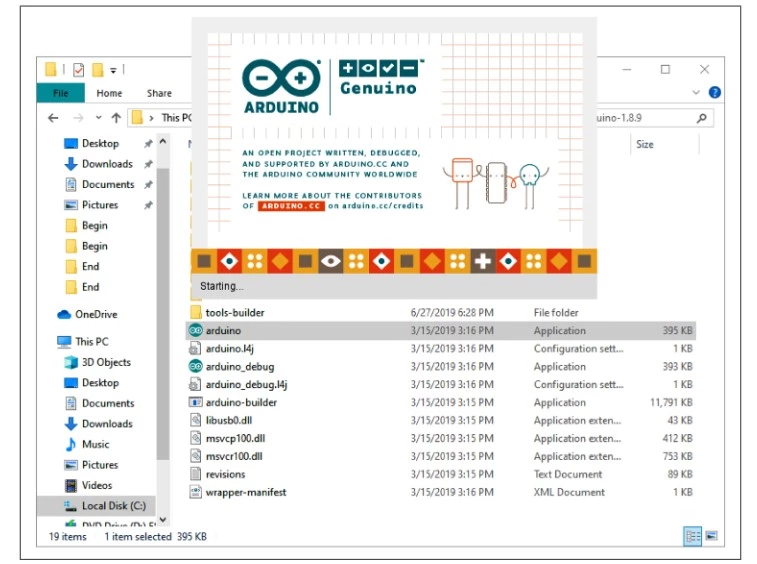
شکل ۱: صفحه اسپلش آردوینو (نسخه 1.8.9 نرم افزار آردوینو بر روی ویندوز 10)
سپس به صفحهی اصلی برنامه منتقل میشود (شکل ۲ را ببینید). در سیستمعامل ویندوز، برنامه آردوینو در منوی استارت و در سیستمعامل مک او اس در پوشه برنامهها یا روی دسکتاپ قرار دارد و شما میتوانید از آن جا نرمافزار آردوینو را باز کنید. همچنین، در سیستمعامل لینوکس، احتمالاً باید فایل اجرایی آردوینو را در ترمینال شل (shell Terminal) باز کنید.
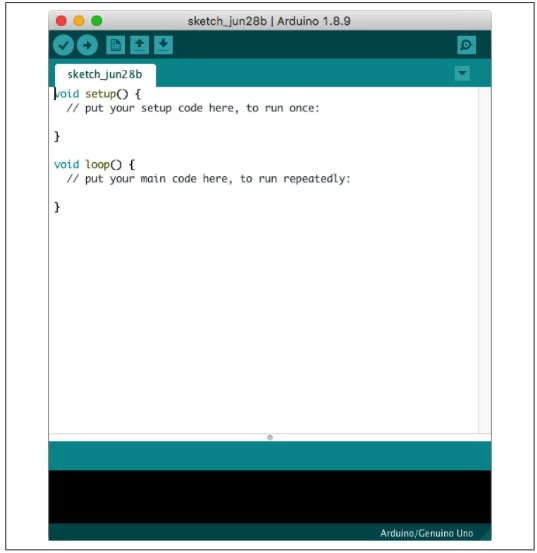
شکل ۲: صفحه اصلی آردوینو IDE (در نسخه 1.8.9 نرم افزار آردوینو بر روی سیستم عامل مک)
مشکلات نصب نرمافزار آردوینو
اگر نرمافزار آردوینو باز نشود، احتمالاً در روند نصب آن مشکلی وجود داشته است؛ بنابراین، برای رفع مشکلات نصب، باید در وبسایت آردوینو به قسمت رفع مشکلات، مراجعه کنید.
آموزش کار با نرمافزار آردوینو
برای شروع کار با نرمافزار آردوینو، میتوانید از آموزشهای آنلاین مربوط به سیستمعامل خود، استفاده کنید. برای مثال، برای سیستمعامل ویندوز، شما میتوانید به سایت https://arduinogetstarted.com/، برای سیستمعامل macOS، به سایت https://www.arduino.cc/en/Guide/MacOSX و برای سیستمعامل لینوکس، به سایت https://www.arduino.cc/en/Guide/Linux مراجعه کنید.
آردوینو Pro IDE چیست؟
آردوینو پرو آیدیای (Arduino Pro IDE) یک محیط توسعه برای آردوینو است که برای استفاده کاربران حرفهای طراحی شده است.
آردوینو CLI چیست؟
آردوینو CLI یک ابزار کامند لاین (command line) برای کامپایل و آپلودکردن اسکچها است. همچنین، میتوان از آن بهجای کتابخانه و قسمت مدیریت بردها (Boards Manager) استفاده کرد. برای اطلاعات بیشتر، به ریپوی گیتهاب آردوینو CLI مراجعه کنید.
آردوینو Create چیست؟
آردوینو Create (Arduino Create) یک محیط ویرایش آنلاین برای آردوینو است که برای استفاده از آن، باید یک حساب کاربری ایجاد کنید و پلاگینی دانلود کنید که از طریق آن، وبسایت بتواند به برد متصل شود و کد را آپلود کند.
این ویرایشگر آنلاین، دارای Cloud storage (فضای ذخیره ابری) است و اسکچهای شما در آن ذخیره میشوند. همچنین، این فضا، امکاناتی برای به اشتراک گذاشتن کد نیز فراهم میکند. اگر میخواهید اسکچهای آردوینو را بدون نیاز به نصب یک محیط توسعه روی کامپیوتر خود ایجاد کنید، به سایت Arduino Create مراجعه کنید.
نکته:
اگر از Chromebook استفاده میکنید، برنامه Arduino Create برای Chrome App نیاز به اشتراک ماهیانه 1 دلار دارد. این برنامه دارای یک اشتراک رایگان با زمانی محدود است تا بتوانید آن را تست کنید.
Codebender چیست؟
برای کامپایل و آپلودکردن کدهای آردوینو در Chromebook، میتوان از Codebender نیز استفاده کرد؛ Codebender یک محیط توسعه وب مانند Arduino Create است و از تعدادی از بردهای سازگار با آردوینوی third-party پشتیبانی میکند. جهت کسب اطلاعات بیشتر به صفحه Codebender مراجعه کنید.
در ادامه مقالات آموزش آردوینو سیسوگ را همراهی کنید.
Arduino captain
متخصص الکترونیکمن کاپیتان آردوینو، اسمم میلاده و اینجا هستم تا تجربیاتم در رابطه با آردوینو رو با شما به اشتراک بزارم!
مقالات بیشتر
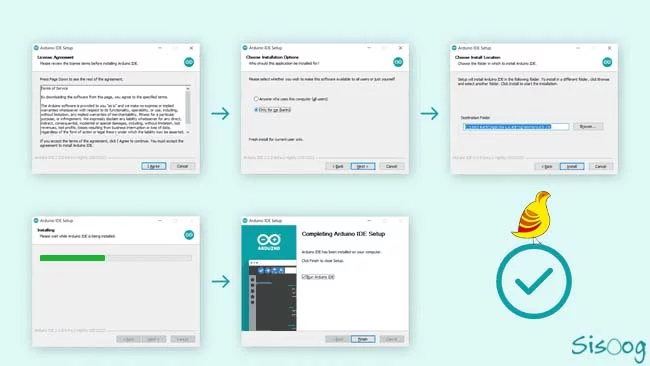





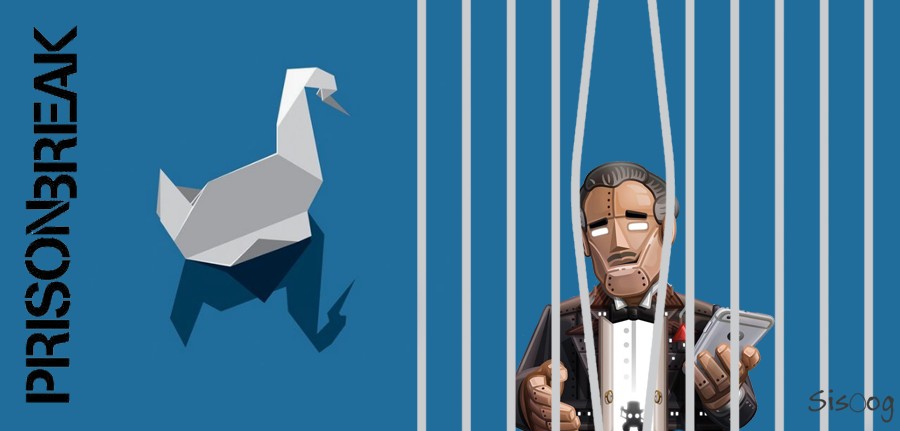

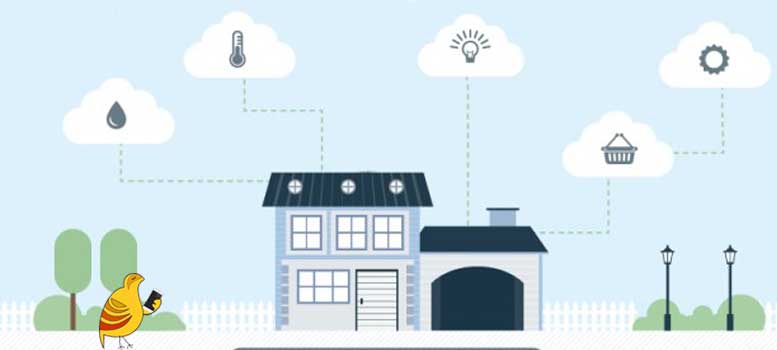













نویسنده شو !
سیسوگ با افتخار فضایی برای اشتراک گذاری دانش شماست. برای ما مقاله بنویسید.