راهاندازی برد آردوینو | قسمت سوم آموزش آردوینو
در قسمت دوم از آموزش آردوینو به معرفی IDE یا همان نرمافزار آردوینو و چگونگی نصب آن پرداختیم. در این قسمت قصد داریم درباره چگونگی راهاندازی یک برد آردوینو، صحبت کنیم. تا پایان این مطلب با سیسوگ همراه باشید.
همانطور که گفتیم، موضوع این مقاله درباره چگونگی راهاندازی یک برد آردوینو و بررسی اینکه کار میکند یا نه، می باشد.
طریقه راهاندازی برد آردوینو
به طور کلی، برای بررسی اینکه برد آردوینو کار میکند یا نه، باید آن را به یک پورت USB روی کامپیوتر وصل کرده و سپس بررسی کنیم که آیا LED پاور روی برد روشن شده است یا خیر. این LED معمولاً نزدیک دکمه ریست قرار دارد و هنگامی که برد روشن است، روشن میماند.
زمانی که برد روشن است، LED (که در شکل زیر نشان داده شده است) باید چشمک بزند. (بیشتر بردها که از کارخانه میآیند، از قبل نرمافزاری برای فلش روی آنها نصب شده است و تست LED روشی ساده است برای اینکه بفهمیم که آیا برد درست کار میکند یا نه.)
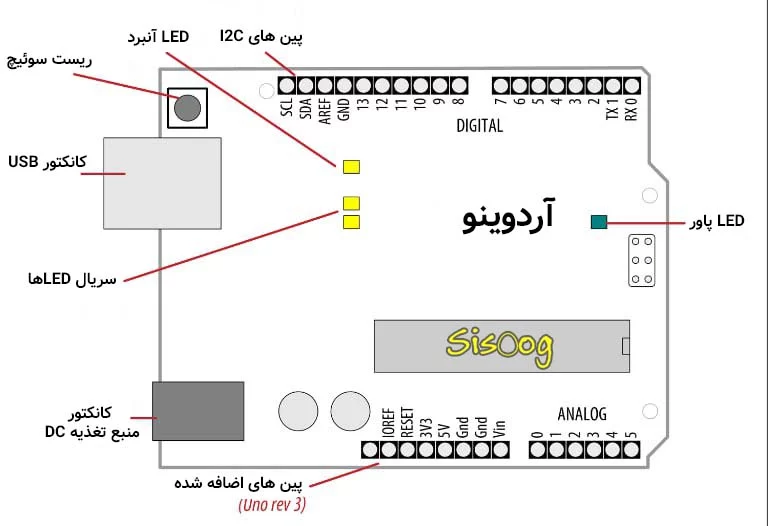
برد پایه آردوینو، Uno Rev3
مراحل راهاندازی برد آردوینو
مراحل راهاندازی برد آردوینو عبارتاند از:
مرحله اول
ابتدا باید برد آردوینو موردنظر خود و یک کابل USB تهیه کنید. درصورتیکه از برد آردوینو UNO، Arduino Duemilanove، Nano، Arduino Mega 2560 یا Diecimila استفاده میکنید، به یک کابل USB استاندارد (A plug to B plug) نیاز دارید که در شکل زیر نمایشدادهشده است و همانطور که نشاندادهشده است به یک پرینتر USB متصل شده است.

درصورتیکه شما از برد آردوینو نانو استفاده کنید، مانند شکل زیر به کابل A to Mini-B نیاز دارید.

مرحله دوم
مرحله دوم دانلود نرمافزار Arduino IDE میباشد. شما میتوانید ورژنهای مختلف نرمافزار Arduino IDE را از صفحه دانلود در وبسایت رسمی آردوینو دریافت کنید. شما باید نرمافزار خود را انتخاب کنید که با سیستمعامل شما (ویندوز، IOS یا لینوکس) سازگار باشد. بعد از اتمام دانلود، فایل دانلود شده را از حالت فشرده (زیپ) خارج کنید.

✅ برای یادگیری آموزش قدم به قدم نصب نرمافزار Arduino IDE به قسمت دوم آموزش آردوینو مراجعه کنید. ✅
مرحله سوم
برد آردوینو Uno و Mega ،Duemilanove و Arduino Nano برق خود را به طور اتوماتیک، از اتصال USB به کامپیوتر یا منبع تغذیه خارجی، دریافت میکنند. اگر از برد Arduino Diecimila استفاده میکنید، باید مطمئن شوید که برد طوری ساخته شده است که از اتصال USB برق میگیرد.
همچنین، منبع تغذیه با یک جامپر انتخاب میشود و یک قطعه پلاستیکی کوچک است که روی دو تا از سه پین بین USB و جکهای برق قرار میگیرد. در اینجا شما باید بررسی کنید که منبع تغذیه حتماً روی دوپایه نزدیک به پورت USB قرار گیرد.
برد آردوینو را با استفاده از کابل USB به کامپیوتر خود وصل کنید. اکنون باید LED سبزرنگ (با علامت PWR) روشن شود.
مرحله چهارم
نرمافزار Arduino IDE را راهاندازی کنید. بعد از دانلود نرمافزار Arduino IDE، باید پوشه را از حالت فشرده خارج کنید. در داخل پوشه، میتوانید برنامه arduino را با لیبل (application.exe) پیدا کنید. برای شروع نرمافزار IDE روی برنامه، دابلکلیک کنید.

✅ برای یادگیری آموزش قدم به قدم نصب نرمافزار Arduino IDE به قسمت دوم آموزش آردوینو مراجعه کنید. ✅
مرحله پنجم
اولین پروژه خود را باز کنید. هنگامی که نرمافزار شروع به کارکرد، دو گزینه دارید:
- یک پروژه جدید ایجاد کنید.
- همان نمونه پروژه موجود را باز کنید.
برای ایجاد یک پروژه جدید، از قسمت File، گزینه New را انتخاب کنید. File → New

برای باز کردن یک نمونه پروژه موجود، طبق مراحل زیر پیش بروبد:
File → Example → Basics → Blink
مرحله ششم
در مرحله ششم ابتدا برد آردوینو موردنظر خود را انتخاب کنید.
برای جلوگیری از هرگونه خطا در هنگام آپلود برنامه در برد، باید نام برد آردوینو را درست انتخاب کنید که با برد متصل به رایانه شما مطابقت داشته باشد.
به Tools → Board بروید و برد خود را انتخاب کنید.

در این تصویر، ما برای نمونه، برد آردوینو Uno را انتخاب کردهایم؛ اما شما باید نامی که با بردی که استفاده میکنید مطابقت دارد را انتخاب کنید.
مرحله هفتم
در این مرحله پورت سریال خود را انتخاب کنید.
برای این منظور، دستگاه سریال برد آردوینو خود را انتخاب کنید. به منویTools رفته و گزینه Serial Port را انتخاب کنید که احتمالاً COM3 یا بالاتر است (COM1 و COM2 معمولاً برای پورتهای سریال سختافزاری رزرو میشوند). برای فهمیدن این موضوع، میتوانید برد آردوینو خود را جدا کرده و منو را دوباره باز کنید، ورودی که ناپدید میشود باید از برد آردوینو باشد. برد را دوباره وصل کنید و آن پورت سریال را انتخاب کنید.

تفاوت بردهای قدیمی با بردهای جدید آردوینو
بردهای جدید که ساختار مشابه برد آردوینو Uno دارای تعدادی پین هستند که در بردهای قدیمی وجود نداشت. ممکن است شما با برخی از شیلدهای قدیمی آردوینو مواجه شوید که این پینهای جدید را ندارند. خوشبختانه، این موضوع معمولاً در استفاده از شیلدهای قدیمی تأثیری ندارد. بیشتر شیلدها با بردهای جدید مانند همان بردهای قدیمی، کار میکنند. (اما ممکن است نتیجه متفاوت باشد).
اتصالات جدیدی یک پین (IOREF) برای شیلدها فراهم میکند و موجب میشود که آنها بتوانند ولتاژ مرجع آنالوگ را تشخیص دهند. پینهای SCL و SDA نیز برای فعال کردن یک محل ثابت برای دستگاههای I2C کاربرد دارند.
محل پینهای I2C در برخی از بردهای قدیمی مانند Mega به دلیل تفاوت در ترکیب چیپها متفاوت است و در برخی موارد، برخی از شیلدها به workaroundهایی مانند اضافه کردن سیمهای جامپر برای اتصال پینهای شیلد I2C به پینهای Mega نیاز دارند.
شیلدهای طراحی شده برای ساختار جدید در هر برد باید با محل پین جدید کار کنند. پین اضافه شده (کنار پین IOREF) در حال حاضر بیاستفاده است، اما این پین در آینده بدون نیاز به تغییر ساختار پین، امکان پیادهسازی قابلیتهای جدیدی را فراهم میکند.
هنگامی که برد به کامپیوتر متصل است، اگر LED پاور روشن نمیشود، احتمالاً به برد، جریان برق نمیرسد. (یک پورت USB یا کابل دیگر را امتحان کنید)
flashing LED توسط کدی که در برد اجرا میشود کنترل میشود. بردهای جدید با اسکچ نمونه Blink پری لود (preload) شدهاند. اگر LED آنبرد در حال چشمک زدن است، اسکچ به درستی اجرا میشود، به این معنی که چیپ بر روی برد درست کار میکند.
همچنین، اگر LED پاور روشن باشد، اما LED آنبرد که معمولاً با حرف L مشخص میشود، چشمک نزند، این امکان وجود دارد که کد کارخانه بر روی چیپ نباشد؛ اکنون دستورالعملهای Recipe 1.3 را دنبال کنید تا اسکچ Blink را بر روی برد خود، لود (بارگذاری) کنید و سپس بررسی کنید که برد کار میکند یا نه.
نکته
به این نکته توجه داشته باشید که اگر از یک برد استاندارد استفاده نمیکنید، ممکن است LED آنبرد نداشته باشد.
بردهای Leonardo و Zero-class
شباهت ها
بردهای آردوینو لئوناردو (Leonardo) و Zero-class (آردوینو زیرو (Arduino Zero)، Adafruit Metro M0 و RedBoard Turbo SparkFun) دارای شباهتهایی با برد آردوینو Uno هستند. (هدرهای آنها در محل یکسانی قرار دارند و امکان اتصال شیلدها را فراهم میکنند).
تفاوت ها
همچنین، این بردها در بسیاری از موارد، با هم متفاوت هستند.
برد آردوینو Leonardo
برد آردوینو لئوناردو (Leonardo) مانند برد آردوینو Uno دارای یک چیپ 8 بیتی است، اما به دلیل نداشتن یک چیپ جداگانه برای کنترل ارتباطات USB، فقط بعد از ریست برد، آپلود برنامه را انجام می دهد. زمانی که منتظر آپلود برنامه هستید، LED آنبرد برد لئوناردو به آرامی چشمک میزند. برد لئوناردو توانایی تحمل ۵ ولت را دارد.
برد آردوینو Zero
برد آردوینو Zero دارای یک چیپ ARM ۳۲ بیتی است که حافظه بیشتری برای ذخیره برنامه و اجرای آن دارد. همچنین، این برد دارای یک پین است که یک مبدل دیجیتال به آنالوگ (DAC) فراهم میکند، به این معنی که میتوان ولتاژ آنالوگ متغیری از آن دریافت کرد. این مبدل میتواند سیگنالهای صوتی ای تولید کند که دارای کیفیت بسیار بالاتری نسبت به سیگنالهای برد آردوینو Uno هستند. برد آردوینو Zero و بردهای مشابه آن از جمله Adafruit (Metro M0 Express) یا (Turbo SparkFun (RedBoard، تحمل ولتاژ 5 ولت را ندارند.
برد MKR1010
برد MKR1010 از همان چیپ برد آردوینو Zero استفاده میکند و مانند این برد، تحمل ولتاژ 5 ولت را ندارد. برد MKR1010 دارای اندازه کوچکتر است. همچنین، دارای وایفای است؛ بنابراین میتواند از طریق شبکه وایفای به اینترنت متصل شود. شکل MKR شیلدهایی را که برای ساختار پین برد آردوینو Uno طراحی شدهاند را پشتیبانی نمیکند.
نکته
تمام بردهای 32 بیتی دارای پینهای بیش تری هستند که از سیگنالهای ورودی پشتیبانی میکنند. بیش تر بردهای 8 بیتی برای برنامههایی که باید به سرعت تغییرات سیگنال را تشخیص دهند، مفید هستند. البته در اینجا یک استثناء وجود دارد که برد Arduino Uno WiFi Rev2 است؛ این برد سیگنالهای ورودی را بر روی هر یک از پینهای دیجیتال خود پشتیبانی میکند.
باز کردن پروژه
در اینجا، ما فقط یکی از نمونهها را با نام Blink انتخاب میکنیم که LED را با کمی تأخیر روشن و خاموش میکند. همچنین، شما میتوانید هر نمونه دیگری را که میخواهید، از لیست انتخاب کنید.
سخن پایانی
در این قسمت به بررسی قدم های راه اندازی برد آردوینو پرداختیم و سپس تفاوت های برد های جدید و برد های قدیمی آردیونو را بیان کردیم. در قسمت بعد یک پروژه آردوینو را با هم راه اندازی می کنیم.
در ادامه مقالات آموزش آردوینو سیسوگ را همراهی کنید.
Arduino captain
متخصص الکترونیکمن کاپیتان آردوینو، اسمم میلاده و اینجا هستم تا تجربیاتم در رابطه با آردوینو رو با شما به اشتراک بزارم!
مقالات بیشتر





















نویسنده شو !
سیسوگ با افتخار فضایی برای اشتراک گذاری دانش شماست. برای ما مقاله بنویسید.