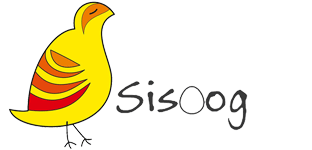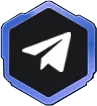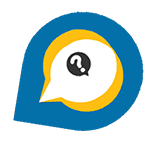در قسمت پنجم از آموزش آردوینو به بررسی روند انجام یک پروژه ساده آردوینو (پروژه راه اندازی LED چشمک زن با نرخ تاخیر ثابت) پرداختیم. در این قسمت قصد داریم به بررسی و آموزش پروگرام بردهای آردوینویی بپردازیم که در لیست نرمافزار IDE نیستند.
خلاصه کلی
در این قسمت میخواهیم روش طراحی اسکچ برای بردهای آردوینویی مانند برد MKR 1010 را بررسی کنیم که در لیست برد های پشتیبانی شده در نرمافزار آردوینو IDE نیستند. همچنین، طریقه پروگرام و اضافهکردن این برد ها به نرمافزار IDE را نیز بررسی خواهیم کرد. پس تا پایان این مطلب سیسوگ را همراهی کنید.
برای اضافهکردن مشخصات برد MKR 1010 به نرمافزار آردوینویی که قبلاً دانلود کردهاید، باید به بخش Tools→Board→Boards Manager بروید. (شکل 1)
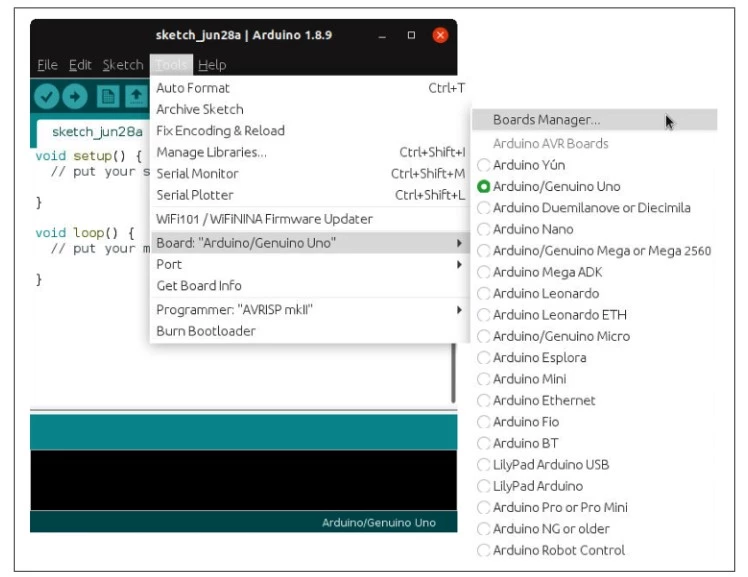
شکل 1: انتخاب Boards Manager (نسخه لینوکس نرم افزار آردوینو IDE نشان داده شده است)
با باز شدن این پنجره، مشخصات برد موجود، بررسی میشود تا شما مطمئن شوید که آخرین نسخه آن برد نصب شده است،
اضافهکردن بردهای دیگر به منوی بردها
برای اضافهکردن بردهای دیگر به منوی بردهای آردوینو، میتوانید مانند برد MKR 1010 یعنی مسیر Tools→Board→Boards Manager استفاده کنید. همچنین، برای پیداکردن محل فایلهای بردهای پشتیبانی شده توسط نرم افزار IDE نصب شده روی سیستم شما، میتوانید به داکیومنت برد های نرم افزار مراجعه کنید.
پنجرهای که باز میشود (شکل 2) مشخصات بردهایی که قبلاً نصب شدهاند و بردهایی که برای دانلود در دسترس هستند را به شما نشان میدهد.
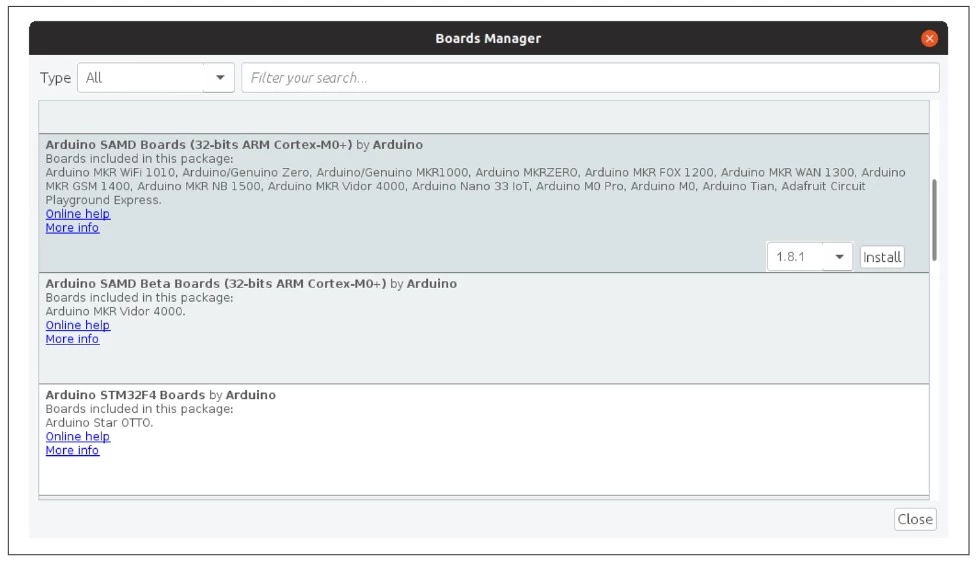
شکل 2: برد منیجر (Boards Manager)
برای پیداکردن برد MKR 1010 میتوانید در لیست بردهای خود، اسکرول کنید یا نام آن را در باکس جستجو وارد کنید و نامش را سرچ کنید. برای این برد، باید ورودی Arduino SAMD Boards را از لیست انتخاب کنید. پس از انتخاب آن، روی دکمه Install کلیک کنید تا برنامه دانلود و به نرمافزار آردوینو اضافه شود. این عملیات ممکن است کمی زمانبر باشد.
پس از اتمام این عملیات، شما میتوانید بردهای دیگری را نیز اضافه کنید یا روی دکمه Close کلیک کنید تا از Boards Manager خارج شوید. سپس اگر به بخش Tools→Board بروید، باید گزینه انتخاب برد MKR 1010 اضافه شده باشد که در شکل 3 نشاندادهشده است.
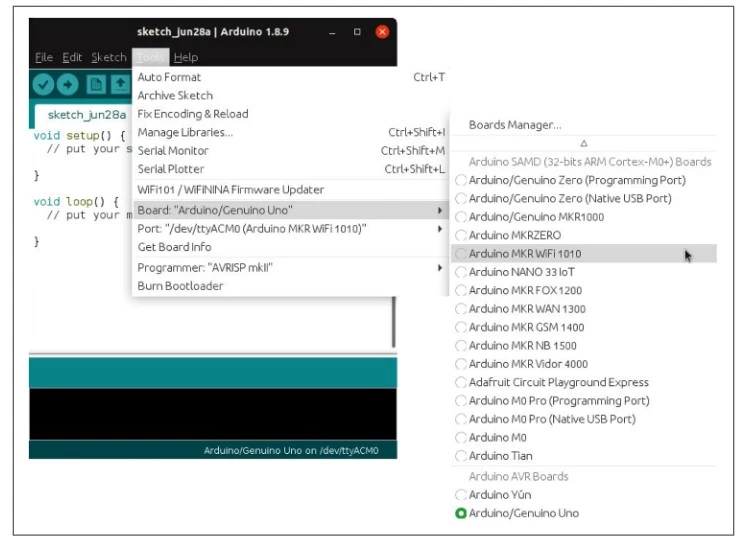
شکل 3: MKR 1010 اکنون نصب شده است و میتوان آن را با استفاده از نرمافزار آردوینو IDE پروگرام کرد.
فایلهایی که در هنگام این کار دانلود میکنید، مشخص میکنند که هر کدام از اعداد روی برد آردوینو به کدام پایه از میکروکنترلر متصل میشوند و محل قرارگیری آنها چگونه است.
بعد از اضافهکردن برد موردنظر، اغلب میتوانید با برد دیگری نیز که از چیپ مشابهی استفاده میکند، کار کنید. بهعنوانمثال، اضافهکردن برد MKR 1010، امکان استفاده از برد Arduino Zero را نیز فراهم میکند؛ زیرا هر دو برد از یک میکروکنترلر یکسان استفاده میکنند.
برای پشتیبانی از بیشتر بردهای آردوینو و بردهای سازگار با آردوینو، از نسخه 1.6 نرمافزار Arduino IDE بخش Boards Manager به این نرم افزار اضافه شده است. بخش Boards Manager امکان اضافه و یا حذف کردن مشخصات جزیی برد را فراهم کرده است.
همچنین، این بخش این امکان را فراهم میکند تا در صورت وجود نسخههای جدید، شما بتوانید فایلهای پشتیبانی برد را بهروزرسانی کنید یا در صورت نیاز به استفاده از یک نسخه خاص، نسخه موردنظر خود را انتخاب کنید.
نرمافزار آردوینو IDE فایلهای مشخصات همه بردهای آردوینو را ندارد؛ بنابراین حتی اگر شما آخرین نسخه برد را دانلود کرده باشید، باز هم امکان دارد مشخصات مربوط به برد خود را در نرم افزار IDE پیدا نکنید.
Boards Manager
Boards Manager امکان اضافهکردن و ویرایش مشخصات بردها در سیستم را فراهم میکند. اگر توضیحات بردها صحیح و بهصورت آنلاین در دسترس باشند، شما میتوانید فایلهای آنها را به قسمت Boards Manager، اضافه کنید. در این صورت، هنگامی که Boards Manager اطلاعات خود را آپدیت میکند، این فایلها نیز آپدیت میشوند و شما میتوانید از آخرین بهروزرسانیها مطلع شوید؛ بنابراین بعد از نصب هر برد، شما میتوانید از همین روش برای آپدیت کردن آن استفاده کنید.
برای انجام این کار، به قسمت Arduino→Preferences بروید و روی آیکون سمت راست فیلد Additional Boards Manager URLs کلیک کنید. سپس پنجره Additional Boards Manager URL نمایش داده میشود که در شکل 4 نشان داده شده است.
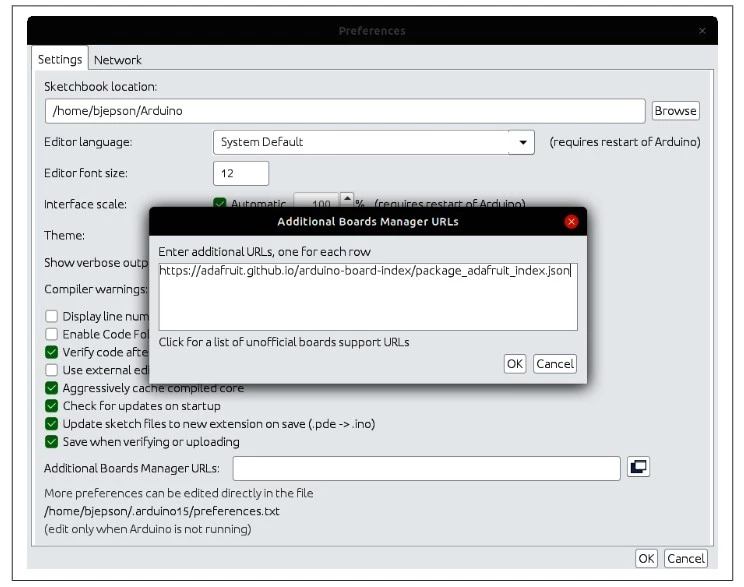
شکل 4: بعد از کلیک بر روی نماد سمت راست بردهای اضافه شده، تنظیمات ورودی URLهای منیجر (Manager URLs entry) را انجام دهید.
برای اضافهکردن برد موردنظر خود به Arduino، سازندگان معمولا اطلاعات و مشخصات برد ها را در قالب یک آدرس اینترنتی (URL) ارائه می کنند. درصورتیکه سازندگان برد یک URL برای اضافهکردن به Arduino ارائه کرده باشند، آن را در باکس “URLهای اضافه شده” قرار دهید (اگر ورودی دیگری وجود دارد، آن را در یک خط جداگانه قرار دهید). اما اگر URL (لینکی) ارائه نشده بود، روی متن زیر باکس کلیک کنید تا به سایتی بروید که دارای فهرستی از URLهای بردهای آردوینو غیررسمی است و سپس ببینید که آیا در آنجا URL (لینکی) وجود دارد یا خیر.
برای استفاده از برد Teensy، باید یک برنامه نصب جداگانه از وبسایت Teensy دانلود کنید. دراینخصوص، شما باید از یک نصبکننده Teensy استفاده کنید که دارای زبان فارسی باشد و از نسخه IDE که شما از آن استفاده میکنید، پشتیبانی کند.
به طور معمول، یک نسخه سازگار برای IDE در حدود یک یا دو هفته بعد از عرضه برد آردوینو جدید، طراحی و عرضه میشود.
در ادامه مقالات آموزش آردوینو سیسوگ را همراهی کنید. در قسمت بعدی، روش آپلود و ران کردن اسکچ پروژه LED چشمک زن را بررسی خواهیم کرد. 💥