ساخت پروژه و طراحی شماتیک با Kicad - قسمت دوم آموزش Kicad
ایجاد پروژه جدید در Kicad
گام نخست برای انجام یک طراحی جدید ایجاد یک پروژه جدید است. با باز کردن Kicad، پنجره مدیریت پروژه نیز باز می شود. روی منوی File ، New project کلیک کنید. محل مورد دلخواه خود را جستجو کرده و برای پروژه خود یک اسم در نظر بگیرید مثل کلمه Getting_started به معنای شروع کار. مطمئین شوید کادر Create a new folder for the project تیک خورده است سپس روی Save کلیک کنید. این کار فایل های پروژه شما را در زیرشاخه یک پوشه جدید به همین اسم ایجاد می کند.
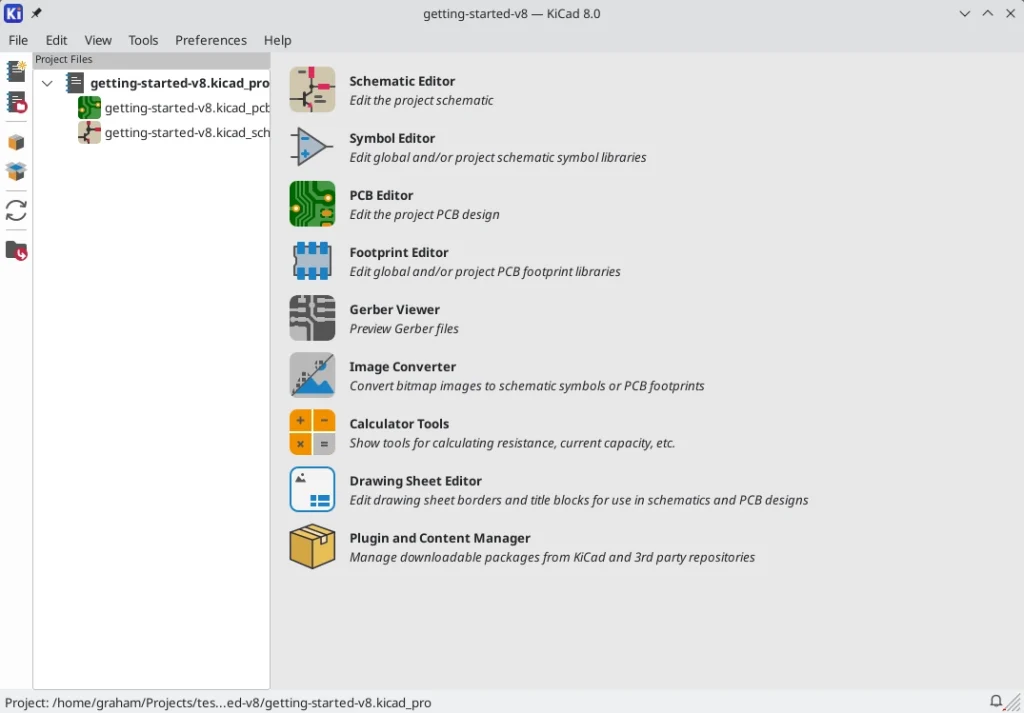
در قسمت چپ، پنجره Project files فایل ها را در پروژه ای جدید لیست می کند. یک فایل پروژه با پسوند .kicad_pro ، یک شماتیک با پسوند .kicad_sch و یک فایل برد با پسوند kicad_pcb وجود دارد. تمامی این فایل ها نامی مشابه با آن نامی که برای پروژه انتخاب کردید را دارند.
ممکن است یک دایرکتوری -backups نیز وجود داشته باشد. Kicad به طور خودکار در زمانی که شما پروژه را ذخیره می کنید بکاپ هایی را از پروژتان ایجاد می کند. تنظیمات بکآپ از مسیر Preferences → Preferences → Common → Project Backup قابل پیکره بندی هستند.
✅نکته
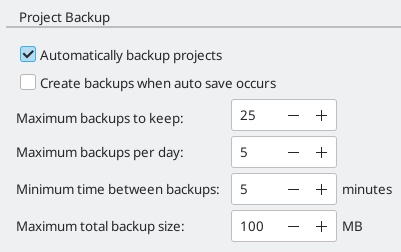
در قسمت راست Project Window تعدادی دکمه برای راه اندازی ابزارهای مختلف وجود دارد که نرم افزار آن ها را فراهم می کند. فعال کردن این ابزارها به طور خودکار، فایل طراحی مرتبط (شماتیک و یا PCB) را از پروژه موجود باز می کند. با بازکردن ویرایشگر شماتیک کار را شروع کنید.
طراحی شماتیک با Kicad
تنظیم جدول کتابخانه سمبل
زمانی که پنجره ویرایشگر متن برای اولین بار باز می شود، یک پنجره ظاهر می شود که در مورد نحوه پیکره بندی جدول کتابخانه سمبل ها سوال می پرسد. این جدول استفاده از یک کتابخانه و محل قرارگیری آن را به نرم افزار می گوید. اگر شما کتابخانه پیشفرض همراه با نرم افزار را نصب کرده اید (که توصیه می شود) گزینه پیشفرض را انتخاب کنید یعنی:
Copy default global symbol library table
اگر نرم افزار قادر به پیدا کردن محل نصب مورد انتظار خود نباشد، این گزینه غیرفعال خواهد بود. در این مورد کاربر باید گزینه دوم را انتخاب کند یعنی Copy custom global symbol library table. روی گزینه پوشه در پایین کلیک کنید و به محلی که در پایین قرار داده شده بروید. فایل sym-lib-table را انتخاب کنید.
محل فایل های جدول کتابخانه پیشفرض به نوع سیستم عامل بستگی دارد و ممکن است به محل نصب وابسته باشد. در قسمت زیر پیشفرض ها برای سه سیستم عامل قرار داده شده است:
- Windows: C:\Program Files\KiCad\8.0\share\kicad\template\
- Linux: /usr/share/kicad/template/
- macOS: /Applications/KiCad/KiCad.app/Contents/SharedSupport/template/
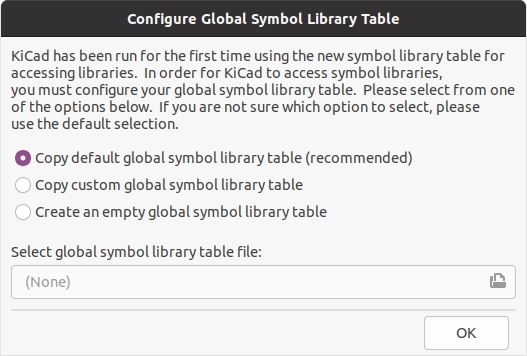
مبانی ویرایشگر شماتیک
برای حرکت در محیط شماتیک، با چرخ یا دکمه راست-کلیک موس کلیک کرده و بکشید (Drag). برای بزرگنمایی و یا کوچک کردن صفحه از چرخ موس یا دکمه F1 و F2 استفاده کنید. کاربران با لپ تاپ احتمالا بخواهند برای راحتی بیشتر کنترل های موس را تغییر بدهند تا بهتر با Touchpad لپ تاپ هماهنگ باشد. کنترل های موس از قسمت Preferences → Preferences… → Mouse and Touchpad قابل پیکره بندی هستند.
به صورت پیشفرض، نرم افزار امکان تنظیمات موس به نام Center and Warp Cursor on Zoom را می دهد. زمانی که این قابلیت فعال است، در هنگامی که کاربر در حال بزرگنمایی است نشانگر موس به طور خودکار به مرکز صفحه منتقل می شود. این باعث می شود محیط بزرگنمائی شده همواره در مرکزیت قرار بگیرد. هرچند این قابلیت غیرمعمول است ولی برای بسیاری از کاربران وقتی به استفاده از آن عادت کردند سودمند خواهد بود. بزرگنمایی و کوچکنمایی در نقاط مختلف شماتیک را امتحان کنید. اگر خصوصیت بزرگنمایی پیشفرض خوشایند نیست این قابلیت را در قسمت Touchpad Mouse and غیرفعال کنید.
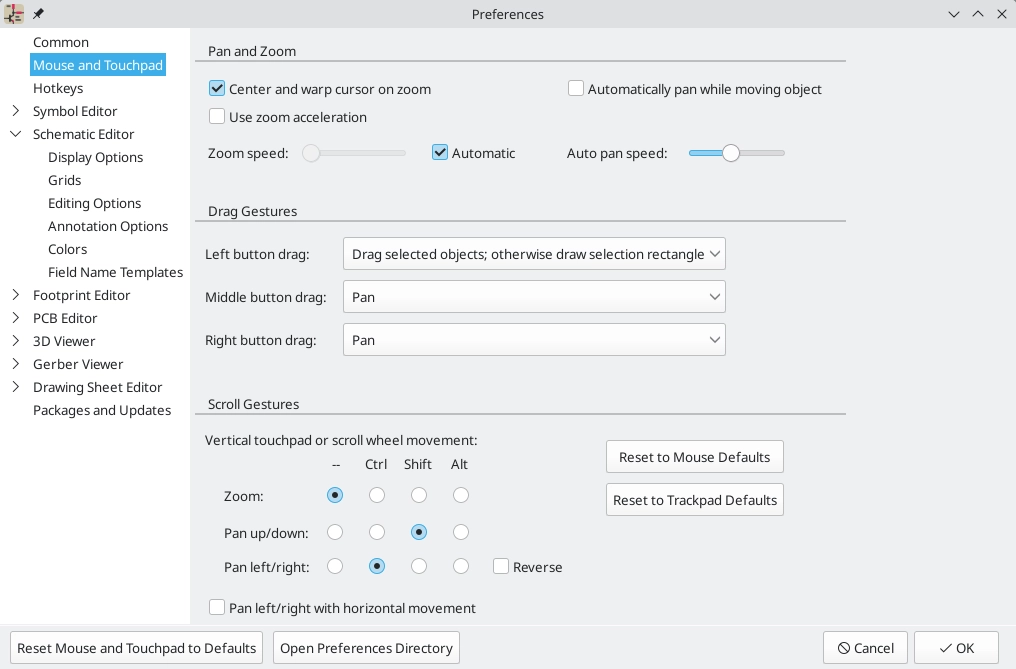
نوار ابزار در قسمت چپ ویرایشگر شماتیک شامل تنظیمات صفحه ابتدائی است. نوار ابزار در قسمت راست صفحه شامل ابزارهایی برای ویرایش کردن شماتیک است.
اکثر ابزارها در Kicad یا میانبرهای (Hotkeys) تخصیص یافته دارند و یا میانبرها می توانند به آنها تخصیص داده شوند. برای مشاهده تمام میانبرها به مسیر Help à List Hotkeys بروید. میانبرها می توانند در مسیر Preferences → Preferences… → Hotkeys. تغییر کنند.
تنظیم صفحه شماتیک
قبل کشیدن هر چیزی داخل شماتیک، خود صفحه شماتیک را تنظیم کنید. از مسیر File -> page settings به صفحه شماتیک یک عنوان و یک تاریخ بدهید و اگر خواستید می توانید اندازه صفحه را تغییر بدهید.
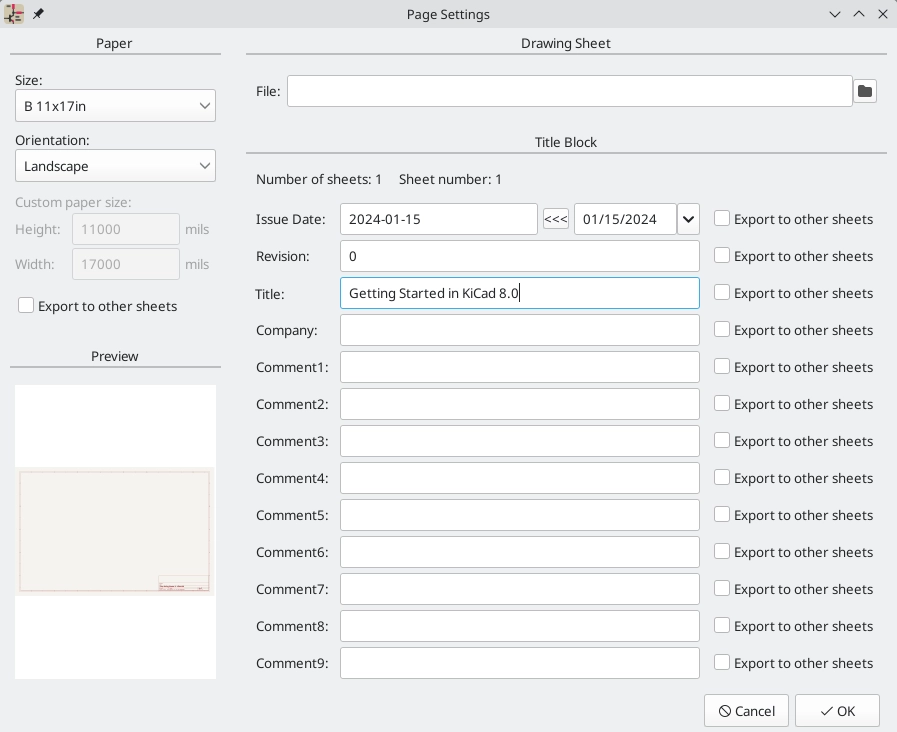
اضافه کردن سمبل ها به شماتیک
با اضافه کردن تعدادی سمبل به مدار شروع به ساختن آن کنید. پنجره انتخاب سمبل را با کلیک کردن روی Add symbols (آیکن مثلثی شکل آپ-امپ) یا با زدن کلید A باز کنید.
اگر از قبل باز نشده باشد این عمل باعث باز شدن پنجره تنظیمات جدول کتابخانه فوت پرینت خواهد شد. این پنجره معادل پنجره تنظیمات جدول کتابخانه سمبل هست که قبلا توضیح داده شد، تنها اینجا به جای سمبل، فوت پرینت است.
گزینه پیشفرض را انتخاب کنید، یعنی:
Copy default global footprint library table (recommended)
اگر این گزینه غیرفعال است، گزینه دوم را انتخاب کنید، یعنی:
Copy custom global footprint library table
در قسمت پایین روی دکمه Folder کلیک کنید و به محلی که در دستورالعمل تنظیم جدول کتابخانه سمبل گفته شد بروید. fp-lib-table را انتخاب کنید و روی Ok کلیک کنید.
پنجره انتخاب کتابخانه های سمبل، سمبل های قطعات موجود در آن را لیست می کند. قطعات ساده مثل قطعات پسیو، دیودها و دیگر سمبل های عمومی در کتابخانه Device یافت می شوند. قطعات خاص مثل یک دیود خاص ممکن است در بقیه کتابخانه ها موجود باشند. با حرکت پایین چرخ موس به کتابخانه Device بروید، آن را باز کنید و سمبل LED را انتخاب کنید. روی Ok کلیک کنید و برای گذاشتن قطعه در شماتیک دوباره کلیک کنید.
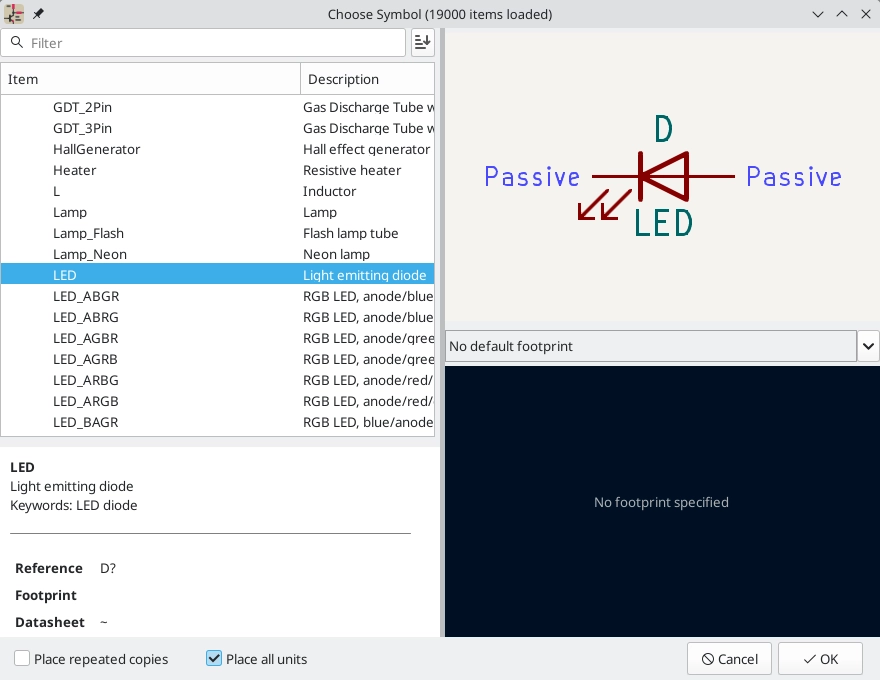
در مرحله بعد یک مقاومت برای محدود کردن جریان اضافه کنید. به انتخاب کننده سمبل بازگردید، اما این بار با وارد کردن حرف R در قسمت کادر فیلتر به دنبال مقاومت بگردید. مجددا، این در کتابخانه Library یافت می شود. دو نوع شکل مختلف مقاومت یعنی زیگزاگ و مستطیلی مبتنی بر دو نوع استاندارد مختلف است که انتخابشان بر اساس سلیقه کاربر است. در نهایت یک باتری برای روشن کردن LED اضافه کنید که در Device با نام Battery_Cell است.
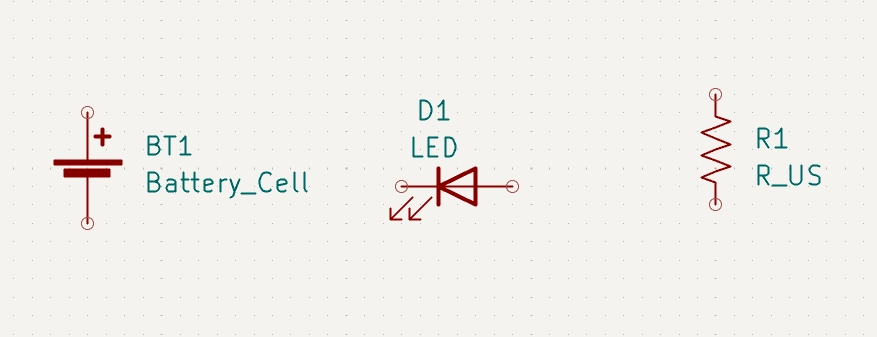
انتخاب و حرکت قطعات
در مرحله بعد، سمبل ها را همانطور که در تصویر نشان داده شده در وضعیتی مناسب نسبت به همدیگر قرار دهید. این کار را با انتخاب، حرکت و چرخاندن قطعات انجام دهید.
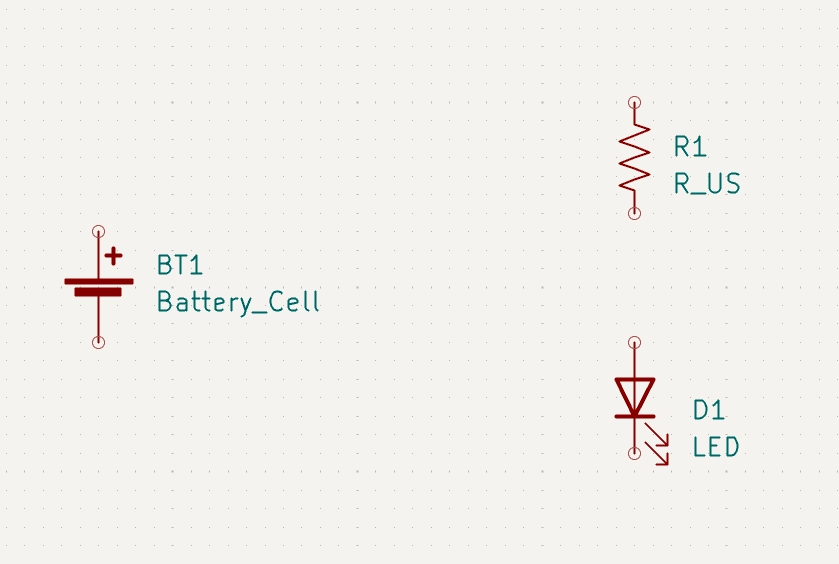
در Kicad ورژن 8 ، قطعات با کلیک روی آنها انتخاب می شوند. قطعات دیگر با کمک Shift + Click می توانند به قطعات انتخابی اضافه شوند یا اینکه با Ctrl + Shift + Click حذف شوند. شما وضعیت انتخاب یک قطعه را با Ctrl + Click می توانید معکوس کنید.
انتخاب به کمک درگ کردن نیز ممکن است، درگ کردن از سمت چپ به راست، قطعاتی را که قسمتی از آنها داخل باکس انتخاب قرار دارد را انتخاب می کند. ترکیب Shift , Ctrl + Shift نیز می تواند برای اضافه شدن، کم شدن و یا معکوس شدن وضعیت انتخاب قطعات استفاده شود.
دقت کنید که این امکان وجود دارد تا تمام یک سمبل را تنها با کلیک کردن روی شکل سمبل و یا انتخاب قسمت متن در سمبل بدون انتخاب کردن بقیه سمبل، گزینش کنید. وقتی تنها یک متن انتخاب شده، هر عملی تنها بر روی شئ مورد نظر انجام خواهد شد و نه اجزاء باقی مانده از سمبل.
قطعات انتخابی با فشار دادن دکمه M جا به جا شده و با کلید R می چرخند. برای جا به جایی قطعاتی که وصل نیستند، کلید G و M عملکرد مشابهی خواهند داشت ولی با قطعاتی که با سیم متصل شده اند کلید G سمبل را جا به جا کرده و سیم ها را متصل نگه می دارد در حالی که M سمبل را جا به جا و سیم کشی ها را بدون حرکت رها می کند. قطعات انتخابی با کلید Del پاک می شوند.
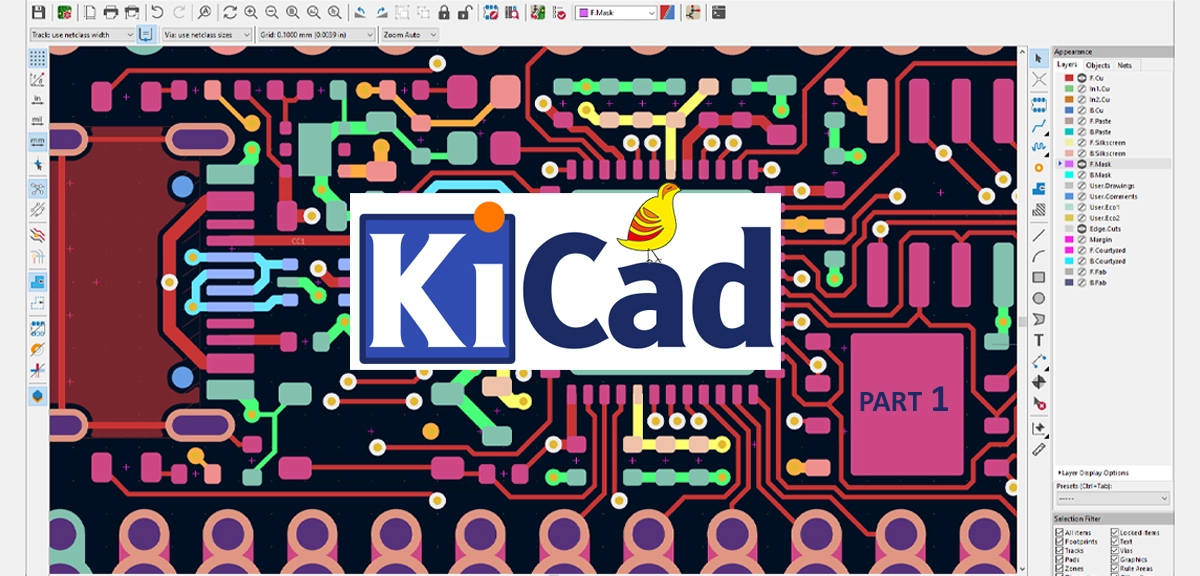
مفاهیم پایه و روال کار با Kicad
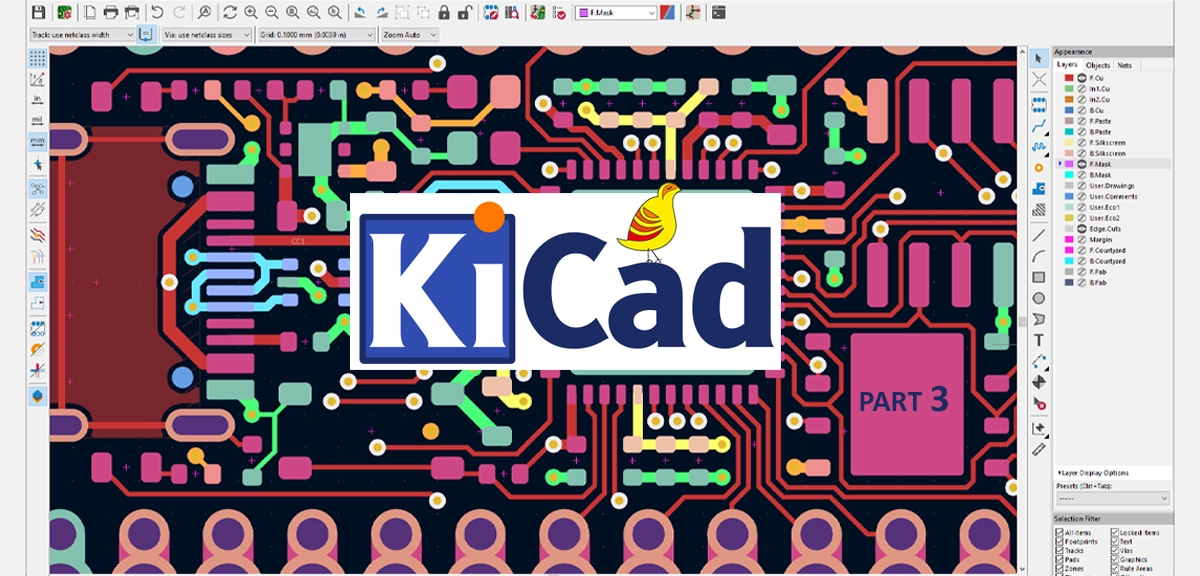
سیم کشی شماتیک | فوت پرینت ها و...
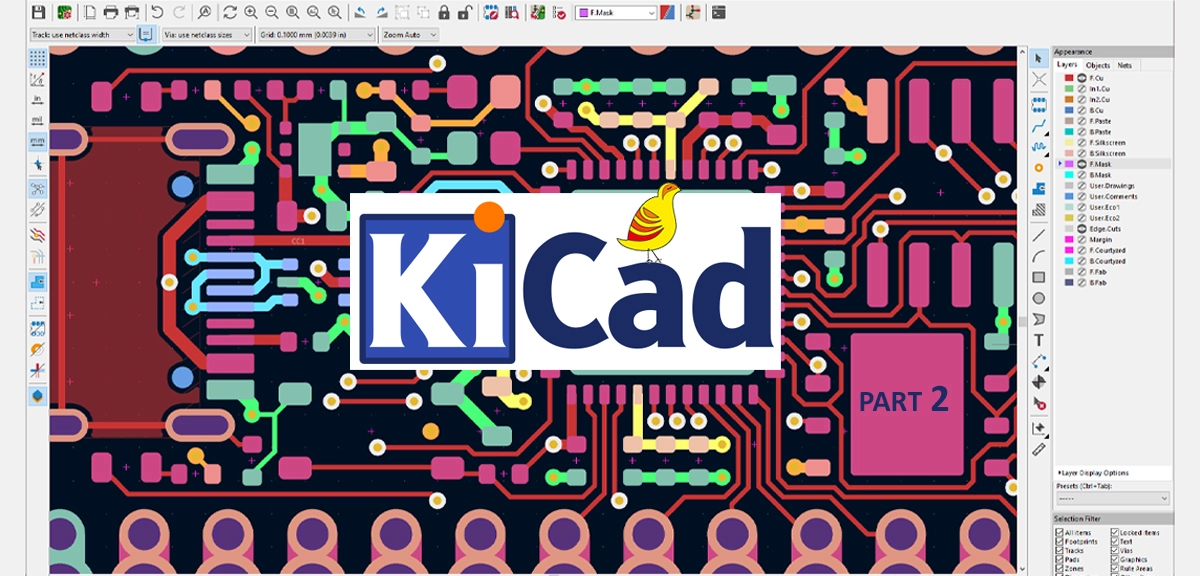
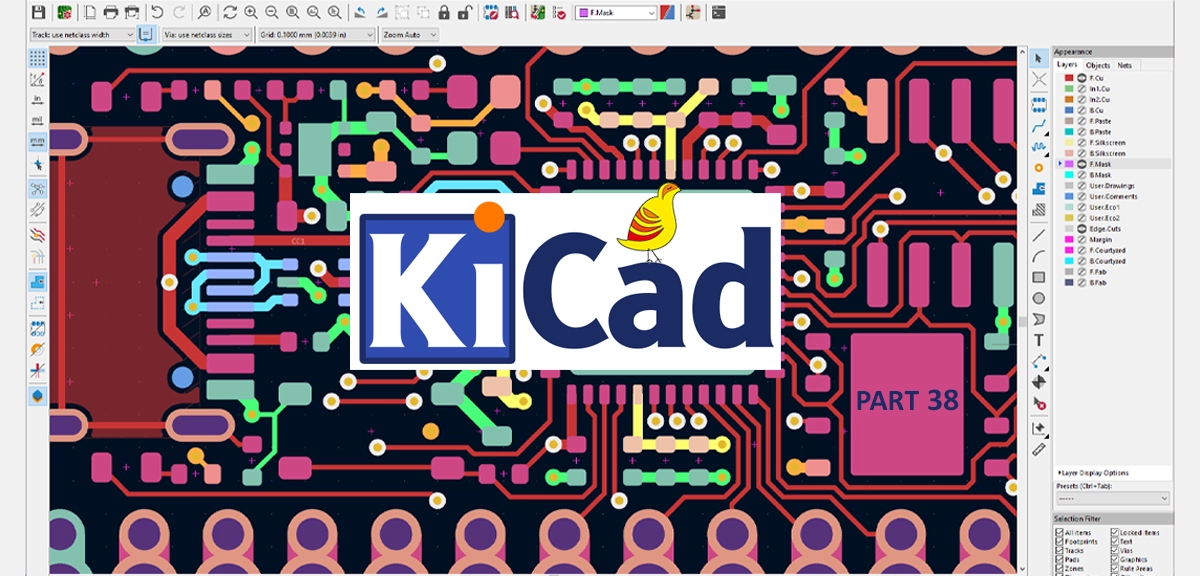
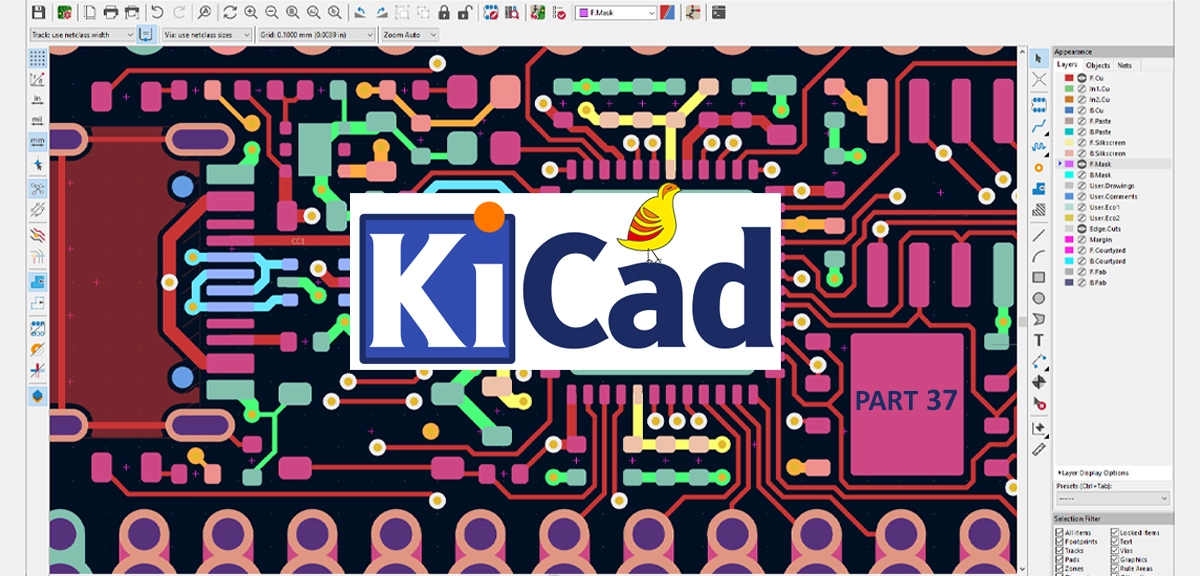
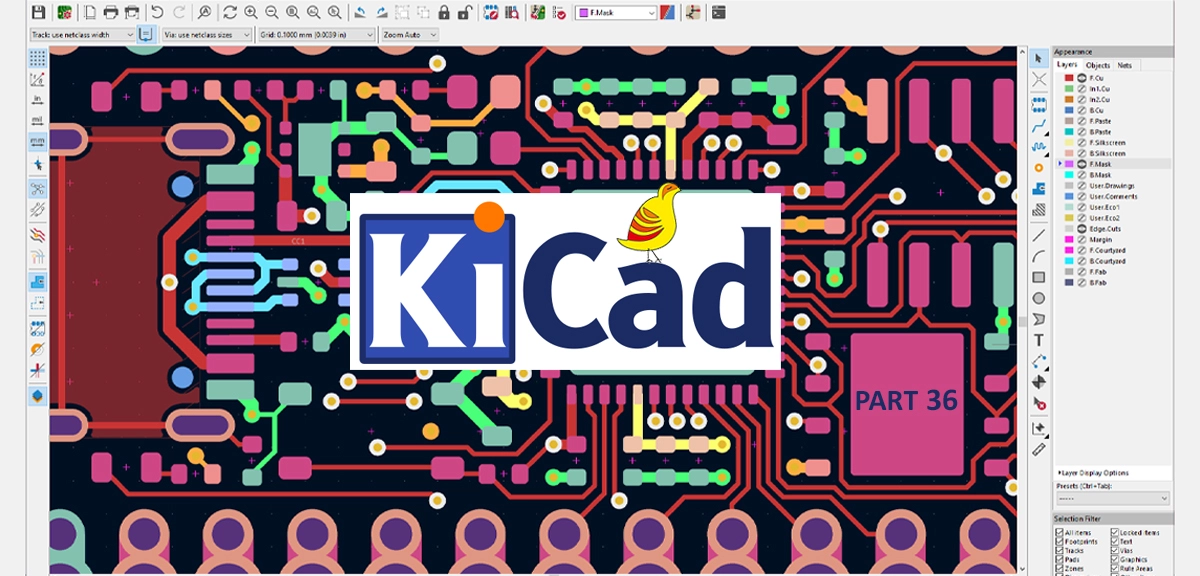















نویسنده شو !
سیسوگ با افتخار فضایی برای اشتراک گذاری دانش شماست. برای ما مقاله بنویسید.