تنظیمات لایه های برد | کادر برد و جایگذاری فوت پرینت - قسمت چهارم آموزش Kicad
در قسمت قبل آموزش Kicad به بررسی سیم کشی شماتیک، خصوصیات سمبل، فوت پرینت ها و نامگذاری (Annotation)، بررسی خطاهای الکتریکی و تولید لیست قطعات در Kicad پرداختیم. در این قسمت به تنظیمات لایه های برد و کادر برد و جایگذاری فوت پرینت می پردازیم. با سیسوگ همراه باشید.
برد مدار
با اتمام شماتیک به پنجره پروژه برگردید و با کلیک کردن در PCB Editor یا با باز کردن فایل برد، PCB Editor را باز کنید.
موارد ابتدایی ویرایشگر PCB
حرکت و جا به جایی در ویرایشگر PCB به مانند ویرایشگر شماتیک است. با درگ کردن به کمک دکمه وسط موس و یا دکمه سمت راست موس و بزرگنمایی با چرخ موس.
بخش اصلی ویرایشگر PCB محیطی است که برد در آن طراحی خواهد شد. نوار ابزار در قسمت چپ چندین گزینه نمایش برای برد دارد. این گزینه ها شامل واحد ها و تبدیل ها برای حالت نمایش ترک ها، ویاها، پدها و نواحی است. نوار ابزار دقیق در سمت راست محیط شامل ابزارهایی برای طراحی PCB است.
![]()
نکته: برخی از دکمه ها در سمت راست نوار ابزار یک عدد مثلث کوچک مانند عکس بالا در گوشه پایینی سمت راست خود دارند. این مثلث دارای یک پالت قابل گسترش هست که شامل چندین ابزار دیگر می شود. برای مثال انواع مختلفی از ابزار اندازه گیری را داراست. برای انتخاب یک ابزار جایگزین، روی دکمه کلیک کرده و آن را نگه دارید تا وقتی که پالت نمایش داده شود. یک راه دیگر برای استفاده از پالت کلیک کردن روی دکمه و کشیدن آن به سمت چپ هست تا زمانی که پالت نمایان شود سپس زمانی که ابزار دلخواه هایلایت شد باید دکمه موس رها شود.
در انتهای سمت راست فیلتر انتخاب و پنل نما وجود دارد (Appearance Panel and Selection Filter). پنل نما برای تغییر قابلیت رویت، رنگ ها و کدر کردن لایه های PCB، گره ها و اشیاء استفاده می شود. لایه فعال با کلیک کردن روی نام یک لایه تغییر می کند.
پایین تر از پنل نما فیلتر انتخاب وجود دارد که فعال و غیرفعالسازی انتخاب انواع مختلف اشیاء PCB را ممکن می سازد. این قابلیت برای انتخاب قطعه ای خاص از بین قطعات بی شمار در طراحی های پیچیده سودمند است.
لایه بندی و تنظیمات برد
قبل از طراحی برد اندازه برد را مشخص کنید و اطلاعات را به جدول عنوان اضافه کنید. روی File -> Page Settings کلیک کنید سپس اندازه ورق مناسب را انتخاب کرده و یک تاریخ ، ورژن و عنوان وارد کنید.
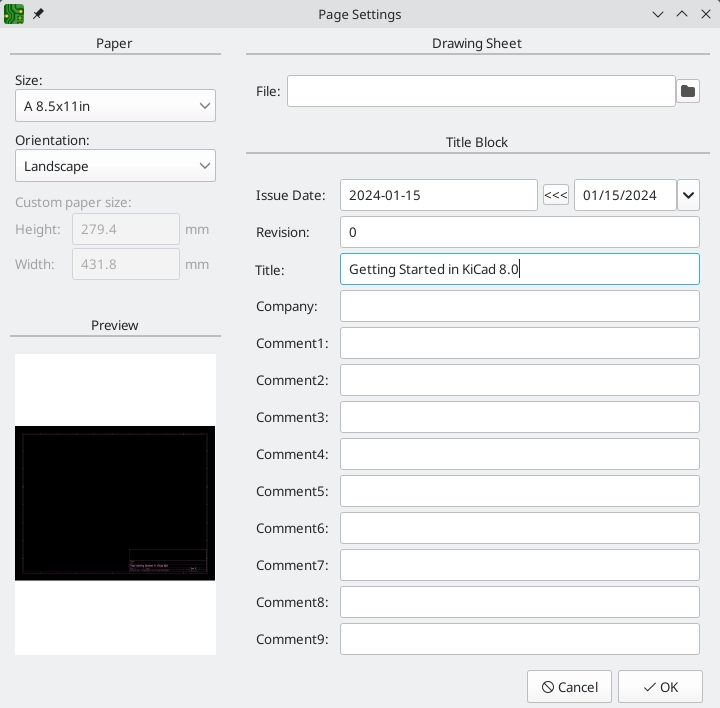
در مرحله بعد به File-> Board Setup بروید تا نحوه ساخت برد را تعیین کنید. مهمترین تنظیمات، تنظیمات لایه گذاری برد هستند. اینجا تعیین می کنید که برد چه قوانین طراحی و یا لایه های مسی و دی الکتریک ای داشته باشد و همینطور اندازه ها و فواصل برای ترک ها و ویاها.
برای تنظیم لایه ها، Board Stackup -> Physical Stackup را باز کنید. برای این آموزش تعداد لایه های مس را همان 2 باقی بگذارید اما برای طراحی های پیچیده تر تعداد لایه های بیشتری مورد نیاز است.
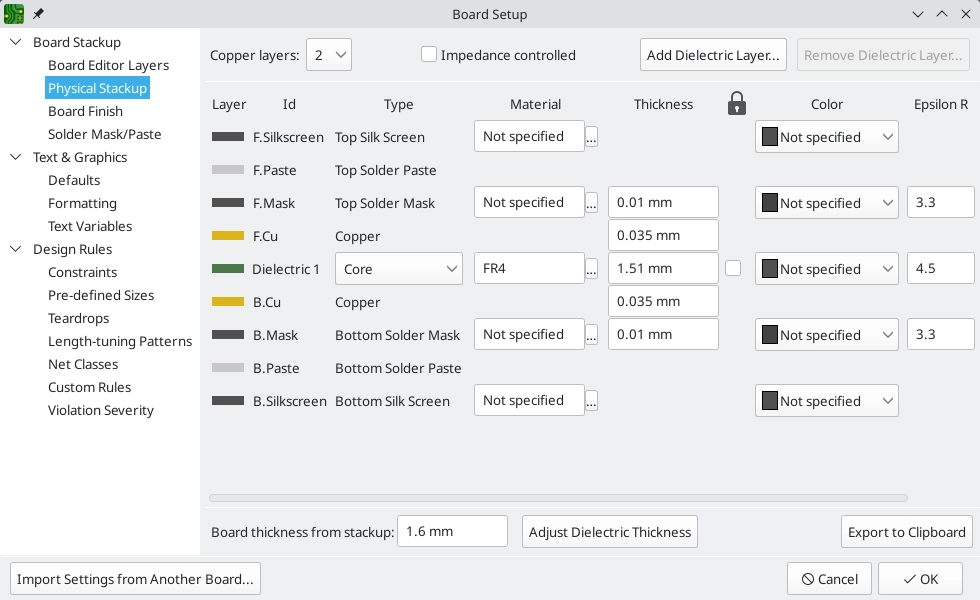
در مرحله بعد به قسمت Design Rules -> Constraints بروید. تنظیمات در این صفحه قوانین طراحی فراگیر برای هر چیزی در طراحی برد را مشخص می کند. برای هدف آموزشی این برد، موارد پیشفرض مناسب هستند. هرچند برای یک پروژه واقعی این موارد باید بر اساس توانمندی های شرکت سازنده برد تنظیم شوند به گونه ای که طراحی قابل ساخت باشد.
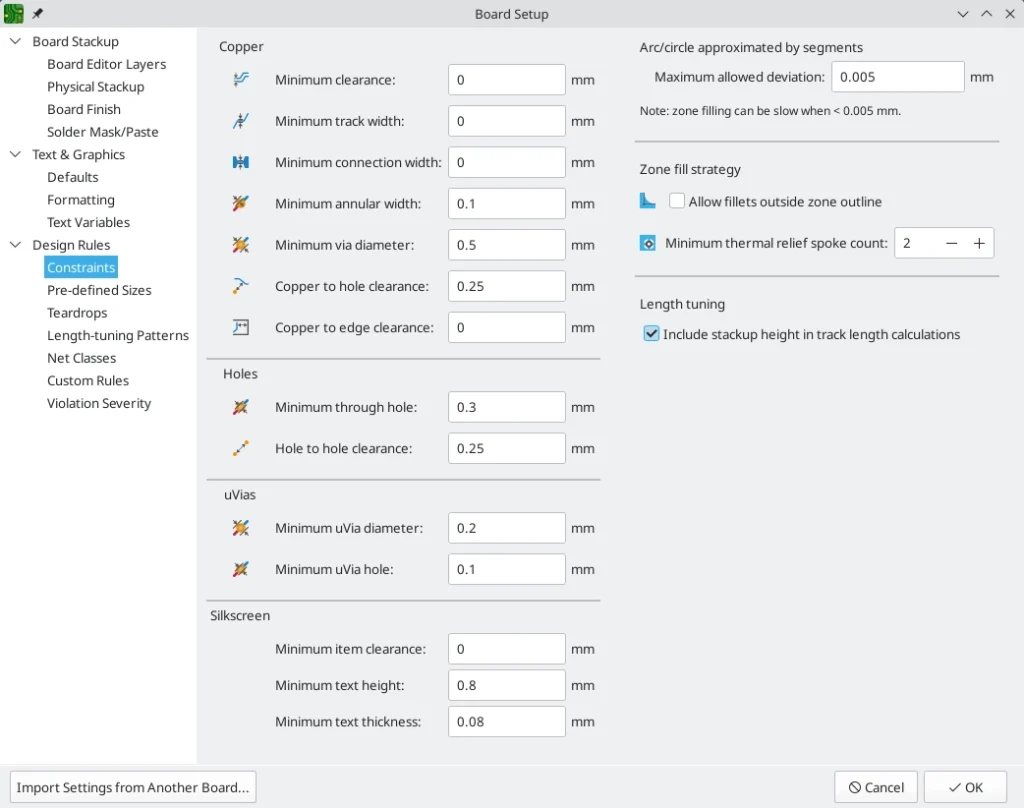 در مرحله آخر، Design Rules -> Net Classes را باز کنید. یک کلاس گره شامل مجموعه ای از قوانین هست که مرتبط با گروه خاصی از گره هاست. این صفحه، قوانین طراحی برای هر کلاس گره در طراحی را لیست می کند و اجازه می دهد تا هر گره تخصیص یافته به هر کلاس گره اضافه شود.
در مرحله آخر، Design Rules -> Net Classes را باز کنید. یک کلاس گره شامل مجموعه ای از قوانین هست که مرتبط با گروه خاصی از گره هاست. این صفحه، قوانین طراحی برای هر کلاس گره در طراحی را لیست می کند و اجازه می دهد تا هر گره تخصیص یافته به هر کلاس گره اضافه شود.
ضخامت ترک و فاصله آن در طول طراحی می تواند توسط طراح به صورت دستی مدیریت شود اما استفاده از کلاس گره ها پیشنهاد می شود زیرا آنها یک روش خودکار برای مدیریت و بررسی قوانین طراحی را مهیا می کنند.
در این طراحی، هیچ کلاس گره ای تعریف نشده است بنابرین تمامی گره ها به گروه پیشفرض تعلق دارند. قوانین طراحی پیشفرض برای این کلاس گره برای این پروژه قابل قبول هست اما در طراحی دیگری ممکن است تعداد مختلفی کلاس گره داشته باشیم که هر کدام قوانین خود را دارند. برای مثال شاید یک برد کلاس گره ترک های عریض با امکان حمل جریان بالا داشته باشد و یا کلاس گره 50 اهمی یا ضخامت و فاصله مشخص برای ترک ها با امپدانس کنترلی 50 اهم.
وارد کردن تغییرات از شماتیک
شماتیک کامل شد اما هنوز هیچ قطعه ای روی برد نیست. برای انتقال طرح از شماتیک به PCB دکمه F8 را بزنید یا از منوی Tools → Update PCB from Schematic اقدام کنید. از دکمه استفاده کنید.![]()
یک نگاه سریع و کلی به پنجره Changes To Be Applied داشته باشید که به شما می گوید سه عدد قطعه باید به برد اضافه شود. روی Update PCB کلیک کرده سپس روی Close و در آخر روی صفحه PCB کلیک کنید تا سه قطعه به آن منتقل شود. موقعیت هر فوت پرینت بعدا نسبت به بقیه تغییر خواهد کرد.
در Kicad بروزرسانی PCB با تغییرات اعمال شده در شماتیک، یک فرآیند دستی است. طراح باید تصمیم بگیرد که چه زمانی برای اعمال تغییرات از شماتیک به PCB مناسب است. هر بار که شماتیک ویرایش شود طراح باید از گزینه Update PCB from Schematic استفاده کند تا PCB و شماتیک دوباره سینک شوند.
کشیدن کادر برای یک برد
در حال حاضر هر سه قطعه در PCB قرار گرفته اند ولی خود برد هنوز تعریف نشده است. مرز برد با کشیدن کادر خروجی در لایه Edge.cuts تعیین می شود.
برای کشیدن کادر داشتن خطوط راهنما با اندازه درشت سودمند تر است زیرا در این صورت اعداد برای اندازه برد رند خواهند بود. در قسمت بالای صفحه از منوی Grid با انتخاب اندازه 1mm خطوط راهنما را درشت کنید.
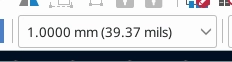 برای کشیدن خطوط در لایه Edge.Cuts روی Edge.Cuts در تب لایه ها در پنل Appearance کلیک کنید. روی ابزار مستطیل در نوار ابزار راست کلیک کنید. روی صفحه کلیک کنید تا اولین گوشه درست شود سپس در سمت مخالف کلیک کنید تا مستطیلی اطراف سه قطعه را احاطه کند. برای تعریف کادر برد می توان از همه ابزارهای خط، دایره و غیره نیز استفاده کرد. تنها محدودیت الزام بسته بودن کادری است که هیچگاه هیچ خطی خود آن را قطع نمی کند.
برای کشیدن خطوط در لایه Edge.Cuts روی Edge.Cuts در تب لایه ها در پنل Appearance کلیک کنید. روی ابزار مستطیل در نوار ابزار راست کلیک کنید. روی صفحه کلیک کنید تا اولین گوشه درست شود سپس در سمت مخالف کلیک کنید تا مستطیلی اطراف سه قطعه را احاطه کند. برای تعریف کادر برد می توان از همه ابزارهای خط، دایره و غیره نیز استفاده کرد. تنها محدودیت الزام بسته بودن کادری است که هیچگاه هیچ خطی خود آن را قطع نمی کند.
جایگذاری فوت پرینت ها
قدم بعدی در فرآیند طراحی برد منظم کردن قطعات روی برد هست. به طور کلی برای تعیین موقعیت فوت پرینت ها سه ملاحظه مهم وجود دارد:
- برای برخی فوت پرینت ها نیازمندی های خاصی برای مکانشان وجود دارد. به طور مثال معمولا کانکتورها، چراغ ها، کلید ها و دکمه ها باید در جای خاصی قرار بگیرند.
- برخی از قطعات باید بر اساس ملاحضات الکتریکی در مکانی خاصی قرار بگیرند. مثلا خازن های بایپاس باید به پایه های تغذیه آیسی مورد نظر نزدیک باشند یا اینکه مدارات انالوگ حساس از نوع دیجیتال فاصله داشته باشند.
- تقریبا تمام قطعات باید محدوده فیزیکی داشته باشند. این محدوده ها نباید یکدیگر را قطع کنند.
در غیر از تمامی موارد بالا قطعات باید برای اسانی مسیریابی جایگذاری شوند. قطعاتی که به هم متصل هستند باید در کنار همدیگر قرار بگیرند تا پیچیدگی مسیریابی کمتر شود. خطوط تارعنکبوت (خطوط باریک که نشان دهنده اتصال بین پدهاست) برای داشتن ایده ای از بهترین مکان برای قرار گیری قطعات نسبت به همدیگر سودمند هست.
برای این آموزش تنها هدف از جایگذاری قطعات آسانی مسیریابی هست. کار را با قرار دادن سوکت باتری در پشت برد شروع کنید. برای اینکار باتری را انتخاب کرده سپس برای حرکت دادن آن کلید M را فشار دهید. اکنون برای انتقال آن به پشت برد دکمه F را فشار دهید. مشاهده می کنید که پدهای آن از رنگ قرمز به رنگ آبی درآمده اند.
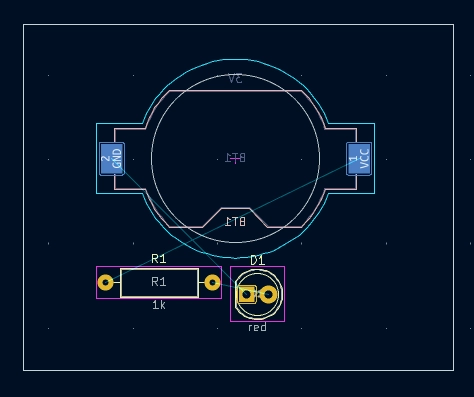
تمام لایه های PCB از نقطه نگاه بالا دیده می شوند لذا قطعاتی که در پشت برد هستند به شکل وارون و معکوس دیده می شوند. هر لایه ای از برد یک رنگ منحصر به فرد دارد که در تب لایه های پنل Appearance با یک برچسب رنگی نشان داده شده است. در طرح رنگ پیشفرض، آیتم ها در لایه بالایی مس F.CU قرمز هستند در حالی که آیتم ها در لایه پایینی مسی B.Cu ابی هستند.
اکنون دو قطعه دیگر را جایگذاری کنید. هر بار یک قطعه را انتخاب کنید و با دکمه های M و R آنها را جا به جا کرده و بچرخانید. برای یافتن بهترین حالت، نگاهی به خطوط تارعنکبوتی داشته باشید تا بتوانید بهترین موقعیت را پیدا کنید. نشانگر موقعیت خوب برای قطعات نداشتن خطوط در هم تنیده است. در شکل زیر شکلی از قرارگیری قطعات را مشاهده می کنید.
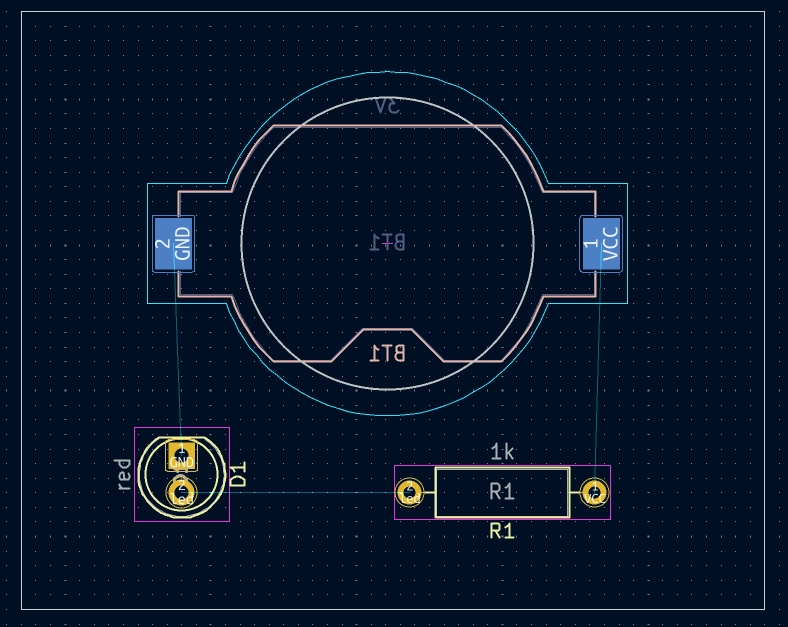
منبع : docs.kicad
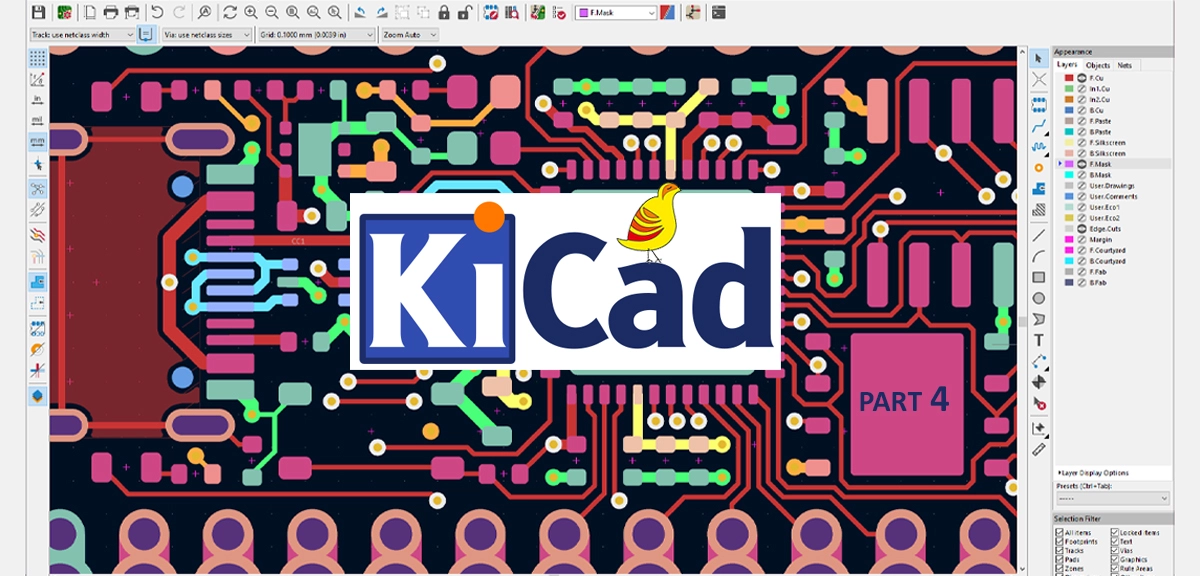
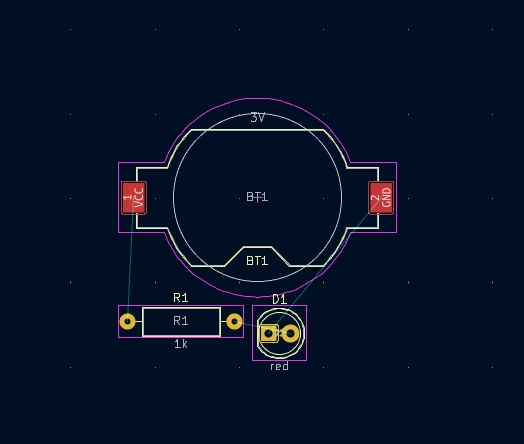
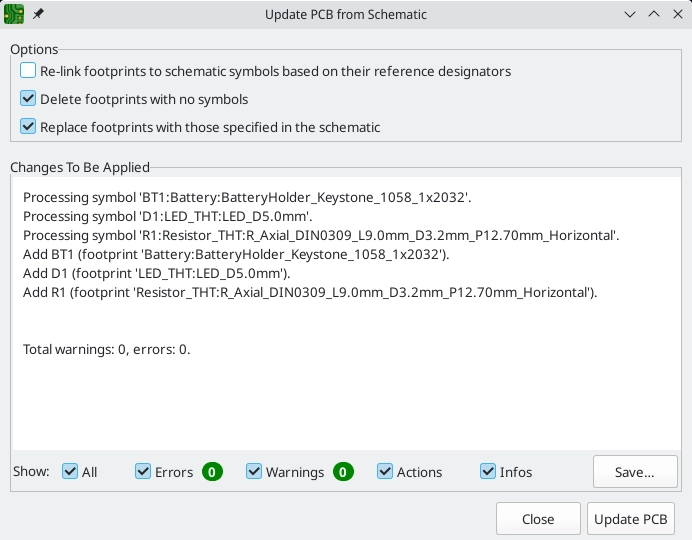
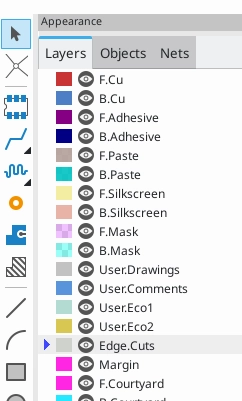
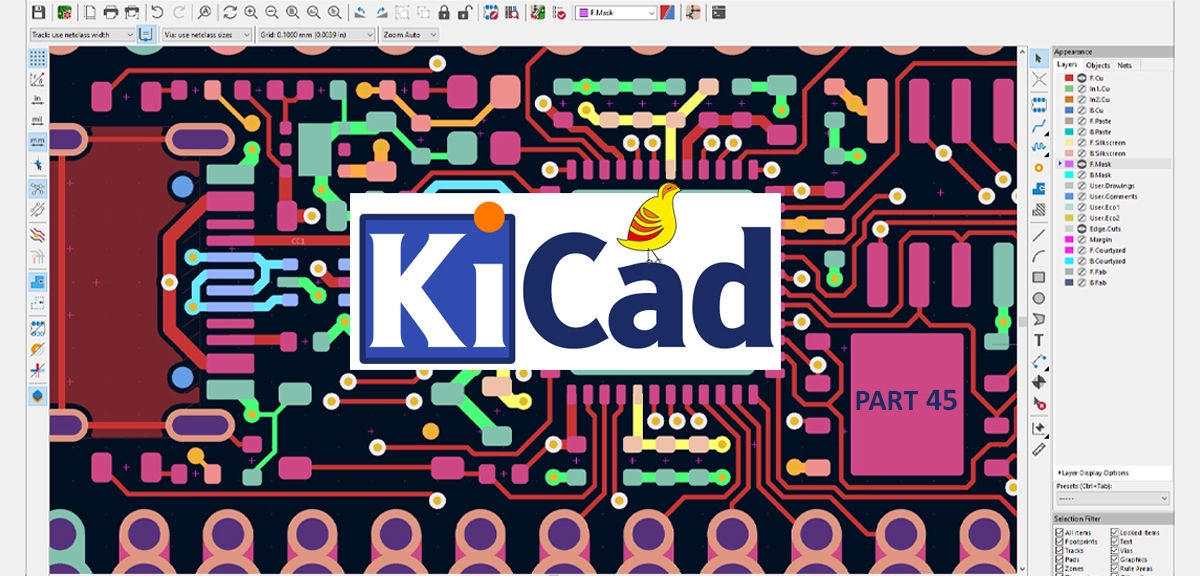
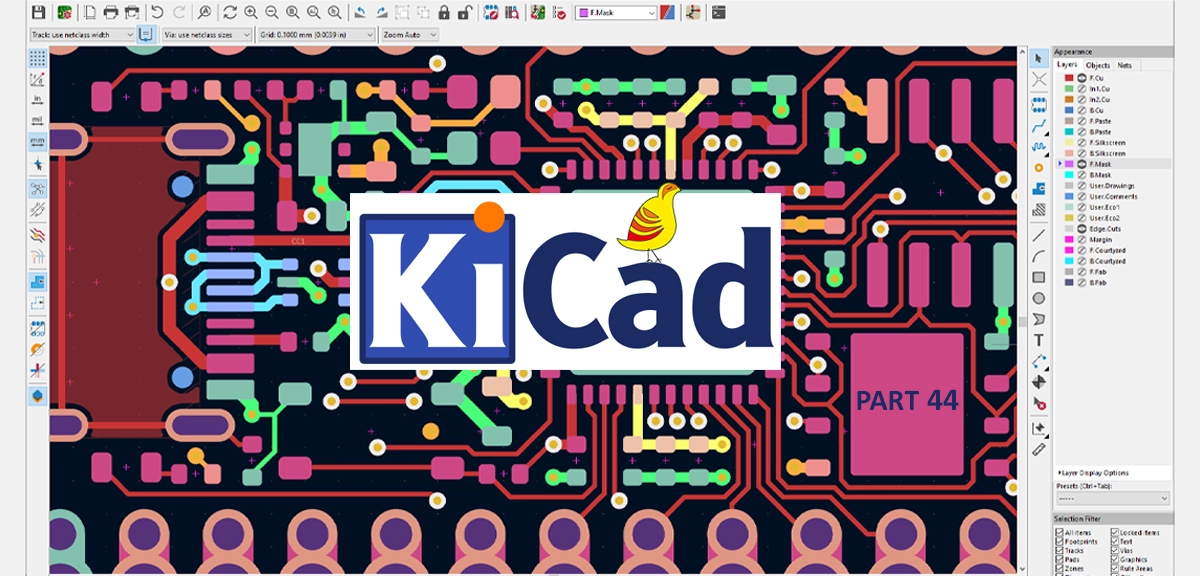
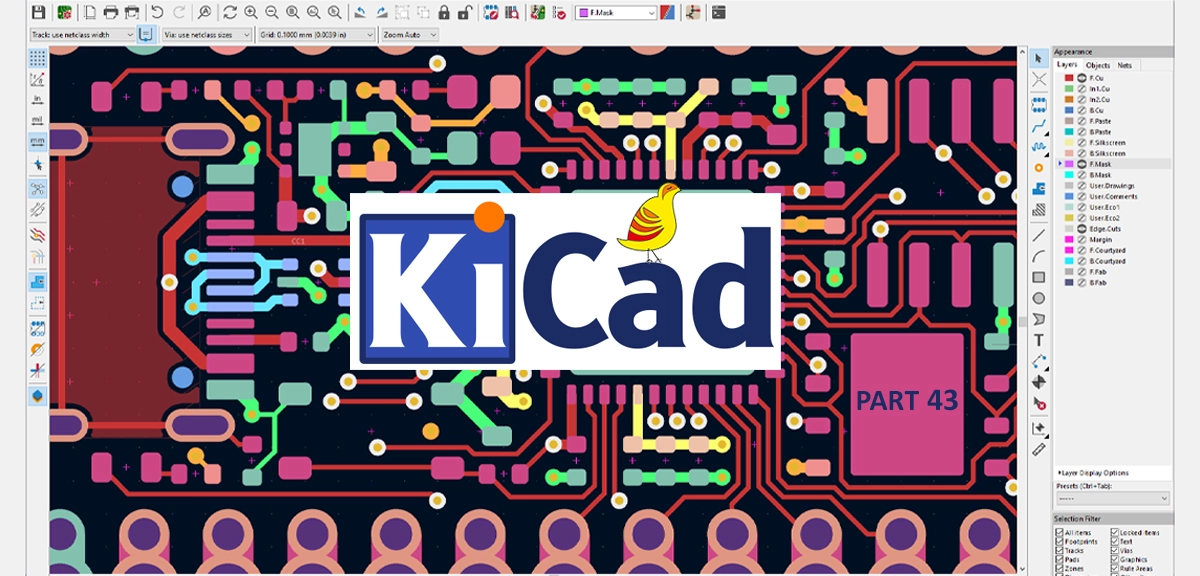
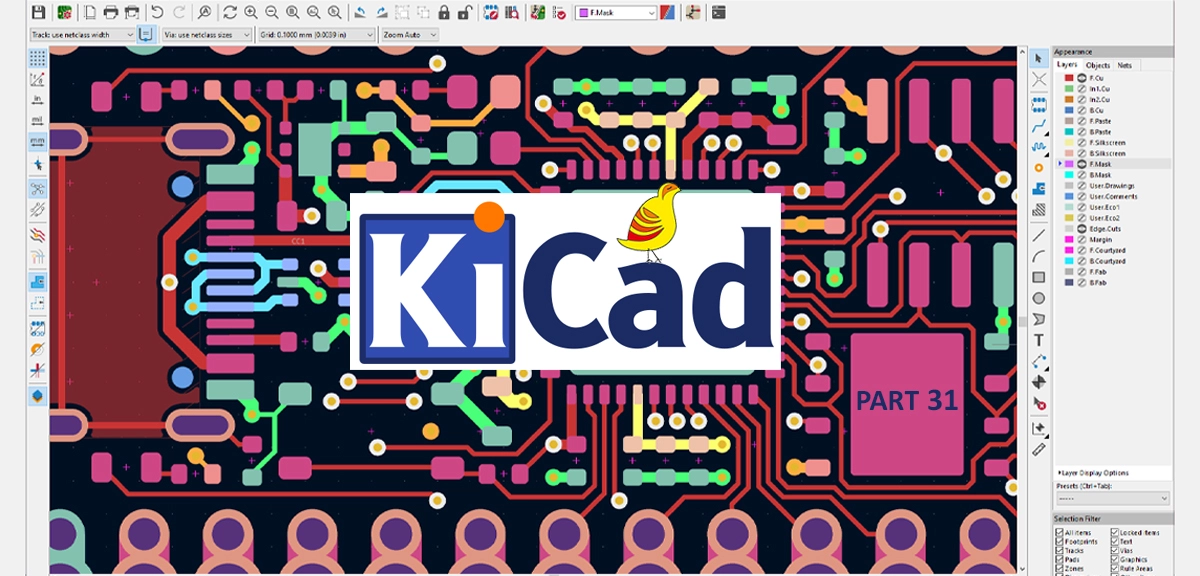
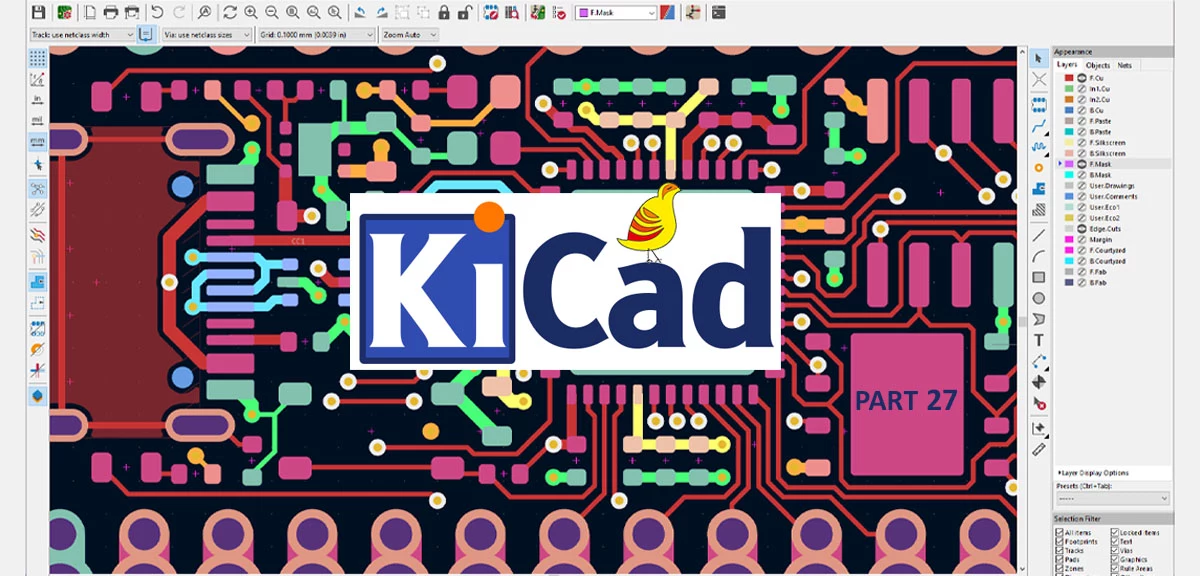
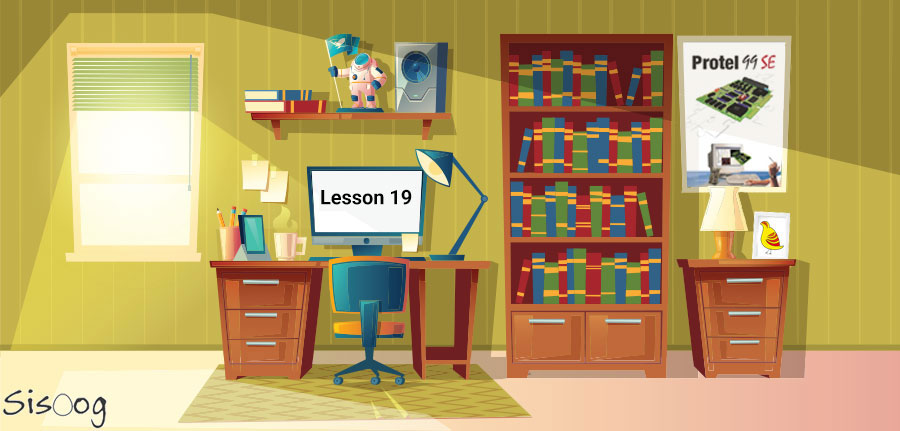













سیسوگ با افتخار فضایی برای اشتراک گذاری دانش شماست. برای ما مقاله بنویسید.