کنترل گرهای انتخاب و نمایش در Kicad - قسمت هشتم آموزش Kicad
در دو قسمت قبلی آموزش Kicad به بررسی آموزش ساخت سمبل ها و فوت پرینت های سفارشی پرداختیم. در این قسمت به بررسی کنترل گرهای انتخاب و نمایش در Kicad میپردازیم. با سیسوگ همراه باشید.
لایه های بورد
لایه های موجود در PCB نمایانگر لایه های فیزیکی مسی روی بورد و همچینین لایه های گرافیکی برای توصیف چیزهایی مثل چاپ راهنما، چاپ سبز و لبه های بورد هستند. یک لایه فعال همیشه در ویرایشگر PCB وجود دارد. لایه فعال بر بالای لایه های دیگر کشیده شده و همان لایه ای است که به اشیاء تازه ایجاد شده تخصیص داده می شود. لایه فعال نه تنها در باکس کشوئی انتخابگر لایه در نوار ابزار بالایی نشان داده شده بلکه در پنل نمایش نیز هایلایت شده است. برای تغییر لایه فعال شما می توانید روی نام یک لایه در پنل نمایش چپ-کلیک کنید و یا از انتخابگر لایه کشوئی در نوار ابزار بالایی و یا کلید میانبر استفاده کنید. برای سهولت در مشاهده بورد، لایه ها می توانند پنهان شوند. شما می توانید یک لایه را مخفی کنید حتی اگر آن لایه فعال باشد.
ترتیب نمایش لایه های بورد
ترتیب نمایش برای لایه های بورد به شکل پویاست و به این بستگی دارد که کدام لایه به عنوان لایه فعال انتخاب شده است. لایه های فعال همیشه در بالای لایه های دیگر کشیده می شوند. به علاوه، تمام لایه هایی که مرتبط با لایه فعال هستند بر بالای لایه هایی که مرتبط نیستند کشیده می شوند. برای مثال اگر شما لایه فعال را B.Silkscreen قرار دهید، تمام لایه های پشتی (B.Cu, B.Adhesive, B.Paste, B.Mask, B.Fab, B.Courtyard) روی لایه های مسی وسطی، کاربر و بالایی به همراه لایه B.Silkscreen در بالاترین وضعیت، کشیده خواهند شد. اگر شما لایه Edge.Cuts را فعال کنید این لایه در بالا و روی لایه های User.* کشیده خواهند شد و Margin نیز به قسمت بالایی آورده می شود.
✅ نکته
پنل نمایش
پنل نمایش کنترلگرهایی را برای مدیریت رویت پذیری، رنگ و شفافیت اشیاء در ویرایشگر PCB فراهم می کند. این قابلیت دارای سه قسمت است: سربرگ Layers شامل کنترل هایی برای لایه های بورد، برگه Objects شامل کنترل گرهایی برای انواع مختلف اشیاء گرافیکی و برگه Nets شامل کنترلگرهایی برای ظاهر خطوط تارعنکبوتی و آیتم های مسی.
کنترل گرهای لایه
در سربرگ لایه ها در پنل نمایش هر لایه از بورد با رنگ و وضعیت رویت پذیری نشان داده شده است. لایه فعال توسط یک نشانگر پیکانی در سمت چپ نمونه رنگ هایلایت شده است. به منظور سوئیچ کردن لایه بین قابل مشاهده و پنهان روی آیکن قابلیت رویت چپ کلیک کنید. برای تغییر رنگ لایه روی نمونه رنگ دو بار کلیک کنید یا از کلیک دکمه وسط موس استفاده کنید.
✅ نکته
پایین لیست لایه ها یک پنل قابل گسترش شامل گزینه های نمایش لایه وجود دارد. اولین تنظیم، چگونگی نمایش لایه های غیرفعال را کنترل می کند یعنی عادی، کم نور و یا مخفی. حالت نمایش لایه برای ساده سازی نمایش و تمرکز روی یک لایه استفاده می شود. در زمان Hide یا Dim بودن حالت نمایش لایه غیرفعال، آیتم ها روی این لایه ها نمی توانند انتخاب شوند. می توانید از کلید میانبر Ctrl + H برای چرخش سریع بین این حالت های نمایش استفاده کنید.
Flip board view طوری بورد را نمایش می دهد که انگار در حال نگاه کردن به بورد از پایین هستیم (حول محور Y معکوس شده است). این گزینه در منو View نیز قابل دسترسی است.
✅ نکته
کنترل گرهای اجزا
برگه Objects در پنل نمایش شبیه به برگه لایه هاست. تنها تفاوت اصلی این است که برخی از اجزا تنظیمات مربوط به رنگ را ندارند و چهار نوع اجزا شامل ترک ها، پدها، ویاها و نواحی، کشوی کنترل شفافیت دارند. شفافیت در اینجا در هر شفافیتی که قبلا در رنگ های لایه تنظیم شده، ضرب می شوند. به طور پیشفرض، تمامی اجزا به جز نواحی، به طور کامل کدر هستند. نواحی به حالت نیمه شفاف درآمده اند تا دیدن بقیه اجزا را از طریق نواحی پر شده آسانتر کنند.
پریست لایه ها
پریست های لایه اینکه لایه ها و اجزاها قابل مشاهده و یا مخفی باشند را برای فراخوانی آسانتر ذخیره می کنند. چندین پریست ساخته شده پیشفرض وجود دارد و شما می توانید نوع سفارشی را برای خود بسازید. پریست های سفارشی در تنظیمات پروژه برای یک بورد ذخیره شده اند چون پریست ها ممکن است برای یک لایه بندی خاص بورد باشند.
برای بارگزاری یک پریست، از منوی کشوئی Presets در پایین پنل نمایش اقدام کنید و یا با پایین نگه داشتن Ctrl و فشردن Tab از سوئیچ کننده سریع استفاده کنید. هنگامی که پنجره سوئیچ کننده باز شد، می توانید از کلید Tab و Shift + Tab برای چرخش بین پریست های موجود استفاده کنید. زمانی که شما کلید Ctrl را رها کنید پریست هایلایت شده بارگزاری می شود.
برای ذخیره پریست اختیاری ابتدا از کنترلگرهای رویت پذیری برای انتخاب اینکه چه لایه ای قابل مشاهده باشد استفاده کرده سپس گزینه Save preset را از منوی کشویی انتخاب کنید. برای پریست خود یک نام انتخاب کنید. این پریست در آینده از طریق همین منوی کشویی و سوئیچگر سریع در دسترس خواهد بود. برای ویرایش یک پریست اختیاری همین فرآیند را طی کنید و ورژن ویرایش شده را با همین اسم ذخیره کرده و جایگزین قبلی کنید. برای پاک کردن پریست اختیاری نیز گزینه Delete preset را از منوی کشویی انتخاب کرده و پریست مورد نیاز را برای پاک کردن انتخاب کنید.
Viewports
ویو پورت ها مکان دید جاری و میزان بزرگنمایی را ذخیره می کنند بنابراین شما می توانید به سرعت بعدا به آن بازگشته یا بین چندین دید مختلف سوئیچ کنید.
برای بارگزاری یک ویو پورت از طریق منوی کشویی در پایین پنل نمایش و یا با نگه داشتن Shift و فشردن Tab اقدام کنید. زمانی که پنجره سوئیچر نمایان شد، شما می توانید برای چرخش بین ویو پورت های ذخیره شده کلید Tab را فشار دهید. زمانی که کلید Shift را رها کردید ویو پورت هایلایت شده بارگزاری خواهد شد.
برای ذخیره سازی یک ویو پورت جدید، بزرگنمایی و اسکرول کنید تا منطقه مورد نظر از بورد را نشان دهید سپس از منوی کشویی گزینه Save viewport را انتخاب کنید. به ویو پورت خود یک اسم بدهید. این ویو پورت بعدا از طریق منوی کشویی و سوئیچر سریع در دسترس خواهد بود. برای ویرایش یک ویو پورت موجود، یک ویو پورت را با اسم مشابه ذخیره کنید تا جایگزین قبلی شود. برای پاک کردن آن هم گزینه Delete viewport را از منوی کشویی انتخاب کنید و پریست مورد نظر را برای حذف انتخاب کنید.
گره و کنترل گرهای کلاس گره
سر برگ Nets در پنل نمایش لیستی از تمام گره ها و کلاس گره ها را در بورد نشان می دهد. هر گره دارای یک کنترل رویت پذیری است که نمایش آن گره را در خطوط تارعنکبوتی نشان می دهد. مخفی کردن گره ها در این خطوط نازک تغییری در اتصالات بورد نداشته و بررسی کننده قوانین طراحی را نیز تحت تاثیر قرار نمی دهد. تنها کاربرد آن فهم آسانتر خطوط تارعنکبوتی است.
هر گره و کلاس گره می تواند یک رنگ تخصیصی داشته باشد. به طور پیشفرض این رنگ به خطوط تارعنکبوتی برای گره و تمام گره ها در یک کلاس اعمال می شود. گره ها به طور پیشفرض رنگی ندارند. این مسئله توسط الگوی چک کننده بورد در نمونه رنگ نشان داده شده است. روی یک گره یا نمونه رنگ کلاس گره راست کلیک یا دو بار کلیک کنید تا رنگ آن تعیین شود.
✅ نکته
شما همچنین می توانید گره ها و یا کلاس گره ها را از طریق پنل نمایش انتخاب و هایلایت کنید. روی گره و یا کلاس گره راست کلیک کنید تا این گزینه ها در یک منو نمایش داده شوند.
پایین لیست کلاس های گره یک پنل قابل گسترش که شامل گزینه های نمایش گره هست وجود دارد. گزینه اول چگونگی اعمال رنگ های گره را کنترل می کند. زمانی که All انتخاب شده باشد تمامی آیتم های مس مثل پدها، ترک ها، ویاهای متعلق به یک گره یا کلاس گره رنگ انتخابی را به خود می گیرند. زمانی که “Ratsnest” انتخاب شده (مقدار پیشفرض) تنها خطوط نازک توسط رنگ های کلاس گره و یا گره تاثیر می گیرند. زمانی که “None” انتخاب شده، از رنگ های کلاس گره و گره صرف نظر می شود.
گزینه دوم نحوه کشیده شدن خطوط تارعنکبوتی را کنترل می کند. “All layers” یعنی اینکه خطوط تارعنکبوتی بین ایتم های غیر متصل کشیده خواهند شد. “Visible layers” به این معنی است که هیچ خطوط تارعنکبوتی به آیتم هایی که روی لایه های پنهان هستند کشیده نمی شوند حتی زمانی که این آیتم ها متصل نیستند.
✅ نکته
انتخاب و فیلتر انتخاب
انتخاب آیتم ها در ویرایشگر PCB توسط دکمه چپ موس انجام می گیرد. تک کلیک روی اجزا آن را انتخاب کرده و درگ کردن آن یک کادر انتخاب ایجاد می کند. یک کادر انتخاب از چپ به راست تنها آیتم هایی را انتخاب می کند که کاملا درون کادر هستند. یک کادر انتخاب از راست به چپ تنها آیتم هایی را انتخاب می کند که کادر را لمس می کند. کادر انتخاب چپ به راست زرد رنگ به همراه یک نشانگر که نمایانگر انتخاب انحصاری است و یک کادر انتخاب راست به چپ به رنگ آبی با نشانگری که نمایانگر انتخاب فراگیر است.
عمل انتخاب با نگه داشتن دکمه های اصلاح کننده در حین کلیک یا درگ کردن می توانند اصلاح شوند. کلیدهای اصلاح کننده زیر هنگام کلیک کردن برای انتخاب تک ایتم ها به کار گرفته می شوند:
|
Modifier Keys (Windows) |
Modifier Keys (Linux) |
Modifier Keys (macOS) |
Selection Effect |
|
Ctrl |
Ctrl |
Cmd |
معکوس سازی انتخاب. نکته: ترکیب کنترل و کلیک از مسیر Preferences → PCB Editor → Editing Options می تواند برای هایلایت کردن گره دوباره تنظیم شود. |
|
Shift |
Shift |
Shift |
آیتم جدید را به انتخاب های موجود اضافه می کند. |
|
Ctrl+Shift |
Ctrl+Shift |
Cmd+Shift |
آیتم را از انتخاب های موجود حذف کنید. |
|
long click |
long click or Alt |
long click or Option |
واضح سازی انتخاب از منوی باز شده |
کلیدهای اصلاحگر زیر در زمان درگ کردن برای ایجاد یک کادر انتخاب به کار گرفته می شوند:
|
Modifier Keys (Windows) |
Modifier Keys (Linux) |
Modifier Keys (macOS) |
Selection Effect |
|
Ctrl |
Ctrl |
Cmd |
معکوس سازی انتخاب |
|
Shift |
Shift |
Shift |
اضافه کردن آیتم ها به اتنخاب موجود |
|
Ctrl+Shift |
Ctrl+Shift |
Cmd+Shift |
حذف آیتم ها از انتخاب موجود |
پنل انتخاب فیلتر در گوشه پایینی ویرایشگر PCB در سمت راست، اینکه چه اجزایی توسط موس امکان انتخاب شدن دارد را کنترل می کند. خاموش کردن انتخاب اشیا ناخواسته، انتخاب آیتم ها را در PCB های شلوغ آسانتر می کند. کادر علامت “All items” میانبری برای خاموش و روشن کردن دیگر آیتم هاست. کادر علامت “Locked items” از بقیه مستقل بوده و امکان انتخاب شدن یا نشدن آیتم های قفل شده را تعیین می کند. شما با راست کلیک کردن روی هر جزئی در فیلتر انتخاب می توانید به سرعت فیلتر را تغییر دهید تا تنها اجازه انتخاب آن نوع از شی را بدهید.
زمانی که یک مس متصل شده انتخاب شده است شما می توانید با استفاده از دستور Expand Selection در منوی ظاهر شده با راست کلیک و یا با میانبر U انتخاب را به دیگر آیتم های مسی با همان نوع گره گسترش دهید. اولین باری که این دستور را اجرا می کنید، انتخاب تا نزدیکترین پد گسترده می شود. بار دوم، انتخاب به تمام آیتم ها روی تمام لایه ها گسترش می یابد.
انتخاب یک جز، اطلاعاتی را درباره شی انتخابی در پنل message در پایین پنجره نمایان می کند. با دو بار کلیک روی شی پنجره ای برای ویرایش خصوصیات آن باز می شود.
فشردن Esc همیشه ابزار جاری و یا عملیات را کنسل کرده و سپس به ابزار انتخاب باز می گردد. فشردن Esc در حالی که ابزار انتخاب فعال است، انتخاب جاری را پاک می کند.
هایلایت کردن گره
یک گره الکتریکی و یا دسته ای از گره ها در ویرایشگر PCB می توانند هایلایت شوند تا چگونگی دیده شدن آن در محیط PCB مشخص شود. هایلات شدن گره می تواند با انتخاب گره در PCB و یا با انتخاب گره مرتبط در ویرایشگر شماتیک در هنگام فعال بودن حالت cross-probe فعال شود. زمانی که هایلایت سازی گره فعال است گره و یا گره ها به رنگی روشن تر نمایان می شوند در حالی که تمامی آیتم های دیگر ظاهری کم رنگ تر از حالت عادی دارند.
سه روش برای انتخاب یک گره به منظور هایلایت شدن در ویرایشگر PCB وجود دارد: با استفاده از میانبر ( ) پس از انتخاب شی مسی، با کمک گرفتن از منوی زمینه هر جز مسی و در نهایت به کمک سربرگ Nets در پنل Appearance . وقتی شما میانبر هایلایت گره را فشار می دهید، گره های هر آیتم مسی انتخاب شده هایلایت خواهند شد. اگر هیچ آیتم مسی انتخاب نشده باشد گره آیتم مسی زیر نشانگر ویرایش هایلایت خواهد شد. هایلایت سازی گره با استفاده از عمل Clear Net Highlight با میانبر “ ~ ” و یا با استفاده از ابزار گره Highlight در منطقه ای خالی در شماتیک می تواند پاک شود. به طور پیشفرض، Esc هم هایلایت گره را پاک می کند اما این امکان می تواند از مسیر Preferences → PCB Editor → Editing Options غیرفعال شود.
هنگامی که گره و یا گره هایی برای هایلایت شدن انتخاب شده اند، عمل Toggle Net Highlight در نوار ابزار چپ فعال می شود. این عمل نمایش هایلایت سازی را بدون انتخاب گره جدید برای هایلایت کردن، خاموش و روشن می کند
عمل Cross-probing از شماتیک
نرم افزار Kicad اجازه عمل پروبینگ دو طرفه بین شماتیک و PCB را می دهد. انواع مختلفی از پروبینگ وجود دارد:
کراس-پروبینگ انتخابی: که به شما اجازه انتخاب یک سمبل و یا پین در شماتیک را می دهد تا فوت پرینت یا پد نظیر آن را در PCB انتخاب کنید (و یا بلعکس). به طور پیشفرض، پروبینگ به نمایش مرکزی و بزرگنمایی آیتمی منجر می شود که پروب شده است. شما امکان غیرفعال سازی عمل مرکزی سازی و یا بزرگنمایی و یا به طور کامل پروبینگ را در قسمت Display Options پنجره Preferences دارید. حتی زمانی که پروبینگ غیرفعال است، شما می توانید به طور دستی عمل پروبینگ را از شماتیک به PCB با راست کلیک روی شی مربوطه و انتخاب Select on PCB و یا از PCB به شماتیک با راست کلیک روی شی و انتخاب Select -> Select on Schematic انجام دهید.
عمل Highlight cross-probing در شماتیک و PCB به شما امکان هایلایت کردن گره به طور همزمان را می دهد. اگر گزینه “Highlight cross-probed nets” در قسمت Display Options در پنجره Preferences فعال شود، هایلایت کردن یک گره و یا یک باس
در ویرایشگر شماتیک موجب می شود تا گره مربوطه در ویرایشگر PCB هایلایت شود.
کنترلگرهای نمایش ابزار در چپ
نوار ابزار در چپ گزینه هایی را برای تغییر نمایش آیتم ها در ویرایشگر PCB فراهم می کند.
|
خاموش و روشن کردن نمایش شبکه (Grid) نکته: به طور پیشفرض مخفی کردن شبکه راهنما قابلیت snapping شبکه را غیرفعال نمی کند. این عملکرد در منوی Display Options می تواند تغییر کند. |
|
|
شبکه راهنمای اختصاصی آیتم را خاموش و روشن می کند (دارای اولویت بالا) |
|
|
سوئیچ کردن بین دستگاه مختصات کارتزین و قطبی در نوار وضعیت |
|
|
نمایش مختصات و اندازه ها به اینچ، میلی اینچ و یا میلیمتر |
|
|
سوئیچ بین نشانگر ویرایشی کوچک و یا full-screen |
|
|
سوئیچ بین حالت زاویه آزاد و 45 درجه برای جایگذاری اشکال گرافیکی، اندازه ها، ترک ها، مناطق و دیگر اجزا. شما همیچنین می توانید بین زاویه آزاد و 45 درجه با استفاده از کلید ترکیبی Shift + Space سوئیچ کنید. |
|
|
خاموش و روشن کردن نمایش خطوط تارعنکبوتی |
|
|
سوئیچ بین خطوط تارعنکبوتی منحنی و مستقیم |
|
|
سوئیچ کردن نمایش لایه غیرفعال بین حالت های Normal و Dim. این دکمه در زمانی که حالت نمایش لایه غیرفعال Dim یا Hide است هایلایت می شود. در هر دو مورد فشردن دکمه، حالت نمایش لایه را به Normal تغییر می دهد. حالت Hide تنها می تواند توسط کنترلگر ها در پنل Appearance یا از طریق میانبر ctrl + H در دسترس قرار بگیرد. |
|
|
در زمان انتخاب شدن گره برای هایلایت کردن، هایلایت سازی را خاموش و روشن می کند. این کلید در زمانی که هیچ گره ای هایلایت نیست غیرفعال است. برای هایلایت کردن یک گره از میانبر ` استفاده کنید یا روی شی مسی راست کلیک کنید و از منوی ظاهر شده Net Tools گزینه Highlight Net را انتخاب کنید و یا روی گره در لیست در سربرگ Nets پنل Appearance راست کلیک کنید. |
|
|
نشان دادن نواحی پر شده مسی. |
|
|
نشان دادن کادرها به تنهایی |
|
|
سوییچ کردن نمایش پدها بین حالت خالی و پر شده |
|
|
سوئیچ کردن نمایش ویاها بین حالت خالی و پرشده |
|
|
سوئیچ نمایش ترک ها بین حالت پر و خالی |
|
|
نمایش و مخفی سازی پنل های Selection Filter و Appearance در سمت راست ویرایشگر |
|
|
نشان دادن و یا مخفی سازی پنلProperties Manager در سمت چپ ویرایشگر |
منبع: docs.kicad.org
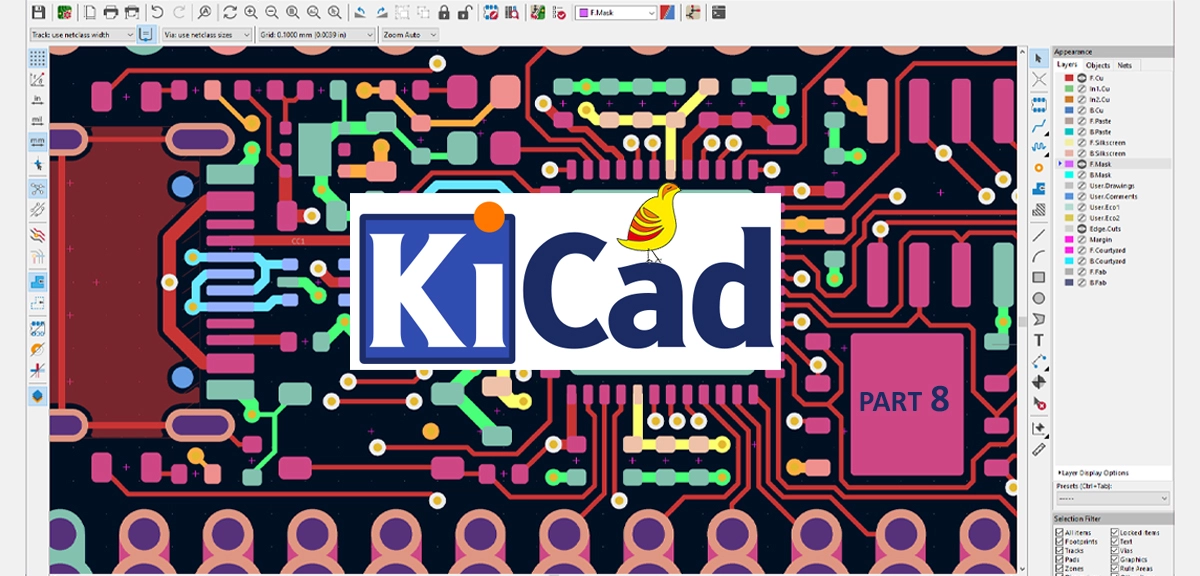
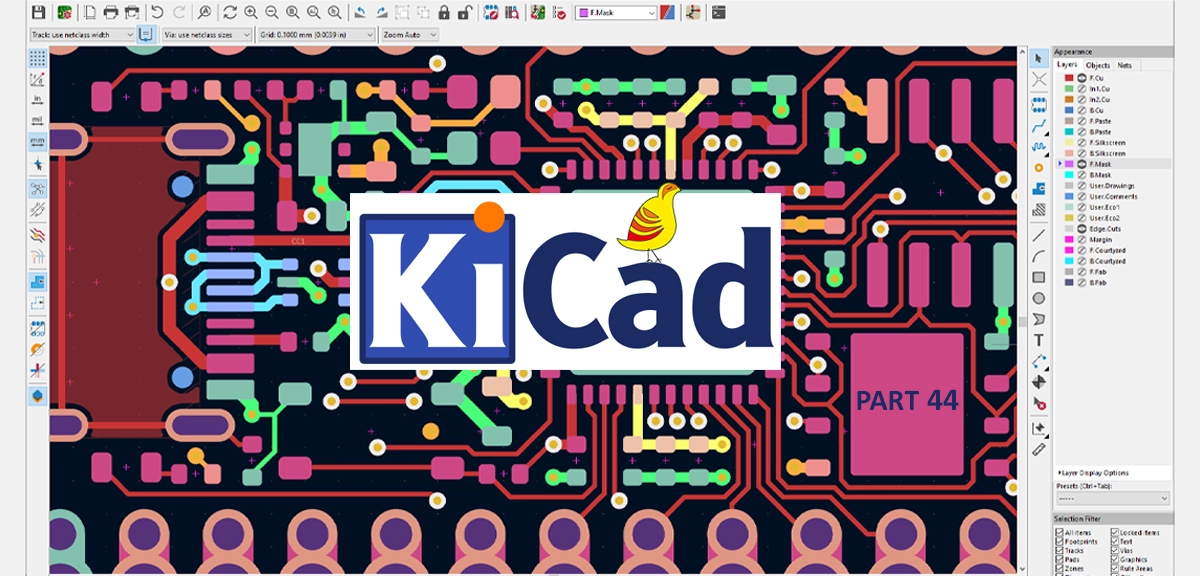
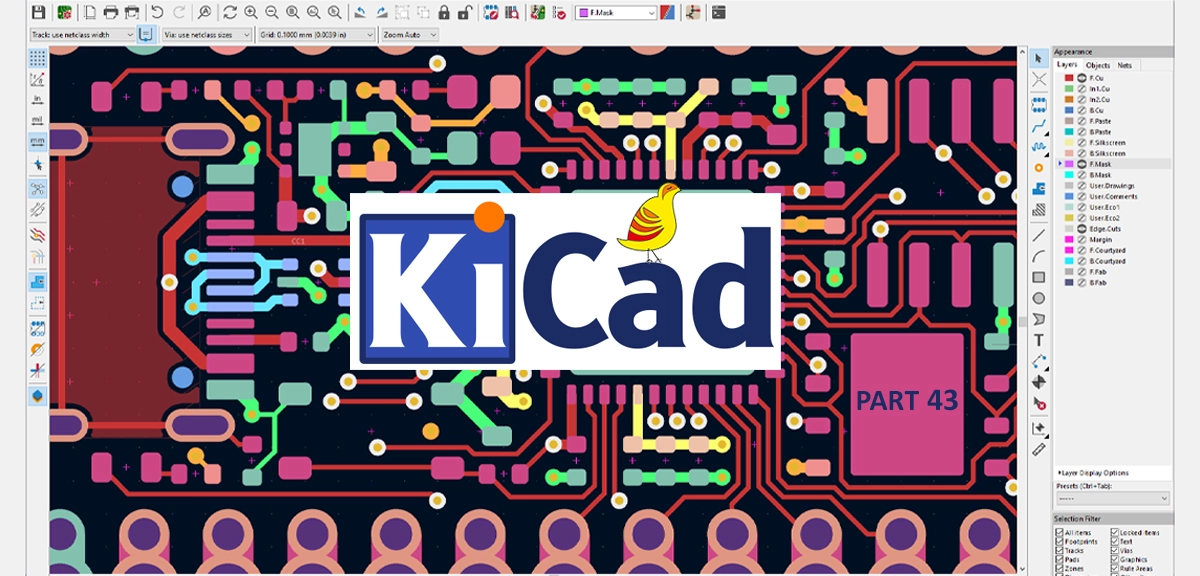
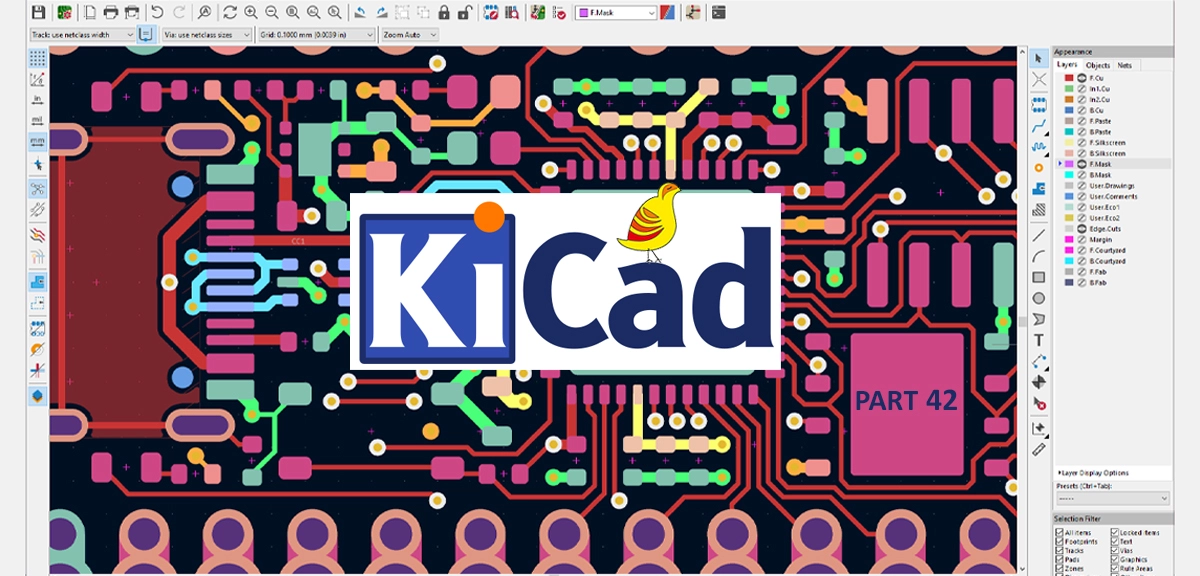
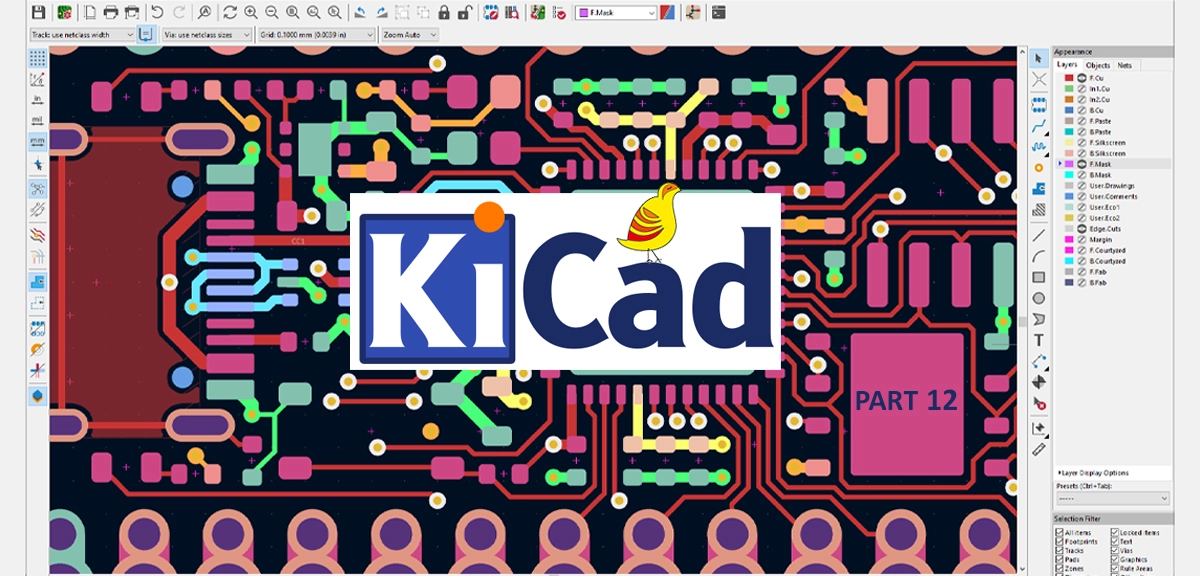

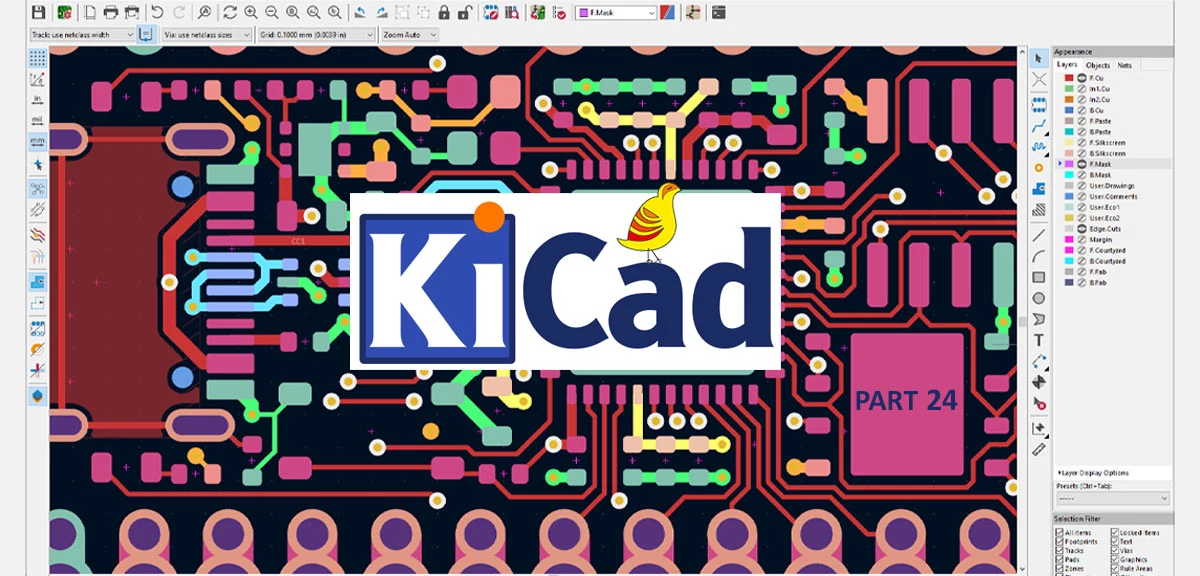













سیسوگ با افتخار فضایی برای اشتراک گذاری دانش شماست. برای ما مقاله بنویسید.