دانلود درایور cp2102 + آموزش نصب برای ویندوز و مک
مراحل نصب درایور cp2102 روی سیستمعامل ویندوز
ابتدا سختافزار خود را که دارای مبدل USB به سریال CP2102 است، به سیستم خود متصل کنید. همانطور که در شکل زیر نشاندادهشده است در قسمت device manager گزینه “CP2102 USB to UART Bridge Controller” وجود دارد که به این معنی است که سیستم شما سخت افزار را شناسایی کرده است، اما به علامت ! توجه کنید؛ این علامت نشان میدهد که درایورهای cp2102 نصب نشدهاند.
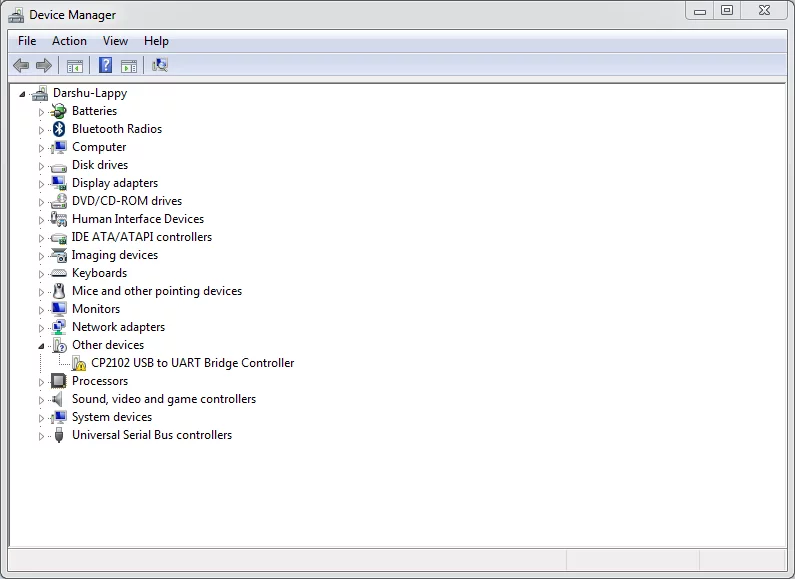
اکنون “CP210x_Windows_Drivers” را از حالت فشرده خارج کنید و در آن برنامههایی با نامهای “CP210xVCPInstaller_x64” و “CP210xVCPInstaller_x86” را پیدا کنید. اگر سیستم شما 64 بیتی است، برنامه “CP210xVCPInstaller_x64.exe” و اگر 32 بیتی باشد، برنامه “CP210xVCPInstaller_x86” را اجرا کنید.
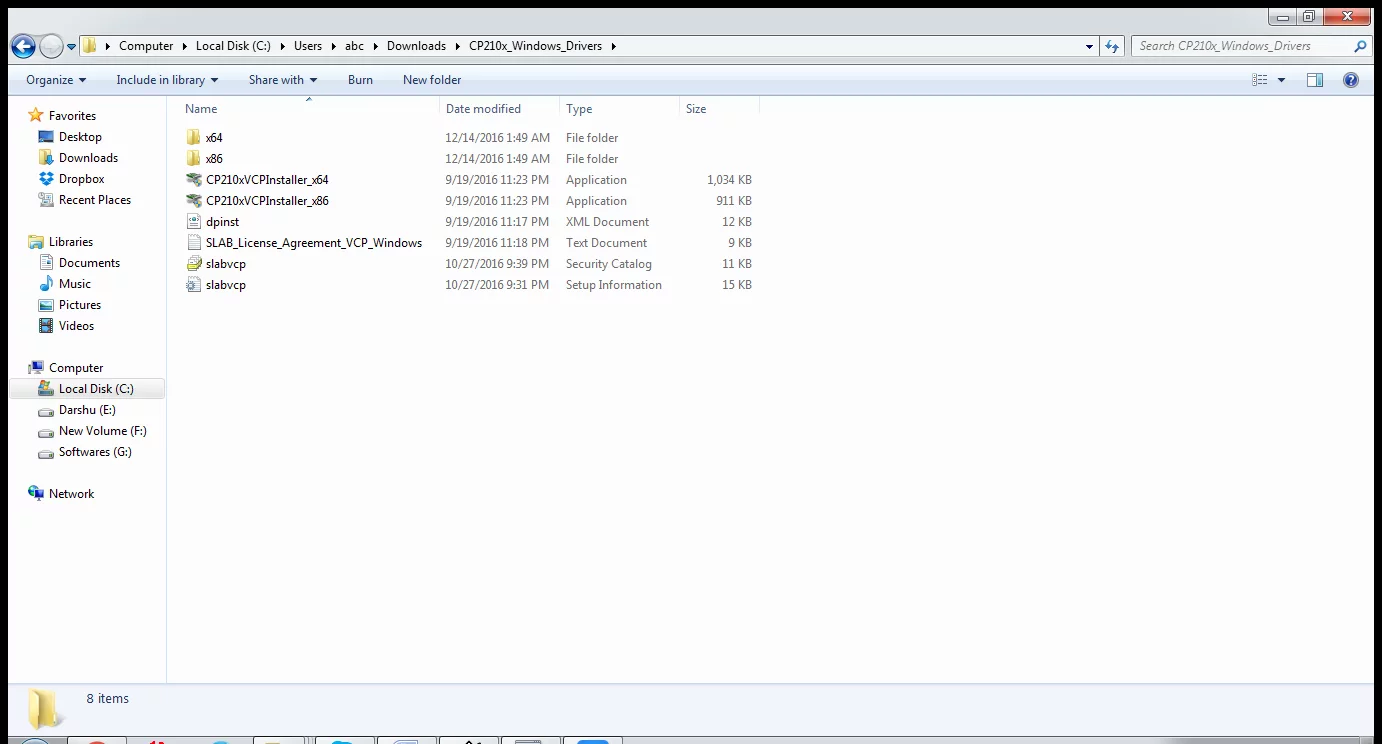
هنگامی که برنامه را اجرا میکنید، صفحه خوش آمد گویی به شما نشان داده میشود؛ سپس باید روی گزینه ” Next” کلیک کنید. پس از آن، صفحه license Agreement روی صفحه میآید و شما باید گزینه “I agree” و سپس گزینه ” Next” را انتخاب نمایید.
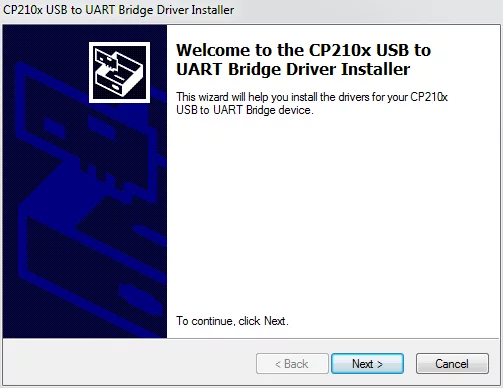
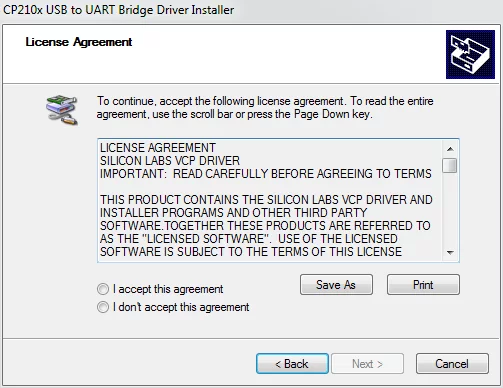
اکنون درایورهای CP2102 شروع به نصبشدن میکنند و در عرض چند ثانیه نصب آنها کامل میشود.
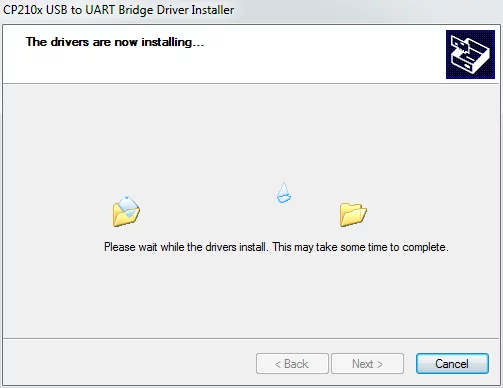
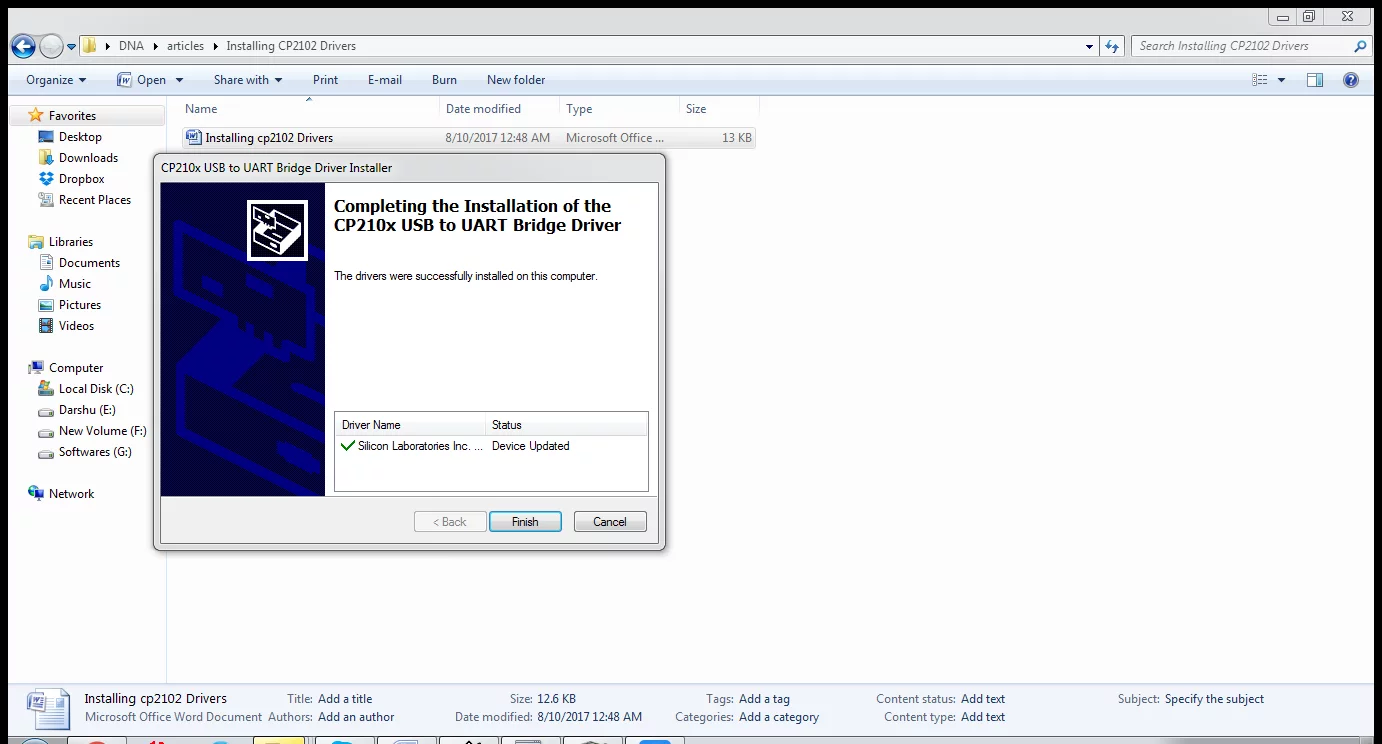
پس از نصب، نشان داده میشود که درایور با موفقیت نصب شده است. حالا دوباره به قسمت Device Manager برگردید و در آنجا خواهید دید که درایور با موفقیت نصب شده است و یک پورت com اضافه شده است. در شکل زیر میبینید که “com4” برای آی سی cp2102 اضافه شده است.
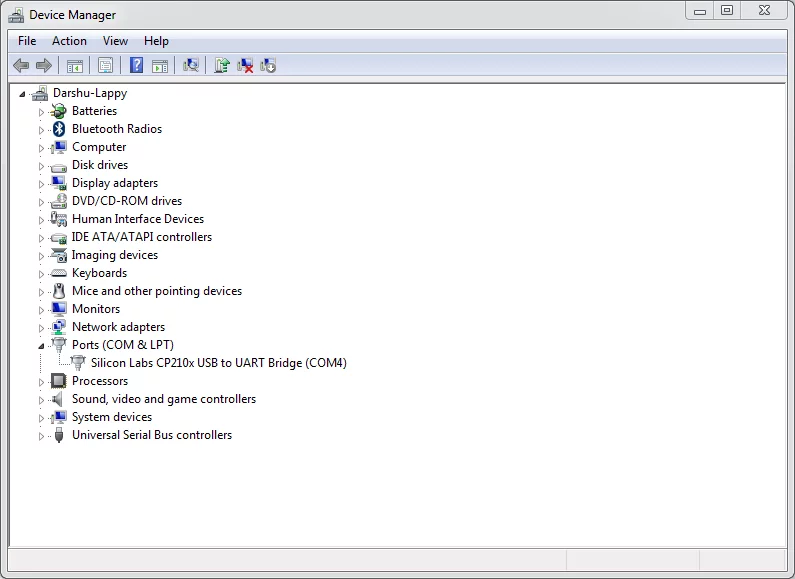
در شکل بالا مشاهده میکنید که پورت شماره 4 به این آی سی اضافه شده است. همچنین، اگر بخواهید، می توانید شماره پورت COM مجازی (virtual com port number) را از قسمت Device Manager تغییر دهید.
مراحل نصب درایور cp2102 روی سیستمعامل Mac OS
برای نصب درایور CP2102 روی کامپیوتر یا لپتاپی که دارای سیستمعامل Mac OS است. ابتدا باید درایورهای CP210x USB to UART Bridge VCP را از لینک بالا دانلود و طبق آموزش ویندوز مرحله به مرحله آن را نصب کنید.
علاوه بر این، درایورهای قدیمیتری نیز وجود دارد که برخی کاربران از آنها در Macهای مبتنی بر PowerPC و اینتل با سیستمعامل OS X نسخه 10.3.9 یا نسخه های جدیدتر Mac OS استفاده می کنند، اما احتمالاً این درایورها در نسخه 10.7 یا نسخه های جدیدتر این سیتسم عامل کار نخواهند کرد.


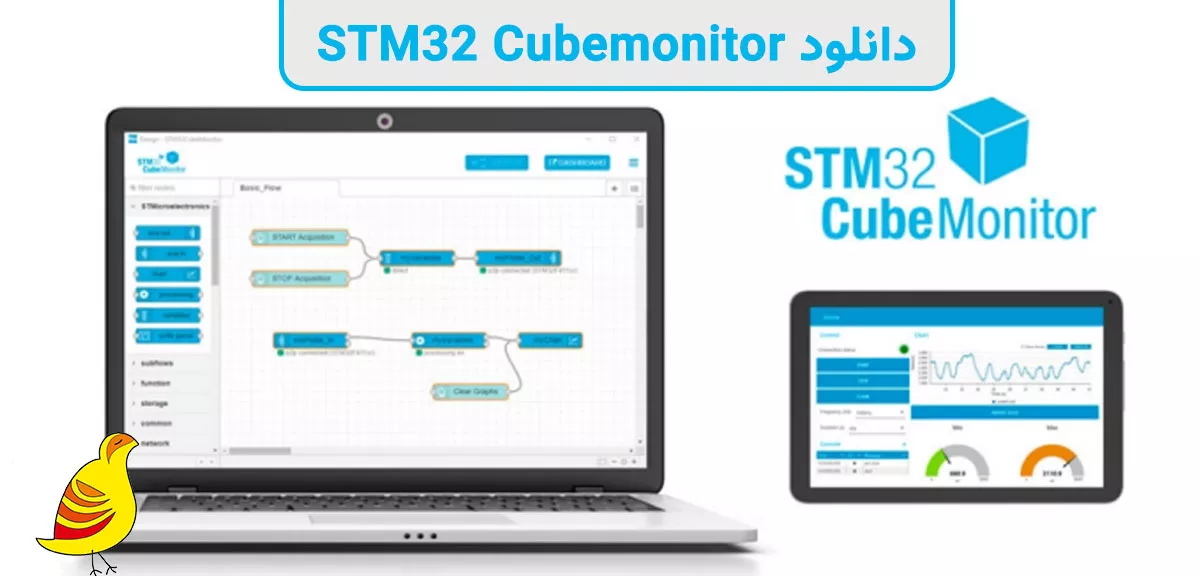
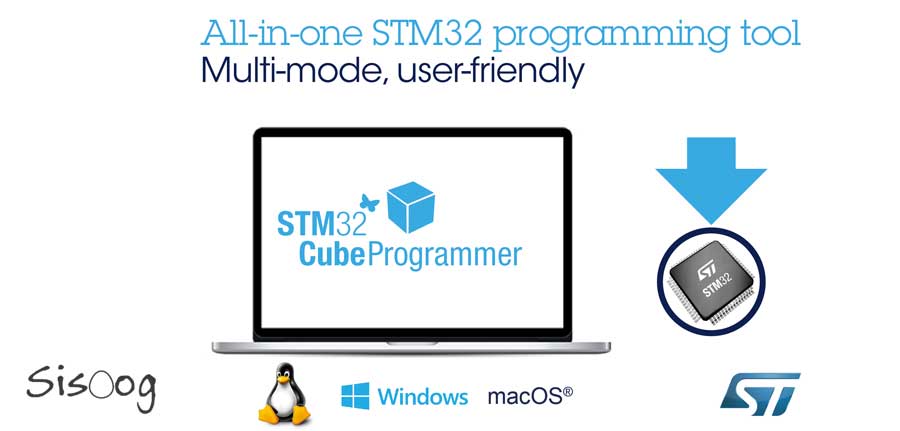
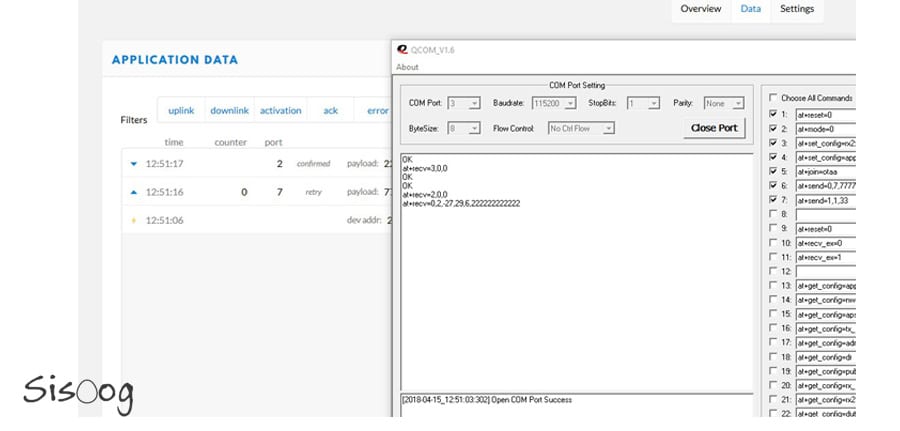















سیسوگ با افتخار فضایی برای اشتراک گذاری دانش شماست. برای ما مقاله بنویسید.