ممکنه برای شما هم پیش اومده باشه که برای پروژههای مختلفی که از پروتکلهای ارتباطی بیسیم استفاده کردید (4G, GSM, GPS, WiFi, LoRA, …) با متد تست آنتن درگیر باشید؟
مثلاً از پترنهای آنتن رو بردی استفاده کنید و یا آنتن خارجی از بازار تهیه کنید؛ اما ندونید آنتن موردنظر قراره کیفیت و عملکرد صحیحی در شرایط سختتری داشته باشه؟
به بیان علمیتر، آیا این آنتن فرکانس مرکزی مناسب، توان ارسالی خوب و VSWR قابلقبولی رو داره برای استفاده؟
خلاصه دل من از این داستان خیلی خونه!
تجربههای قدیمی این شکلی بودن که در مرحله اول، آنتن رو به سیستم امبددمون متصل میکردیم و بیوقفه رجیستر RSSI یا Signal Quality رو پرینت میکردیم روی کنسول و این تازه شروع ماجرای بیانتهایی بود.
مرحله دوم این بود که این ماژول رو بر می داشتیم و میرفتیم اینطرف اونطرف برای تست میدانی، کجا؟
توی زیر زمین، روی پشت بوم، کوچه کناری، لب ساحل خاطرات شمال، وسط کویر و… خلاصه گردشگری میکردیم واسه این کیفیت سیگنال.
همه این ها رو گفتیم که چی؟
اهان، امروز اومدیم که یک راهکار خوب و کاربردی برای تست دقیق آنتنها ارائه بدیم. مهمترین قسمت این مقاله چیه؟ اقتصادیبودنش!!
همونطوری که احتمالاً میدونید، تجهیزات RF بهخصوص اسپکتروم آنالایزر قیمتهای خیلی بالایی دارند و برای کسانی که بهصورت تخصصی توی حوزه RF فعالیت ندارند شاید مقرونبهصرفه نباشه چند صد میلیون تومان هزینه و فقط یک اسپکتروم هم برای تست آنتن کافی نیست!
امروز میخوایم یکی از ساده، اقتصادی و کاربردیترین راههای برای تست آنتن در اپلیکیشنهای IOT رو بررسی کنیم. ترکیب دستگاه NTW6000، یک RF Bridge و اتصالات مناسب که در ادامه میخواهیم همه این اجزا رو معرفی و نحوه کالیبراسیون و تست رو با هم بررسی کنیم.
ممکنه تا این لحظه برای شما این سؤال پیش اومده باشه که چه مقدار دانش فرکانس بالا نیاز دارید که با استفاده از این مقاله بتونید تستها رو بهصورت عملی خودتون انجام بدید. خب خبر خوب اینه که مقاله به زبان سادهای نوشته شده و هر جایی که اصطلاحی بیان شده، در کنارش تعریفش کردیم؛ اما از این نکته غافل نشیم که هر چقدر شما دانش عمیقتری در این زمینه داشته باشد، تستهای دقیقتری هم میتونید انجام بدید و قادر خواهید بود که علت پدیدههایی که مشاهده میکنید رو بررسی کنید.
NTW6000
بررسی اولیه دستگاه NTW 6000
این دستگاه یک کارتSpectrum Analyzer کوچک است که امکان آنالیز باندهای 25MHz الی 6000MHz را فراهم مینماید که از یک Tracking Generator داخلی در بازه فرکانسی ذکر شده بهره میگیرد.
جدول زیر مشخصات اولیه تمامی اسپکترومهای سری NWT را نمایش میدهد و شما میتونید باتوجهبه اپلیکیشنهایی که دارید دستگاه مناسب رو تهیه کنید.
|
Model |
BW | Step | Detect Type |
Output attenuation
|
Interface | Power |
|
NWT70 |
50K-85M | 1Hz | None | USB |
USB |
|
|
NWT150 |
50K-300M | 1Hz | None | USB | USB | |
|
NWT300AF |
20Hz-300M | 1Hz | None | USB | DC12V | |
|
NWT500 |
50K-550M | 1Hz | None | USB | DC12V | |
| NWT4000-1 | 138M-4.4G | 1kHz | None | USB |
DC12V |
|
| NWT4000-2 | 35M-4.4G | 1KHz | None | USB |
DC12V |
|
| NWT4000-3 | 50K-4.4G | 1Hz/1kHz | None | USB |
DC12V |
|
| NWT6000 | 25M-6G | 5K/2.5K | Logarithmic | None | USB |
DC12V |
معرفی و نصب نرمافزار دستگاه NWT6000
فایل ضمیمه شده این مقاله، تمامی نرم افزار های مورد نیاز برای راه اندازی دستگاه رو شامل میشه. آنالایزر NWT6000 از یک FT232 برای تبدیل USB به سریال استفاده می کند. از این رو ابتدا می بایستی درایور FT232 نصب شود. این درایور را می توانید در سایت شرکت FT و یا با مراجعه به فایل ضمیمه شده این گزارش، درایور مورد نیاز را نصب نمایید.
پس از نصب درایور نوبت به نصب برنامه WinNWT4 می رسد، این یک برنامه تحت ویندوز هست و برای استفاده ازش در سیتم عامل لینوکس شما نیاز به یک ماشین مجازی شبیه ساز خواهید داشت.
این برنامه محیط کاربر با دستگاه NWT6000 است که در فایل های ضمیمه شده قابل دسترسی و نصب می باشد.
پس از انجام روند ساده نصب برنامه به بررسی محیط این نرم افزار می پردازیم:
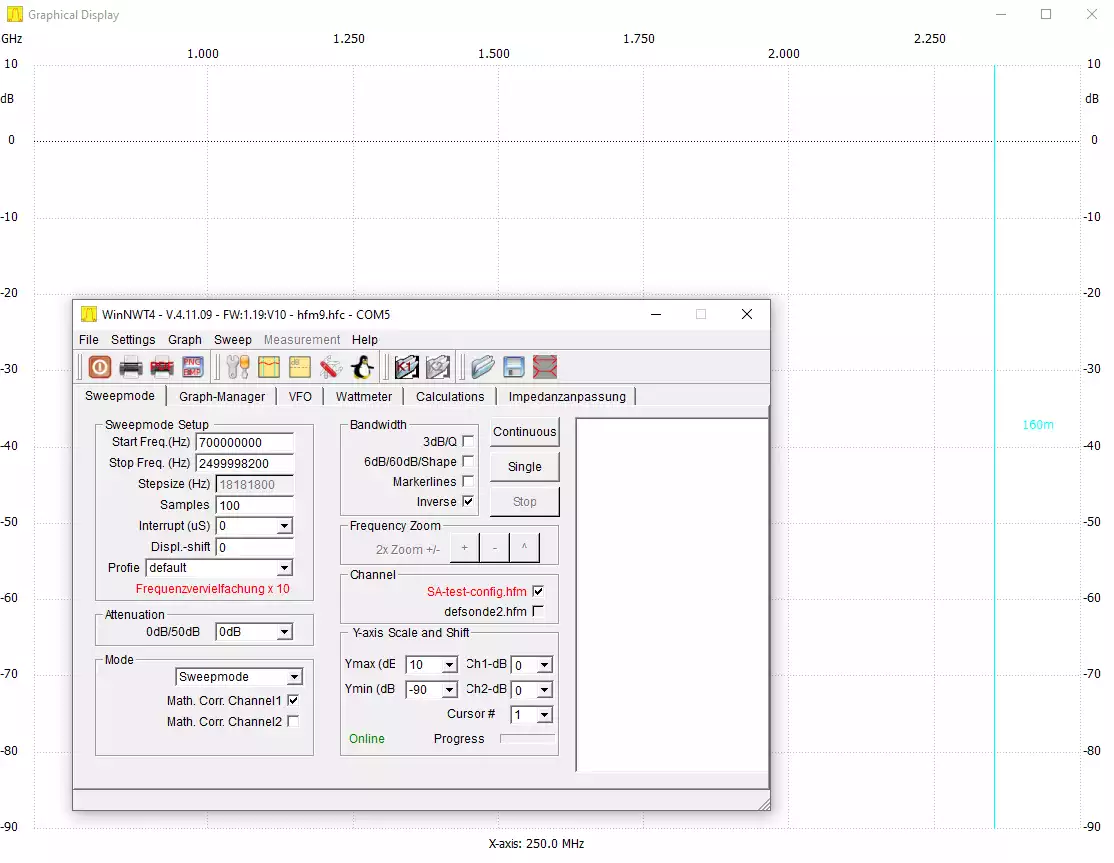
شکل1-1. محیط نرم افزار WinNWT4
همانطور که در شکل 1-1 قابل مشاهده است، پس از بازنمودن نرم افزار، دو صفحه باز می شود. البته این نرم افزار متعلق به سری 4 دستگاه های این شرکت می باشد که گویا برای سری 6 در زمان نگارش این مقاله، آپدیت جدیدی برای این نرم افزار ارائه نشده است.
شکل 2-1 صفحه اصلی نرم افزار را نمایش می دهد و در ادامه به بررسی بخش های مهم این نرم افزار می پردازیم :
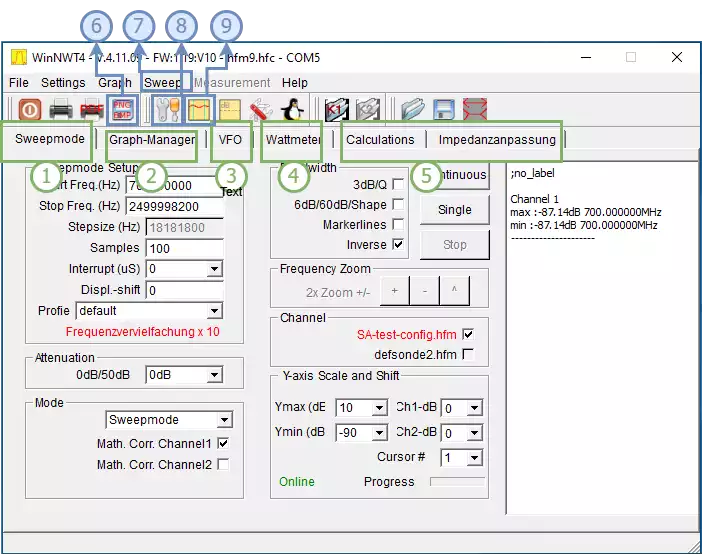
شکل 2-1 صفحه اصلی نرم افزار را نمایش می دهد و در ادامه به بررسی بخش های مهم این نرم افزار می پردازیم :
- Sweep Mode: در این صفحه امکان تعریف پهنای باند، زمانهای Interrupt، نوع آنالیز، تنظیم علامتها و خطوط اندازهگیری و مارجینهای محور X و Y قابلدسترسیاند.
- Graph Manager: در این صفحه امکان ذخیرهسازی و تغییر رنگ نمودارها فراهم میشود.
- VFO: با استفاده از این بخش میتوان مستقیماً به Tracking Generator دستگاه دسترسی داشت و فرکانس و بهرههای متفاوتی را تولید نمود.
- Wattmeter: همانطور که از اسم آن مشخص است در این صفحه توان خروجی تولید شده در مولد سیگنال داخلی دستگاه را میتوان بررسی نمود.
- این دو بخش مربوط به محاسبات و تست مدارهای امپدانسی و محاسبه امپدانسهای آنهاست.
- با انتخاب این گزینه میتوان پلات یا نمودار فعلی قابلمشاهده را با افزودن اطلاعات Cursorهای فعال به آن، ذخیره نمود.
- Sweep: در این بخش اطلاعات مربوط به کالیبراسیون دستگاه، قابل نمایش و قابلتنظیم است.
- برنامهریزی و تنظیم فرکانس کاری دستگاه در این بخش قابلانجام است.
- با استفاده از این گزینه میتوان خطوط کمکی و راهنماهای مختلفی را در صفحه پلات رسم نمود.
کالیبراسیون فرکانسی
در ابتدا اتصالات تغذیه و USB دستگاه را برقرار نموده و با استفاده از کلید دوحالته در کنار پورت سریال آن را روشن نمایید و حدود 30 دقیقه صبر کنید تا Warm up!! شود 🙂 (لطفا این قسمت رو جدی بگیرید تا وقتی موتورش گرم نشه خطای فرکانسی دستگاه خیلی قابل توجه هست ).
این دستگاه دارای کلاک سورس داخلی میباشد؛ اما دارای PLL یا حلقه قفل فاز بهمنظور افزایش دقت و کاهش خطای فرکانس خروجی نمیباشد. ازاینرو کاربر میبایستی در ابتدای کار بهصورت دستی فرکانس کاری دستگاه را کالیبره کند. در ادامه روند کالیبراسیون کلاک سورس توضیح داده شده است:
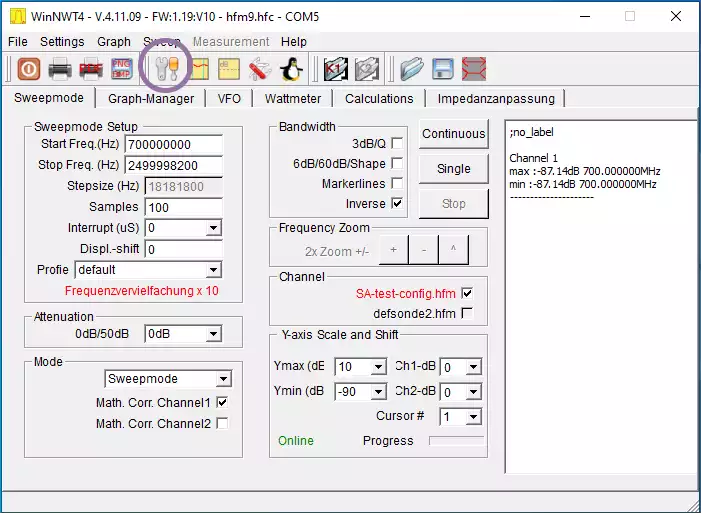
با انتخاب گزینه Options در سربرگ بالای صفحه اصلی وارد بخش مطابق شکل 4-1 می شویم. قسمت های کلیدی این صفحه در شکل مشخص شده و در ادامه به توضیح هر بخش می پردازیم:
- Calibration frequency: قسمت ابتدایی تنظیمات (شماره 1) مربوط به حد شروع و انتهایی رنج سوییپینگ فرکانسی موردنظر ما می باشد که تمامی بازه فرکانسی دستگاه یعنی 25MHz الی 6GHz را این بخش وارد می نماییم. توجه شود که در این صفحه از کلمات کلیدی M و G نمی توان استفاده کرد و فرکانس ها باید با واحد هرتز نوشته شوند. حد ابتدایی برابر با عدد 25000000 (25 مگاهرتز) و حد انتهایی برابر با -6000000000 (6 گیگا هرتز به همراه علامت منفی در ابتدا) نوشته شود. نکته: درج علامت منفی پیش از عدد در قسمت Stopfrequency الزامی است و رعایتنکردن این موضوع منجر به خطای سیستماتیک خواهد شد.
- DDS Clock Frequency : با استفاده از این قسمت میتوان دقت و سورس کلاک سیستم را تنظیم نمود. در ابتدا این عدد را روی مقداری همانند 10MHz تنظیم کنید.
- به قسمت Ports در صفحه Device Manager ویندوز مراجعه نموده و شماره پورتی که برای USB Serial درج شده را در این بخش انتخاب نمایید.
- تنظیمات این بخش بهصورت پیشفرض باقی میماند.
- در این قسمت عدد 6000MHz را نوشته و گزینه Frequency multiply را روی عدد 10 تنظیم نمایید.
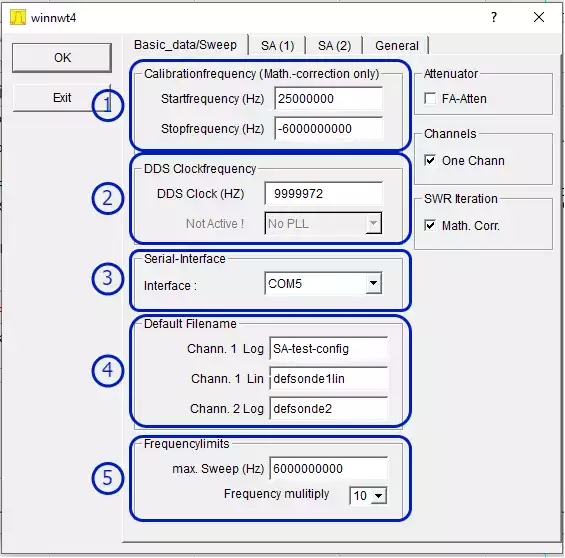
شکل 4-1 تنظیمات صفحه Options
پس از انجام این تنظیمات گزینه OK را انتخاب کرده و به سربرگ VFO مراجعه نمایید.
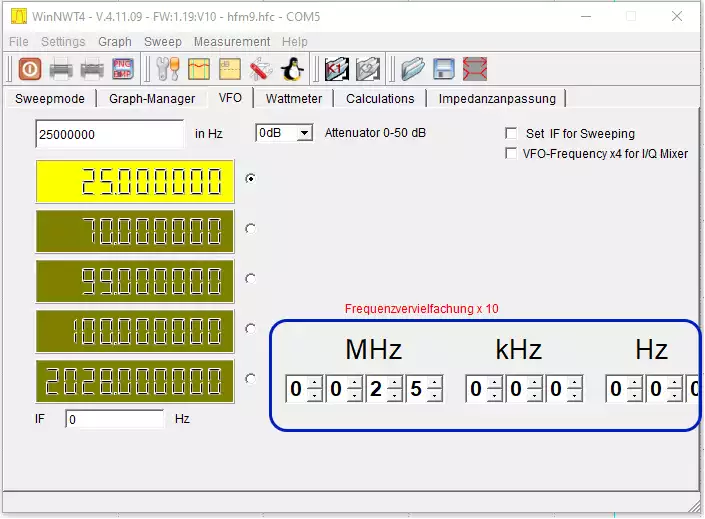
شکل 5-1
باتوجهبه شکل 5-1 تنظیمات سیگنال خروجی را انجام داده و فرکانس خروجی را روی عدد 25MHz تنظیم نمایید. اکنون با برقراری تصالات مناسب (همانند شکل 6-1) خرجی دستگاه را به یک Universal Counter یا Oscilloscope متصل نمایید و فرکانس خروجی را در این حالت اندازه گیری کنید.
- شکل 6-1
- شکل 6-1
درصورتیکه فرکانس خروجی اندازهگیری شده با دقت خوبی برابر با فرکانس انتخابی در صفحه VFO باشد مراحل کالیبراسیون فرکانس در همین نقطه به پایان میرسد.
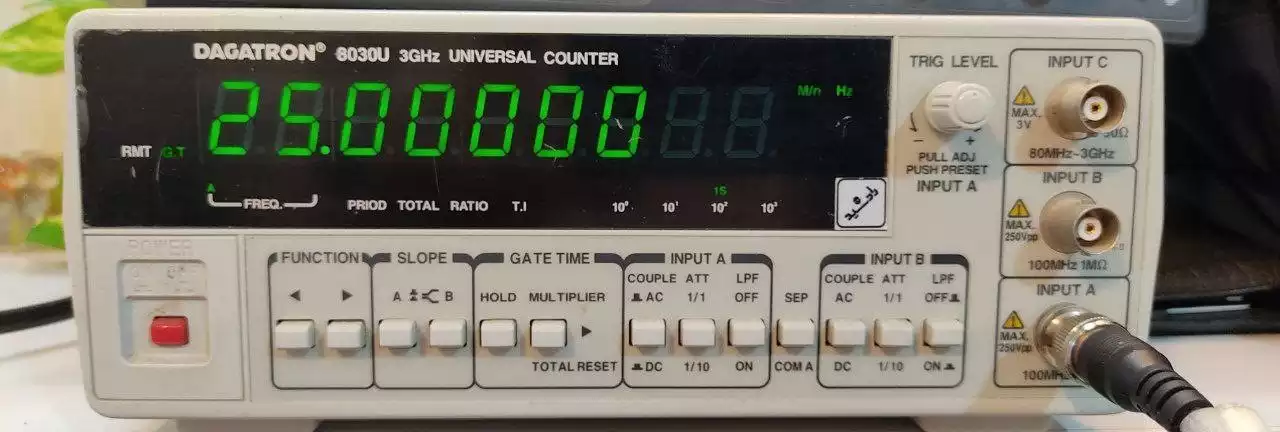
شکل 7-1
اما درصورتیکه این دو فرکانس دارای اختلاف شدیدی باشند میبایستی با استفاده از فرمول زیر فرکانس DDS جدید را محاسبه نموده و در قسمت Options کادر DDS Clock این فرکانس محاسبه شده جدید نوشته شود. برای ایجاد اطمینان به این فرکانس جدید، مراحل کالیبراسیون لازم است یکمرتبه دیگر تکرار شود.
(1-1) F(new frequency) = F(old frequency)*F(Measured frequency) /25M
کالیبراسیون تقویتکننده کانال ورودی
در ابتدا از صفحه VFO خارج شده و بر روی سربرگ Sweep mode کلیک نمایید. در قسمت Sweepmode Setup بازه فرکانسی موردنظر خود را برای کالیبراسیون انتخاب نمایید. پیشنهاد میشود که حداکثر بازه ممکن یعنی 25MHz ~ 6GHz را درج کنید. همچنین در قسمت Mode از منو آبشاری باز شده گزینه Sweepmode را انتخاب نمایید.
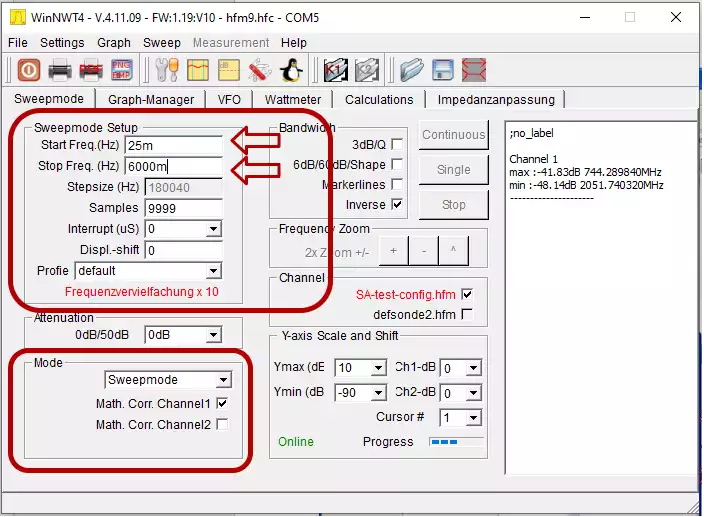
شکل 8-1
در بالای صفحه بر روی گزینهSweep کلیک نموده و از پنجره آبشاری جدید، مطابق شکل زیر گزینه Cannel1 Calibration را انتخاب نمایید.
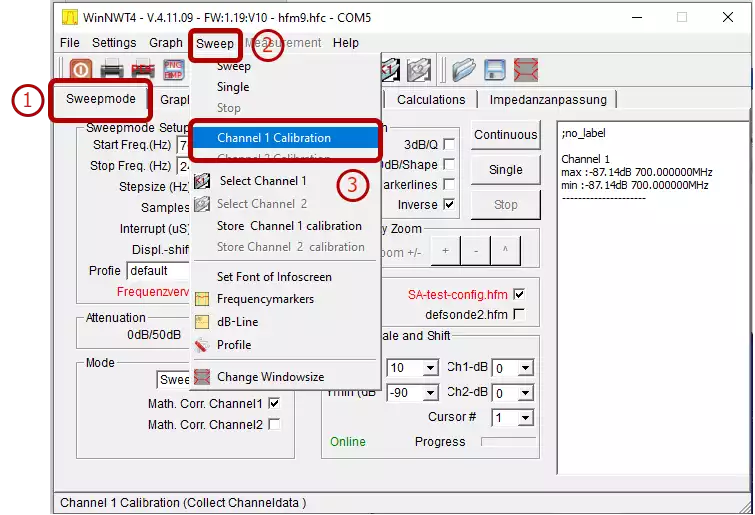
شکل 9-1
سپس پنجره جدیدی قابلمشاهده خواهد بود که از کاربر میخواهد نوع پلات کانال را انتخاب کند که باتوجهبه جدول 1-1 این دستگاه تنها قادر به پلات لگاریتمی می باشد بنابراین گزینه Log. را انتخاب نمایید.
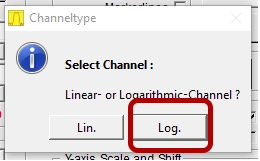
شکل 1-10
با انتخاب این گزینه پنجره دیگر مشاهده میشود که از کاربر میخواد ورودی و خروجی دستگاه را به همراه یک Attenuator -40dB به یکدیگر متصل نمایید (مطابق شکل 11-1). این تضعیف کننده 40dB جزء اقلام جانبی اسپکتروم می باشد.

شکل 1-11
پس از برقراری اتصالات بهصورت خواسته شده بر روی گزینه OK کلیک کنید.
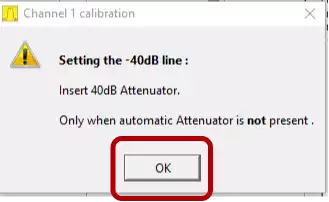
شکل 12-1
در این قسمت اندکی صبور باشید تا آنالیز و نمونهبرداری sweeper انجام گیرد. پس از اتمام این مرحله صفحهای همانند شکل زیر باز خواهد شد که از کاربر میخواهد تضعیفکننده 40dB را برداشته و ورودی و خروجی را بهصورت مستقیم و یا با استفاده از یک تضعیفکننده کوچکتری (بازه 0 الی 20 دسی بل) استفاده کنید. درصورتی که ورودی و خروجی را با استفاده از تضعیف کننده دومی به یکی دیگر متصل کردید مقدار آن را در کادر نمایش داده شده انتخاب نمایید.
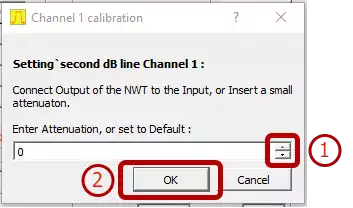
شکل 13-1
درصورتیکه همانند این گزارش در مرحله دوم، ورودی و خروجی را مستقیماً به یکدیگر متصل نمدید، عدد کادر وسط را بر روی 0 باقی گذاشته و OK کنید.
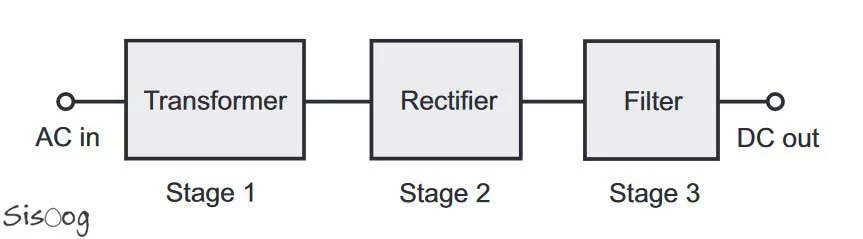
شکل 14-1
پس از این مرحله نیز مشاهده خواهید کرد که آنالایزر مجدداً به حالت کالیبراسیون و نمونهبرداری میرود. تا پایان این قسمت نیز صبور باشید و از کلیک بر روی قسمتهای دیگر برنامه در این بازه زمانی خودداری نمایید.
پس از اتمام فرایند نمونهبرداری و آنالیز، نرمافزار از شما میخواهد که فایل کانفیگ را ذخیره کنید. توجه کنید که فایل کانفیگ را بر روی کانفیگ دیفالت قبلی ذخیره ننمایید و دایرکتوری و یا نام فایل را تغییر دهید.
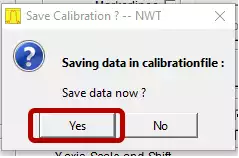
شکل 15-1
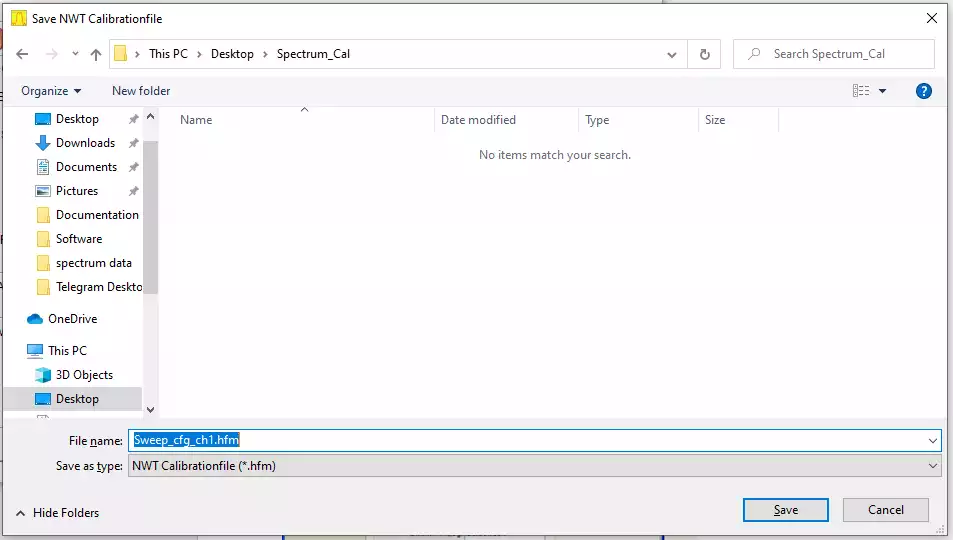
شکل 16-1
پس از اتمام این روند، فایل کالیبراسیون جدید در بخش Channel فعال خواهد شد و پس از این تمامی آنالیزها بر مبنای این کالیبراسیون خواهد بود.
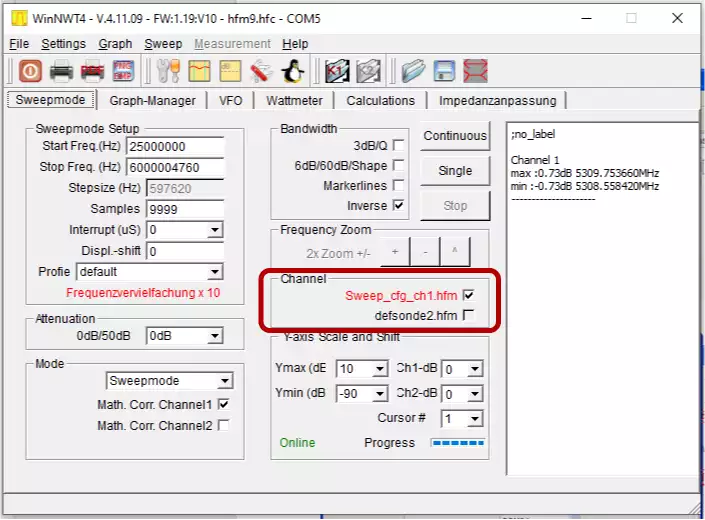
شکل 17-1
آنالیز Sweep
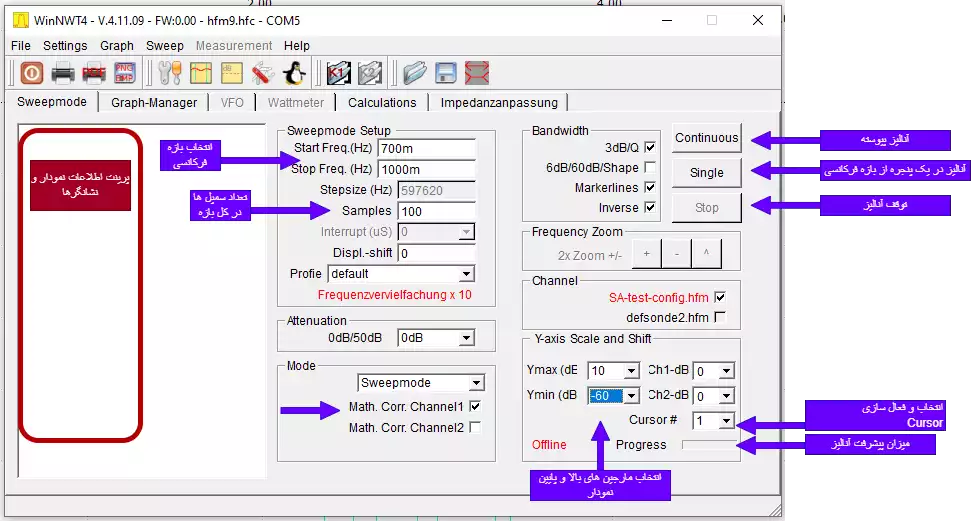
شکل 18-1
پس از اتمام کالیبراسیون تقویتکننده میتوانید سوییپ فرکانسی در پهنای باندهای متفاوتی را انجام دهید. برای این منظور طبق شکل ابتدا بازه فرکانسی موردنظر و تعداد Samples را انتخاب کنید. عدد Samples حداکثر میتواند مقدار 9999 را داشته باشد و هرچقدر این عدد را بزرگتر انتخاب شود، آنالیز دارای دقت بالا و اما سرعت انجام پایینتری خواهد بود. در قسمت بعدی (Attenuation) مشاهده میشود که از کاربر میخواهد مقدار تضعیفکننده داخلی سوییپر را انتخاب کنید که باتوجهبه عدم وجود تضعیفکننده داخلی در مدل NWT6000 عملاً این آپشن غیرفعال است. در قسمت Mode که پیشتر از منوی آبشاری گزینه Sweepmode را انتخاب نمودهایم، تیک Math. Corr. Channel1 را نیز فعال میکنیم.
در قسمت Bandwidth حالتهای مختلفی را برای نمایش خطوط کمکی نمودار در اختیار میگذارد، مثلاً با فعالسازی گزینه 3dB هنگام رسم نمودار زمانی که یک قله در بازه فرکانسی رخ دهد، نرمافزار بازه 3dB آن را مشخص مینماید و در کادر سفید کنار صفحه اطلاعات آن چاپ میشود. در بخش Y-axis هم میتوان مارجینهای بالا و پایین صفحه پلات را مشخص نمود. با استفاده از این قابلیت میتوانیم صفحه پلات را بهگونهای تنظیم کنیم تا بهترین دید شهودی نسبت به شکل موج رسم شده به دست آوریم.
و در پایان سه دکمه در بالای سمت راست صفحه قابلمشاهده است، کلید Continuous به طور متناوب بازه فرکانسی را آنالیز میکند و دیدگاه Realtime را برای کاربر فراهم میسازد. هنگامی که در این حالت هستیم قبل از ایجاد هر گونه تغییری در پارامترهای آنالیز و.. ابتدا بایستی با استفاده از دکمه Stop آنالیز در حال اجرا را متوقف سازیم. کلید Single تنها یک پنجره از آنالیز بازه فرکانسی انتخاب شده را انجام و نمایش میدهد و پس از آن به طور خودکار متوقف میشود.
استفاده از 3000MHz Return Loss Bridge برای تست آنتن
مقدمهای بر RF Bridge
در ابتدا پیشنهاد میشود (درصورتیکه علاقهمند به مبانی حوزه فرکانس بالا هستید) به سایت Return Loss Bridge و یا هر مرجع دیگری که مایل هستید، تئوری RF Bridge را مطالعه و از نحوه عملکرد آن اطلاعات لازم را دریافت نمایید. Bridge مورداستفاده ما به علت قیمت بسیار اقتصادی خود محبوب شده و مورداستفاده قرار میگیرد.

شکل 19-1
این Bridge را میتوانید در سایتهای مختلفی تهیه نمایید؛ اما هنگام خرید یا پس از آن (!) توجه داشته باشید که نمونههای فیک این برد در بازار فراوان هستند و از لحاظ مداری دارای اشتباهاتی هستند (از جمله اینکه پورتهای رفرنس و dut آنها وارونه است). این موضوع منجر به خطاهای اندازهگیری میشود. (لازم به ذکر است که به دنبال نسخههای صحیحی از این ماژول هستم و درصورتیکه گزینه مطمئنی پیدا و تست کنم حتماً اینجا به اشتراک خواهم گذاشت).
ماژول خریداری شده از لحاظ مداری و امپدانسی دارای اشکالاتی بود که پس از بررسی و تست، این اشکالات برطرف شده است. در شکل زیر یکی از تفاوتها اساسی مسیر امپدانسی در نمونه اصلی و نمونه کپی قابلمشاهده است.
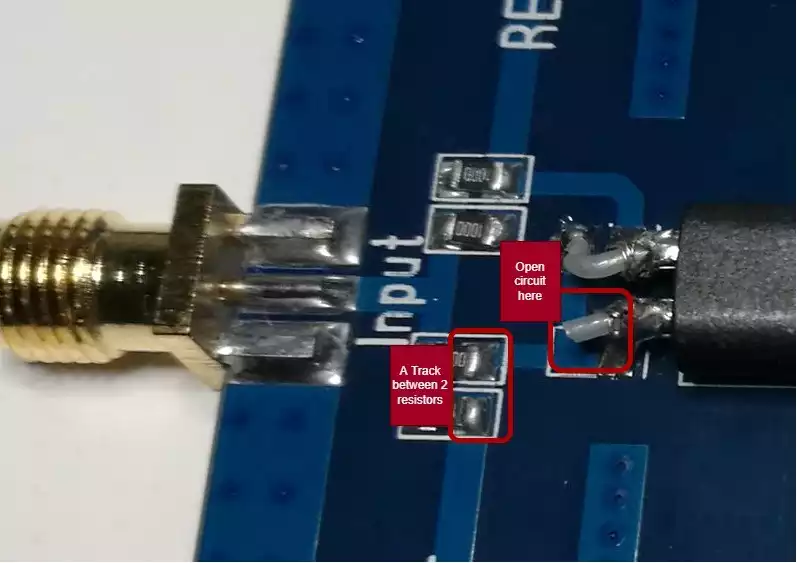
شکل1-20. نمونه اصلی RF bridge
آنالیز Sweep
در ابتدا طبق روندی که در ادامه بیان شده است Bridge را به اسپکتروم آنالایزر متصل مینماییم:
- بهمنظور کاهش خطای اندازهگیری، ماژول Bridge را به یکپایه نگه دارنده و یا گیره مونتاژ متصل نمایید تا شرایط سختافزاری در طول کالیبراسیون و تست تغییر ننمایید.
- پورت Input ماژول Bridge را به Vo اسپکتروم و پورت Output ماژول را به Vin اسپکتروم متصل نمایید.
- از یک عدد 50-Ohms Rf Load برای ترمینت نمودن پورتهای DUT و REF ماژول Bridge در مواقع موردنیاز استفاده نمایید.
پس از اتصال صحیح Bridge به NWT6000 بدون تغییر در کالیبراسیون قبلی یکمرتبه Bridge را بدون اینکه ترمینیت شود و یکمرتبه بهصورت ترمینیت شده آنالیز مینماییم و تفاوت این دو حالت را بررسی مینماییم. شکل زیر آنالیز را با Bridge در حالت Open نمایش میدهد (نمودار قرمز).
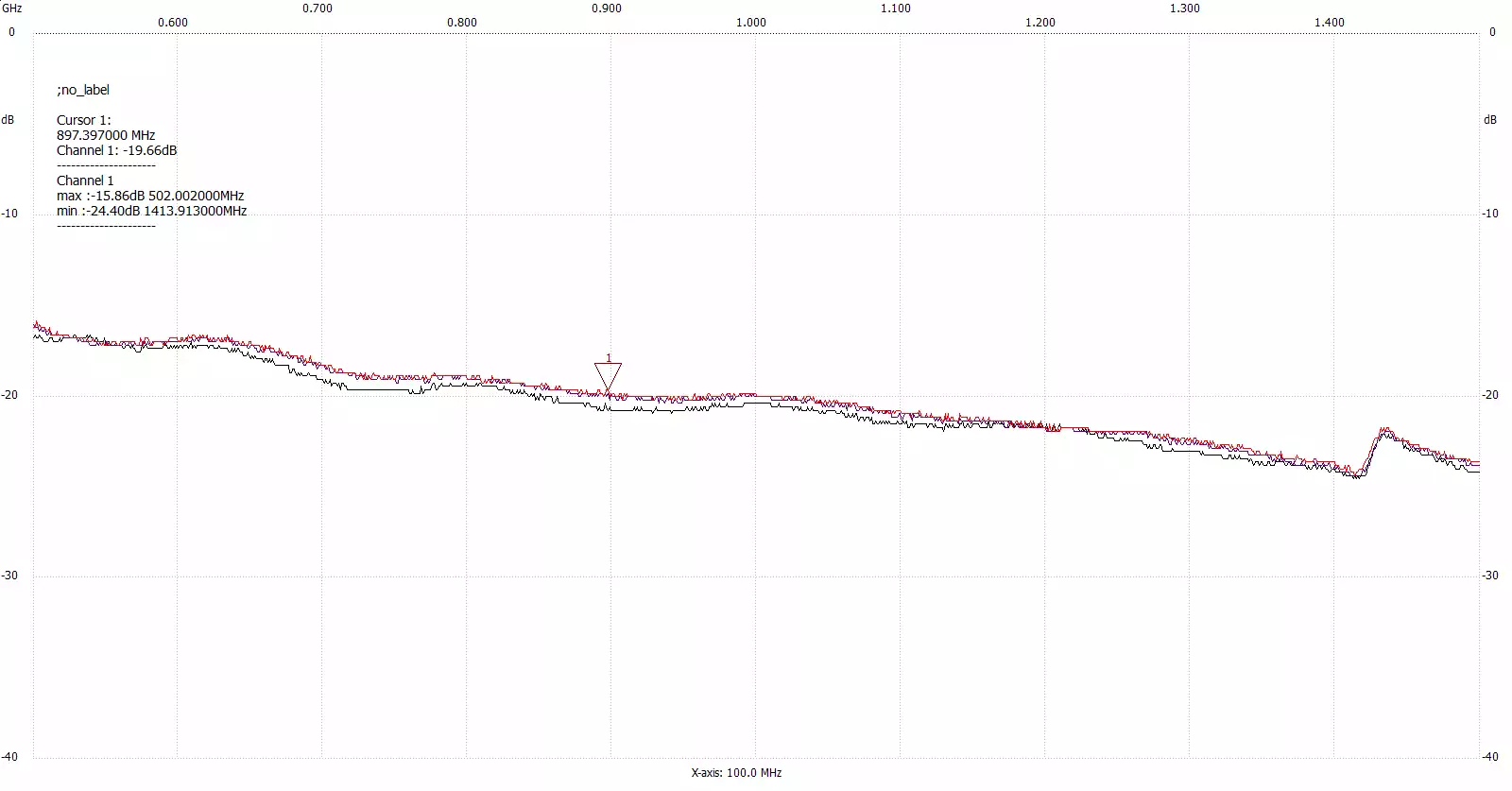
شکل 21-1
همانطور که پیشتر اشاره شد، ماژول Bridge دارای دو پورت DUT و REF میباشد. پورت REF همان گونه که قابل حدس است بهمنظور Reference بوده و برای ایجاد تقارن مدار به طور معمول بهوسیله Dummy و یا RF Load ترمینیت میشود. پورت DUT به معنای Device Under Test میباشد که این پورت در مراحل کالیبراسیون که در ادامه توضیح داده میشود باز بوده و در مراحل تست به آنتن موردنظر میبایستی متصل شود.
اکنون پایه REF را ترمینیت نموده و پایه DUT را به Right angle rubber Antenna متصل نموده، بازه فرکانس موردنظر و تعداد نقاط سمپل را تنظیم مینماییم. در این نمودارها، نقاط افت توان، باندهای مرکزی آنتن متصل شده میباشد. هر چقدر این افت فرکانس بیشتر باشد، کیفیت و توان ارسالی آنتن متصل شده بیشتر است.
در پلات زیر نمودار مشکی حالت Open و نمودار سبز آنالیز یک آنتن باند پایین GSM را نمایش میدهد.
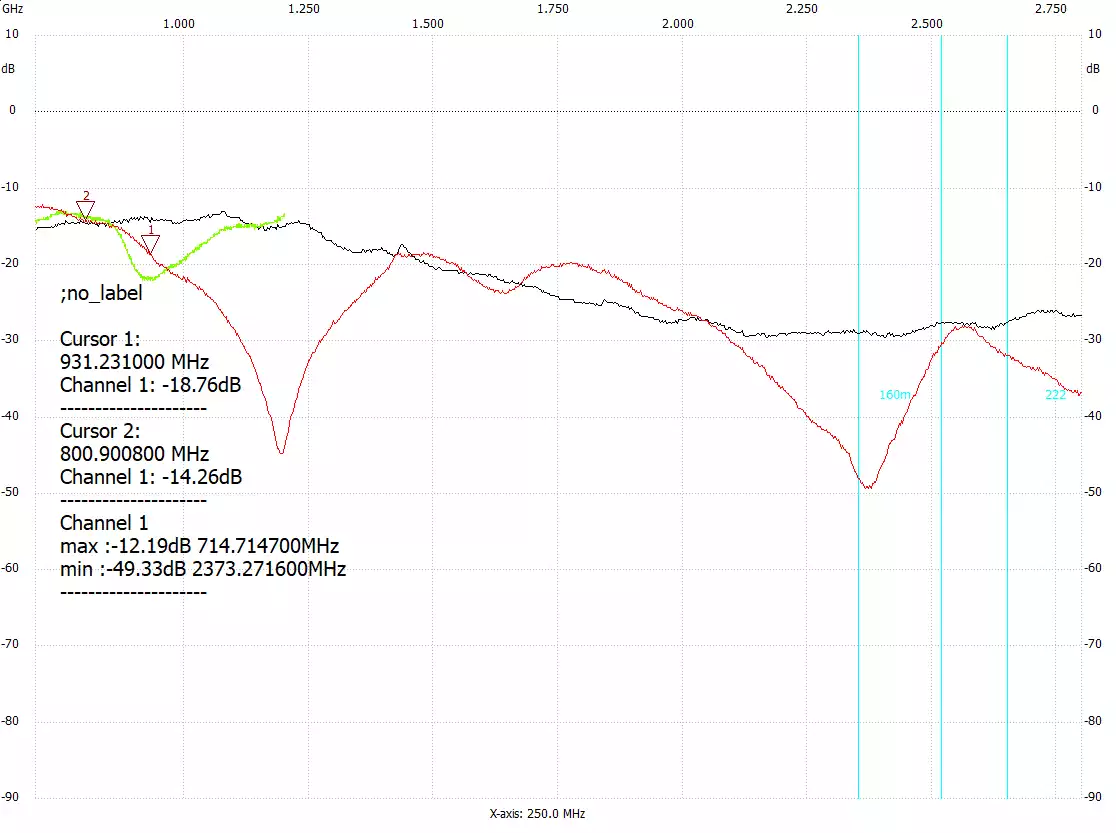
شکل 1-22 – نمودار آنالیز آنتن2G- Right angle
آنالیز قبل با اتصال آنتن GSM دیگر نیز تست شده است که خروجی بهدستآمده آن در شکل زیر (شکل آبی) قابلمشاهده است.
- شکل 1-23 – تست 2G
- شکل1-24 – نمودار تست آنتن 4G-LTE
در ادامه به سراغ تست یک آنتن LET میرویم که آنالیز سوییپ فرکانسی آن در شکل بالا (نمودار سبز) قابلمشاهده است و Cursorهای 1 و 2 بهگونهای تنظیم شدهاند تا اطلاعات فرکانسهای مرکزی این آنتن را نمایش دهند.
و در نهایت یک آنتن WIFI را مورد تست قرار میدهیم که در شکل زیر قابلمشاهده است.
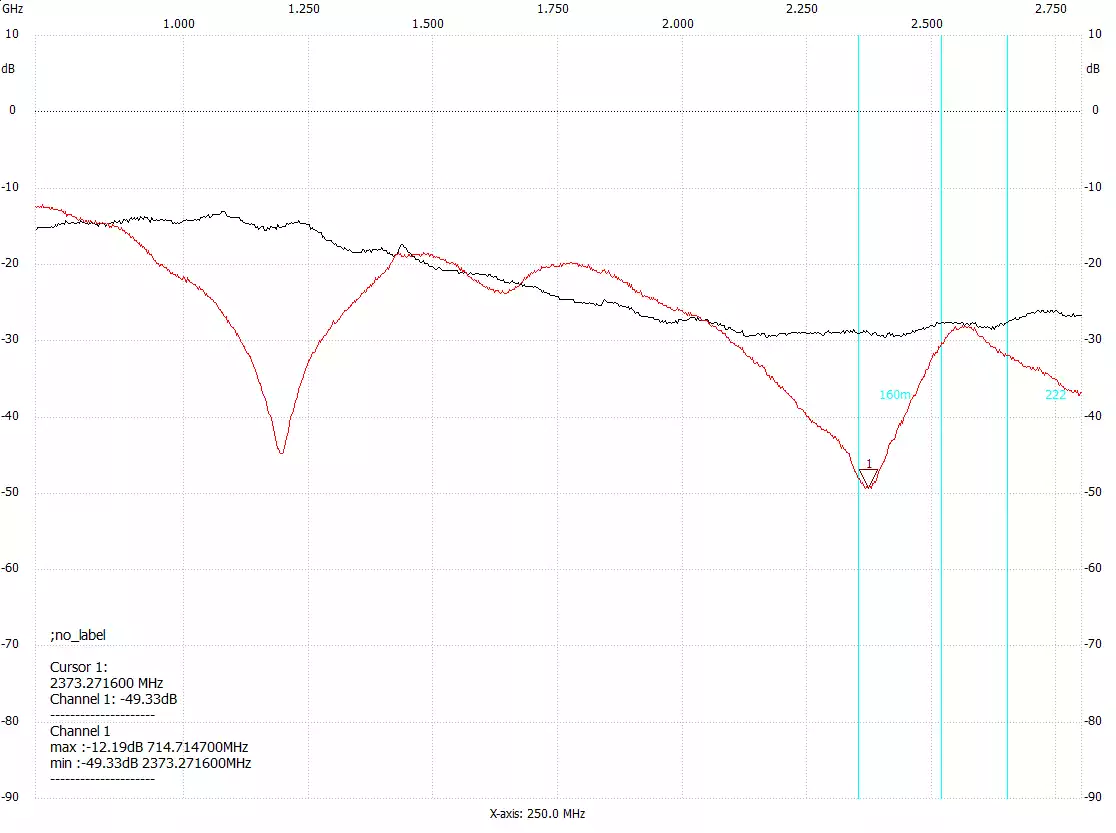
شکل1-25- نمودار تست آنتن Wifi
آنالیز SWR
برای انجام تست SWR ابتدا Bridge را به فرمت توضیح داده شده در زیر متصل نمایید:
| Bridge | |
| RF OUT (Spectrum) | Input |
| RF IN (Spectrum) | Output |
| Open or short | REF |
| Open or short | DUT |
سپس در قسمت Mode از منوی آبشاری حالت SWR را انتخاب نمایید و در قسمت Sweepmode Setup کل بازه فرکانسی موردنظرتان را برای انجام کالیبراسیون ابتدایی SWR انتخاب نمایید.
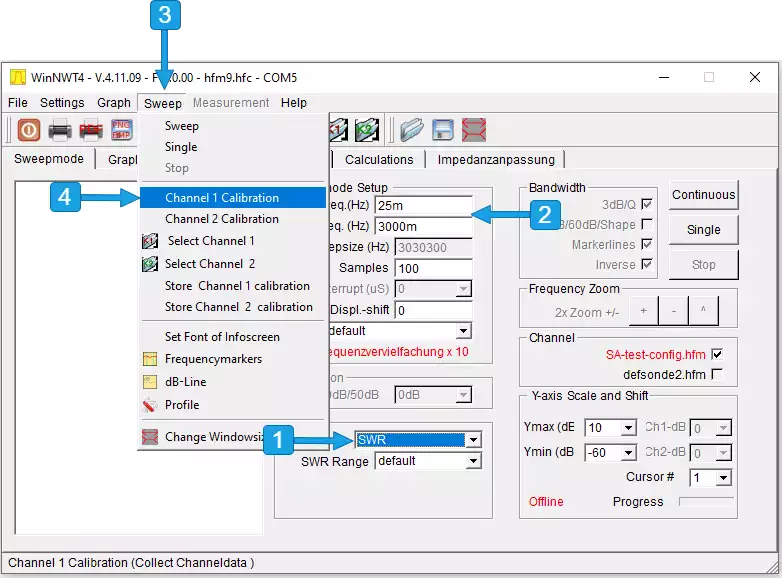
شکل1-26. ترتیب انجام کالیبراسیون SWR
سپس مطابق شکل از منوی sweep نرمافزار، گزینه Channel 1 Calibration را انتخاب نمایید.
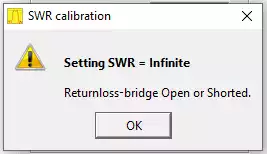
شکل 27-1
و در ادامه نرمافزار از کاربر میخواهد که پایه تست Bridge را بهصورت Open یا Short circuit تنظیم کند. پس از تأیید این مرحله، دستگاه به حالت نمونهبرداری رفته و پس از پایان این مرحله، از کاربر میخواهد که فایل کانفیگ و تنظیمات جدید را ذخیره کند. دقت شود که هنگام نمونهبرداری کالیبراسیون، تعداد Sampleها بهصورت خودکار به مقدار 9999 تغییر میکند. بدین جهت زمان انجام نمونه برداری حدود 30 ثانیه خواهد بود و از طرفی پس از اتمام این مرحله کاربر میتواند جهت کاهش زمان انجام آنالیز بصورت دستی تعداد Sample هارا کاهش دهد.
با تکمیلشدن فرایند کالیبراسیون میتوان با آنتنهای مختلفی آنالیز SWR را انجام داد که در ادامه این آنالیز با چند آنتن مختلف آزمایش شده است.
- شکل1-28. 2G Right angle rubber Antenna – SWR
- شکل1-29. LTE Antenna – SWR
- شکل1-30. 2G SMA Antenna
- 2G Right angle rubber Antenna – SWR
- LTE Antenna – SWR
- 2G SMA Antenna
در این تست به طور معمول، چند نکته برای ما مهم است که برای نتیجهگیری میبایستی به آنها توجه کنید و با دیتاشیت آنتن خریداری شده و همچنین ماژول ارتباطی خود مقایسه کنید:
- فرکانس مرکزی بهدستآمده
- پهنای باند 3db در این فرکانس
- سطح VSWR. به طور معمول سطحی پایینتر از 2 مناسب می باشد.
نکته: در این آزمایش همواره مقدار اندکی شیفت فرکانسی و کاهش دامنه توان هنگام تست آنتنها قابلمشاهده است. این موضوع با کالیبراسیون دقیق، اتصالات باکیفیت، استفاده از bridge خوب و عدم تغییر مدار پس از کالیبراسیون و هنگام تست به حداقل خطای ممکن میرسد. اما همواره در خاطر داشته باشید که این یک راهکار بسیار اقتصادیتر برای تست آنتنها، فرستنده و گیرندههای رادیویی میباشد و قابلمقایسه با تجهیزات بسیار دقیق و حساس رادیویی نمیباشد.



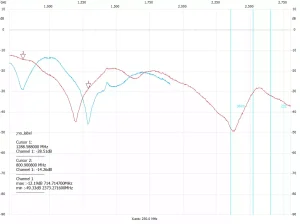
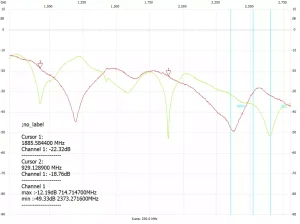





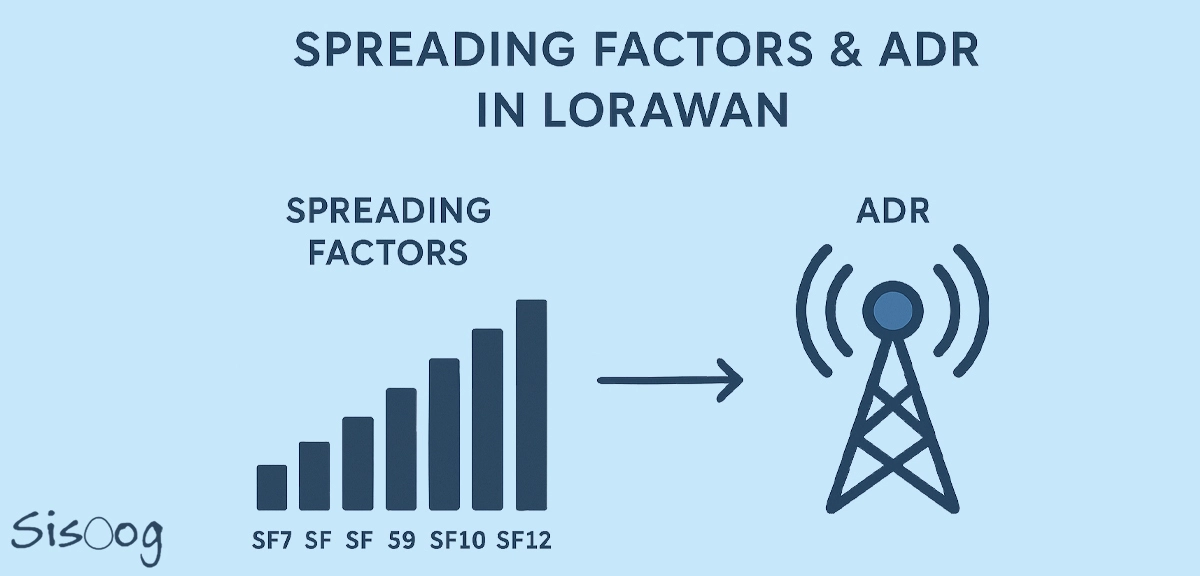
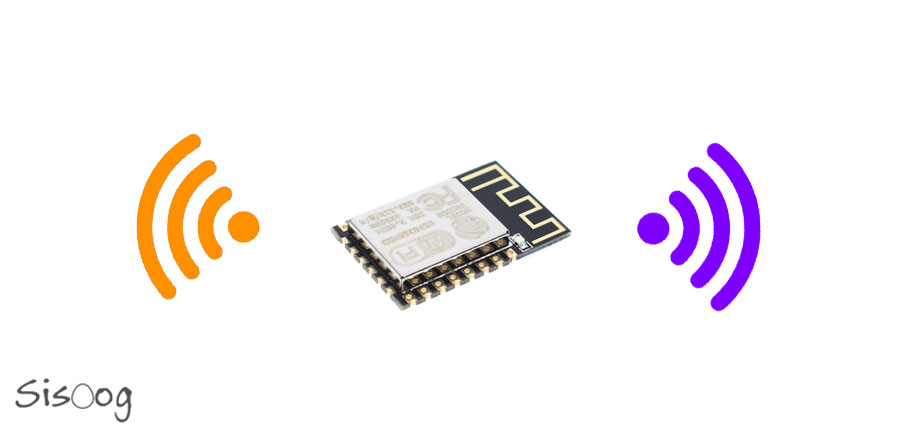

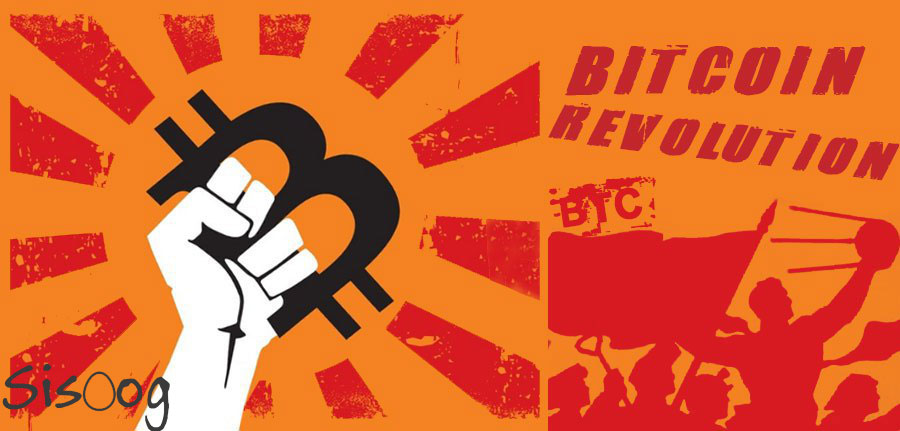













سیسوگ با افتخار فضایی برای اشتراک گذاری دانش شماست. برای ما مقاله بنویسید.