راهنمای جامع ویرایش ترکها و مسیرهای PCB در KiCad - قسمت 14 آموزش Kicad
ویرایش ترک ها
پس از آنکه ترک ها مسیریابی شدند این ترک ها می توانند جا به جا یا درگ شده، پاک و یا دوباره مسیریابی شوند. هنگامی که یک بخش ترک انتخاب شود، از میانبر U می توان برای گسترده کردن انتخاب به تمام بخش های ترک متصل استفاده کرد. اولین فشار U باعث انتخاب بخش های ترک بین نزدیکترین اتصالات با پدها و ویاها خواهد شد. دومین فشار U موجب گسترش یافتن انتخاب به تمام بخش های ترک که متصل به ترک انتخابی در تمامی لایه هاست خواهد شد. انتخاب ترک ها با این روش می تواند برای پاک کردن به سرعت یک گره کشیده شده استفاده شود.
دو دستور درگ مختلف می تواند برای ویرایش یک بخش ترک استفاده شود. دستور Drag (حالت 45 درجه)، میانبر D، برای درگ کردن ترک ها با استفاده از مسیریاب استفاده می شوند. اگر حالت مسیریاب به Shove تنظیم شود، درگ کردن با این دستور ترک های نزدیک را هل می دهد. اگر حالت مسیریاب Walk Around باشد، درگ کردن با این دستور در برخورد با مانع متوقف شده و یا آن را دور می زند. دستور Drag Free Angle، میانبر 6، برای تقسیم یک قسمت ترک به دو قسمت و درگ کردن گوشه جدید به هر مکانی استفاده می شود. Drag Free Angle به مانند حالت مسیریاب Highlight Collision رفتار می کند. از موانع دوری نشده و هل داده نمی شوند تنها هایلایت خواهند شد.
✅نکته
دستور Move یا M نیز می تواند بر روی بخش هایی از ترک استفاده شود. این دستور بخش های ترک انتخابی را بر می دارد و از تمامی ویاها و قسمت های ترک که انتخاب نشده اند صرف نظر می کند. در هنگام حرکت ترک ها با دستور Move هیچ بررسی DRC انجام نمی گیرد.
این امکان وجود دارد تا ترک های متصل به فوت پرینت در هنگام جا به جایی فوت پرینت ها دوباره مسیریابی شوند. برای این منظور، از دستور D به همراه فوت پرینت انتخابی استفاده کنید. هر ترکی که در یکی از پدهای فوت پرینت خاتمه بیابد به همراه فوت پرینت درگ خواهد شد. این قابلیت تعدادی محدودیت دارد: تنها در حالت highlight Collision عمل می کند بنابراین ترک های متصل به فوت پرینت در اطراف فوت پرینت حرکت نمی کنند و یا ترک های نزدیک از مسیر کنار نخواهند رفت. به علاوه، تنها ترک هایی که در مرجع پدها خاتمه یافته اند درگ خواهند شد. ترک هایی که به سادگی از پد عبور می کنند یا در مکانی به غیر از مبدا خاتمه می یابند درگ نخواهند شد.
ویرایش ویژگیهای ترکها و Via ها در KiCad
شما می توانید ضخامت ترک ها و اندازه Via ها را بدون مسیریابی مجدد آنها در پنجره خصوصیات پد یا via ویرایش کنید. شما می توانید اندازه ای از پیش تعریف شده انتخاب کرده یا مقدار اندازه را یک عدد انتخابی بگذارید. شما همچنین می توانید موقعیت ترک ها و via یا لایه های شروع و پایان آنها را تغییر بدهید.
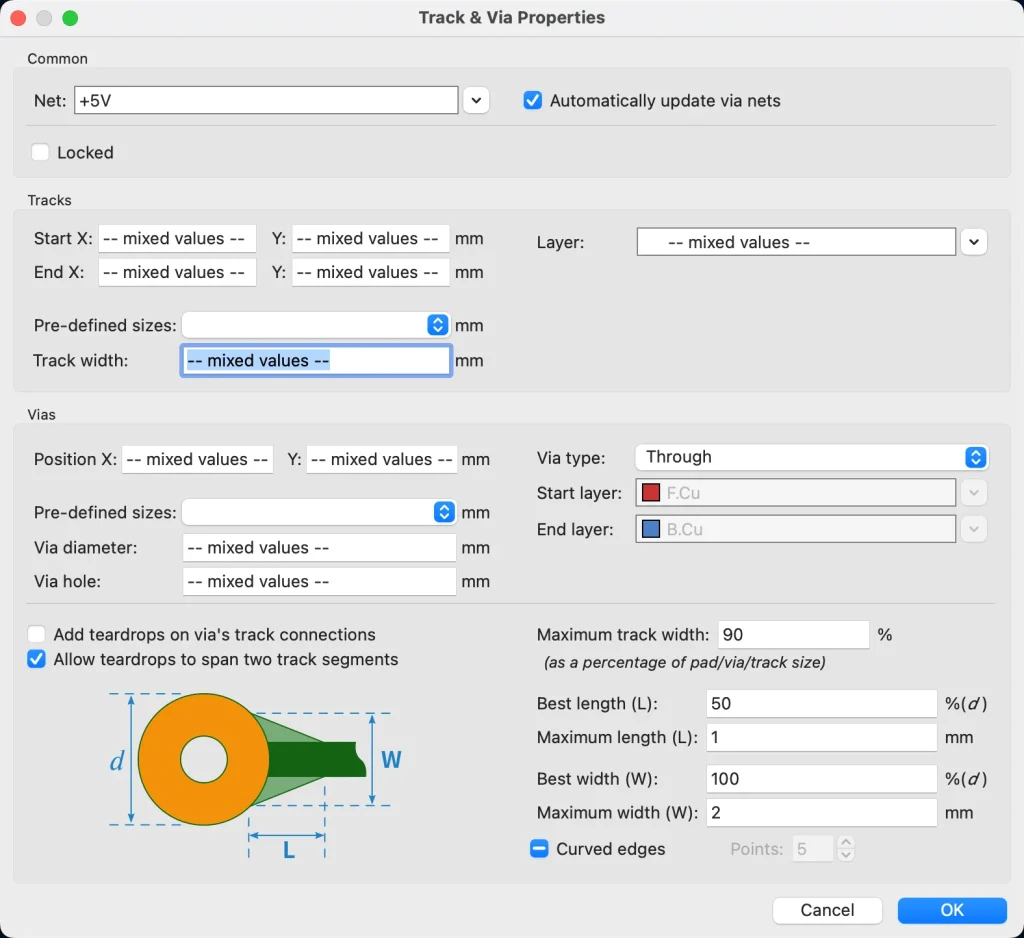 برای ویرایش ترک ها و via به صورت دسته ای از پنجره Edit Track and Via Properties از منوی Edit استفاده کنید.
برای ویرایش ترک ها و via به صورت دسته ای از پنجره Edit Track and Via Properties از منوی Edit استفاده کنید.
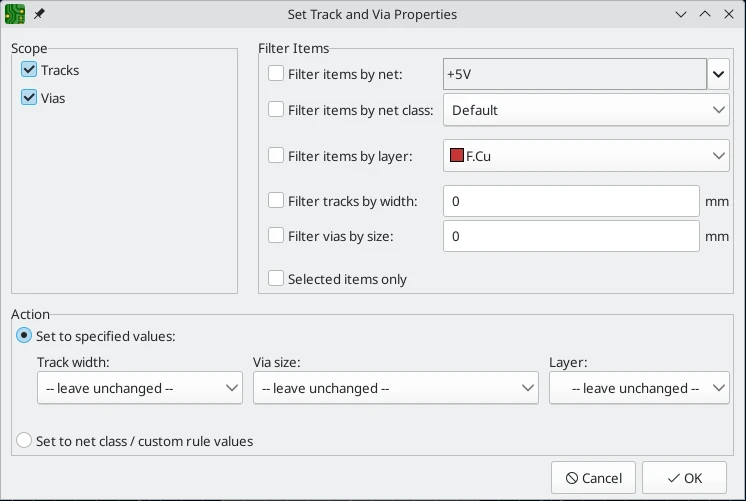
- تنظیمات Scope ابزار را برای ویرایش via، ترک ها یا هر دو محدود می کند. اگر هیچ هدفی انتخاب نشود، هیچ چیز ویرایش نخواهد شد.
- Filter Items ابزار را برای ویرایش اشیا خاص برای هدف انتخابی محدود می کند. فقط اشیایی که با فیلترهای مربوطه یکسان بوده و فعال شده اند (برخی از فیلترها به برخی از انواع اشیا اعمال نمی شوند. برای مثال، فیلترهای اندازه via به ترک ها اعمال نمی شود). اگر هیچ فیلتری فعال نشود تمامی اشیا در هدف انتخابی ویرایش خواهند شد. از Wildcards ها برای فیلترهایی با یک کادر تست پشتیبانی می شود. * با هر کاراکتر هم تراز است و ? با هر کاراکتر تکی برابری می کند.
- Filter items by net آیتم ها با یک گره خاص را فیلتر می کند. Filter items by netclass آیتم های اختصاصی به کلاس گره خاصی را فیلتر می کند.
- Filter tracks by layer آیتم های روی لایه برد مشخص شده را فیلتر می کند.
- Filter tracks by width ترک های با ضخامت مشخص را فیلتر می کند. Filter vias by size که via با انداره ضخامت ترک مشخص شده را فیلتر می کند. (مترجم: اینجا ممکن است نویسنده اشتباه کرده باشد، شاید منظور اندازه via و نه ترک)
- Selected items only تنها انتخاب حاضر را فیلتر می کند.
خصوصیات برای اشیا فیلتر شده در پایین قسمت پنجره می توانند به مقداری جدید تنظیم شوند. خصوصیات می توانند با انتخاب set to specified values مقداری انتخابی داشته و یا با انتخاب set to net class/ custom rule values به مقدار پیشفرضی از کلاس گره (یا قانون اختیاری) تنظیم شوند.
برای نگهداری مقادیر موجود لیست های کشوئی می توانند –leave unchanged— تنظیم شوند و یا به یک ترک و یا اندازه ویای از قبل تعریف شده تنظیم شده تا اندازه اشیا فیلتر شده را تغییر دهند. شما همچنین می توانید لایه اشیا انتخابی را نیز تغییر دهید.
پاکسازی خطوط و Via
برای پاکسازی خطوط و Via، ابزار مخصوصی وجود دارد که میتوانید آن را از مسیر …Tools → Cleanup Tracks & Vias اجرا کنید.
عملیاتهای پاکسازی زیر قابل انجام هستند و در صورت انتخاب، اجرا میشوند:
- حذف متصل به شبکههای مختلف: خطوطی که باعث اتصال کوتاه بین شبکههای مختلف میشوند حذف خواهند شد.
- حذف via های اضافی: via هایی که اضافه هستند، مثل via های قرار گرفته روی یک ویا یا پَد سوراخدار، حذف میشوند.
- حذف via های متصل به یک لایه: via هایی که فقط به یک لایه متصل هستند و نیازی به آنها نیست، حذف خواهند شد.
- ادغام خطوط همراستا: خطوط متصل و همراستا به یک خط واحد تبدیل میشوند.
- حذف خطوط متصلنشده در یک انتها: خطوطی که یک سر آنها آزاد است، حذف میشوند.
- حذف خطوط داخل پَدها: خطوطی که به طور کامل در داخل یک پَد قرار دارند و ضروری نیستند، حذف میشوند.
بعد از کلیک روی دکمه Build Changes، تغییراتی که قرار است روی برد اعمال شوند، در پایین پنجره نمایش داده میشوند. با ساخت تغییرات، دکمه به Update PCB تغییر میکند. تا زمانی که دکمه Update PCB را نزنید، تغییرات اعمال نمیشوند.
آسان کردن فرآیند مسیریابی
Kicad روش هایی برای راحت تر کردن بعضی از عملیات های مسیریابی ارائه می دهد.
اگر شما نیاز دارید تا تعدادی خطوط از دسته ای از پد ها ترسیم کنید شما می توانید از ابزار Route Selected استفاده کنید تا به سرعت از هر پدی، به نوبت مسیریابی را انجام دهید. پدی که قرار است به عنوان نقطه شروع استفاده شود را انتخاب کنید سپس shift+x را برای انجام مسیریابی به ترتیب هر پد فشار دهید. مسیریاب شروع به کشیدن از اولین پد انتخابی می کند و شما مثل هر ترک دیگری می توانید مسیریابی کنید. وقتی کشیدن را به اتمام رساندید، مسیریاب شروع به کشیدن مسیری جدید از پد بعدی انتخاب شده به همان ترتیبی که پدها انتخاب شدند می کند. از پدهایی که قبلا ترک های متصل شده دارند صرف نظر می شود. شما همچنین می توانید از کشیدن ترک حاضر با فشردن Esc صرف نظر کرده و به ترک بعدی بروید. شما می توانید فوت پرینت ها را بجای پدها انتخاب کنید. تمام پدهای کشیده نشده در فوت پرینت های انتخاب شده به عنوان نقاط شروع استفاده خواهند شد.
اگر قصد دارید تا تعدادی از ترک ها را به دسته ای از پدها متصل کنید (در عوض اینکه از پدها شروع کنید) شما می توانید از ابزار Route Selected From Other End یا shift+E استفاده کنید. این ابزار مشابه با ابزار Route selected tool کار می کند تنها از پدها به عنوان نقطه پایانی استفاده می کند و نه از نقطه شروع. نقطه شروع برای هر ترک، انتهای دیگر خطوط تارعنکبوتی برای هر پد انتخاب شده است.
مسیریابی از انتهای دیگر در هنگام مسیریابی خطوط تکی نیز امکانپذیر است: در هنگام کشیدن یک ترک Crtl+E را برای تثبیت قسمت جاری و شروع مسیریابی از انتهای دیگر خطوط تارعنکبوتی ترک های در حال کشیده شدن فشار دهید.
در انتها شما می توانید ترک های متصل به یک شی شامل فوت پرینت، پد یا ترک را با انتخاب آن شی، و راست کلیک و انتخاب Unroute Selected فورا پاک کنید (Unroute). هر ترک متصل به شی انتخابی حذف شده و از نقطه شی انتخابی شروع کرده و تا مواجه شدن با یک پد دیگر ادامه خواهد داد.
کامل شدن خودکار ترک ها
مسیریاب Kicad بر اساس اتصالات تعریف شده در شماتیک می تواند به طور خودکار ترک های تکی را مسیریابی کند. این شکل از مسیریابی می تواند به صورت حالت محدودی از مسیریابی خودکار در نظر گرفته شود که تنها در هر زمان یک ترک را در نظر می گیرد. مسیریاب تنها از لایه جاری استفاده کرده و از تغییر لایه و ویاها استفاده نخواهد کرد.
به هنگام مسیریابی کلید F را فشار دهید تا مسیریاب تلاش خود را برای اتمام خودکار مسیر جاری انجام دهد. ترک به طور خودکار از انتهای آخرین بخش ثابت ترک به نزدیک ترین قلاب خط تارعنکبوتی متصل می شود. اگر مسیریاب موفق نشد به شکل خودکار مسیریابی را تمام کند این اجازه را به شما می دهد که به شکل دستی این کار را انجام دهید. این عمل با استفاده از منوی مربوطه و انتخاب Attempt Finish در هنگام مسیریابی نیز می تواند انجام بگیرد.
هنگامی که مسیریاب، ابزار فعال نیست شما می توانید چندین ترک را با انتخاب فوت پرینت ها، پدها و ترک ها برای انجام مسیریابی خودکار از آنها با فشردن Shift+F بکشید. نیازی نیست تا هر دو سمت یک اتصال را انتخاب کنید، خود مسیریاب از آیتم انتخاب شده تا نزدیک ترین قلاب تارعنکبوتی مسیریابی را انجام می دهد. اگر چندین آیتم انتخاب شود، هر آیتم به آن ترتیبی که انتخاب شده مسیریابی خواهد شد. اگر اتصالی به شکل خودکار قادر به مسیریابی نباشد، ابزار با فعال شدنش متوقف می شود به طوریکه شما قادر خواهید بود تا ترک ها را به شکل دستی کامل کنید. در هنگام توقف مسیریابی خودکار برای انجام اتصال دستی شما می توانید Esc را برای عدم انجام مسیریابی جاری فشار دهید. پس از دستی کامل کردن ترک یا صرف نظر از آن، ابزار به تلاش برای مسیریابی اتصالات باقی مانده ادامه خواهد داد.
مسیریابی زوج های تفاضلی
در Kicad زوج های تفاضلی به عنوان گره هایی با یک نام پایه به همراه یک پسوند مثبت یا منفی تعریف می شوند. Kicad از + و – یا P و N به عنوان پسوند پشتیبانی می کند. برای مثال، همانطور که گره های USB_P و USB_N یک زوج تفاضلی را شکل می دهند، USB+ و USB- هم همان کار را انجام می دهند. در مثال اول اسم پایه USB است و در دومی USB_ نام پایه است. سبک های مختلف پسوند نمی توانند ترکیب شوند. گره های USB+ و USB_N باعث تعریف زوج تفاضلی نمی شوند. مطمئین شوید که گره های زوج تفاضلی را در شماتیک هم بر همین اساس نام گذاری می کنید تا امکان استفاده از مسیریاب تفاضلی در ویرایشگر PCB را داشته باشید.
برای مسیریابی زوج تفاضلی روی آیکن Route Differential Pairs ![]() (از نوار ابزار کشیدن یا از نوار ابزار بالایی زیر Route) کلیک کرده یا از میانبر 6 استفاده کنید. برای شروع مسیریابی روی یک پد، ویا یا انتهای ترک زوج تفاضلی کلیک کنید. شما می توانید مسیریابی را از انتهای هم مثبت و هم منفی یک زوج تفاضلی انجام دهید.
(از نوار ابزار کشیدن یا از نوار ابزار بالایی زیر Route) کلیک کرده یا از میانبر 6 استفاده کنید. برای شروع مسیریابی روی یک پد، ویا یا انتهای ترک زوج تفاضلی کلیک کنید. شما می توانید مسیریابی را از انتهای هم مثبت و هم منفی یک زوج تفاضلی انجام دهید.
مسیریاب زوج تفاضلی تلاش خواهد کرد که جفت ترک ها را با گرفتن فاصله شان از قوانین طراحی (فاصله زوج تفاضلی می تواند در بخش net Classes پنجره Board Setup یا با استفاده از قوانین طراحی اختیاری پیکره بندی شود) انجام دهد. اگر مکان شروع یا پایان مسیریابی فاصله متفاوتی از فاصله تنظیمی داشته باشد، مسیریاب یک بخش کوتاه “fan out” ایجاد می کند تا در جایی که زوج تفاضلی مزدوج نیستند طول ترک را کاهش دهد.
در هنگام تعویض لایه ها یا عمل v Place Via ، مسیریاب دو عدد ویا در کنار هم ایجاد خواهد کرد. این ویاها با در نظر گرفتن قوانین طراحی برای مس و فاصله سوراخ تا سوراخ تا جای ممکن در کنار هم قرار می گیرند.
منبع : docs.kicad
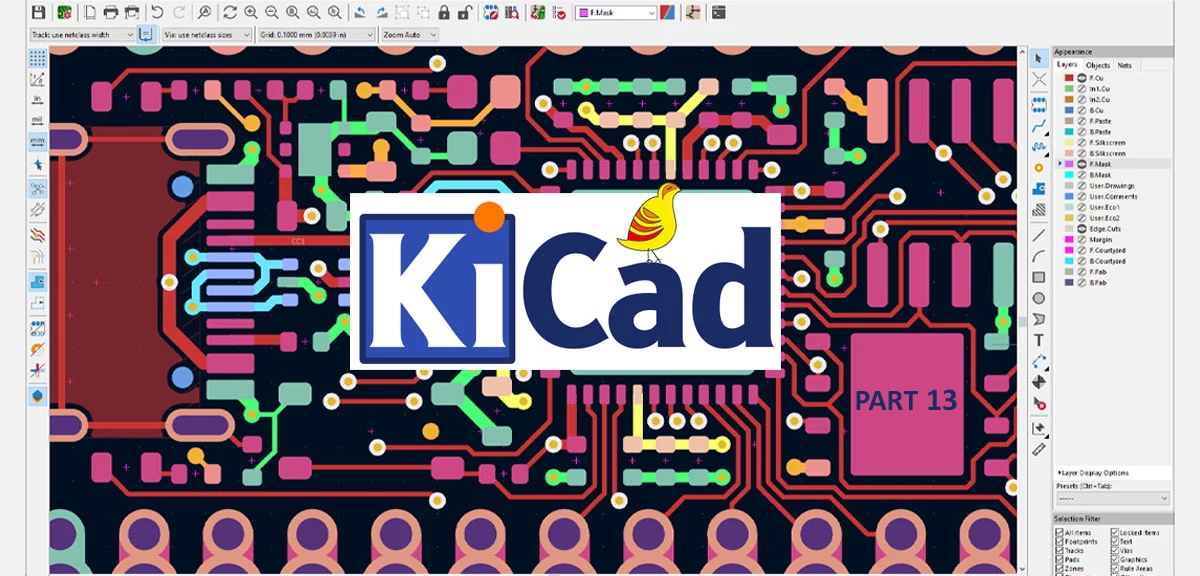
مسیریابی حرفهای ترکها در KiCad: تنظیمات و نکات...
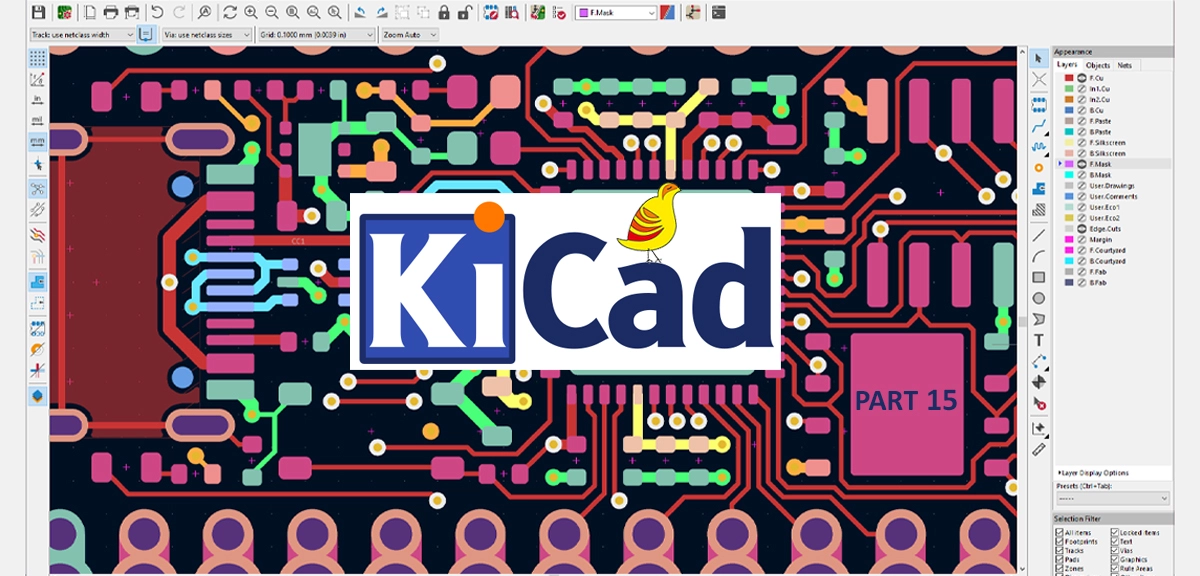
راهنمای جامع تنظیم طول ترکها و زوجهای تفاضلی...
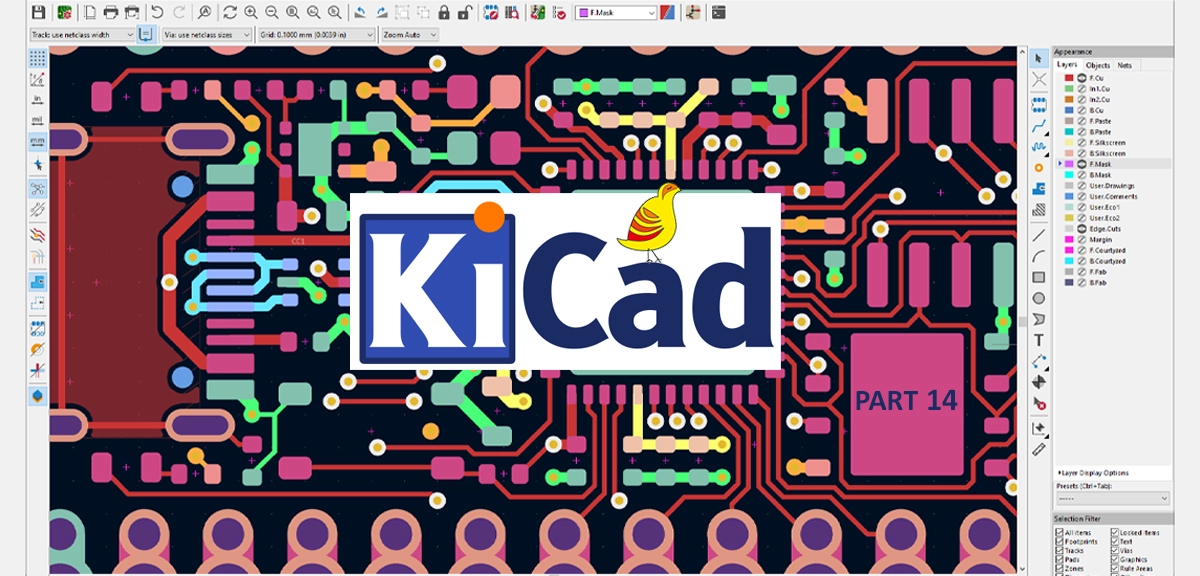
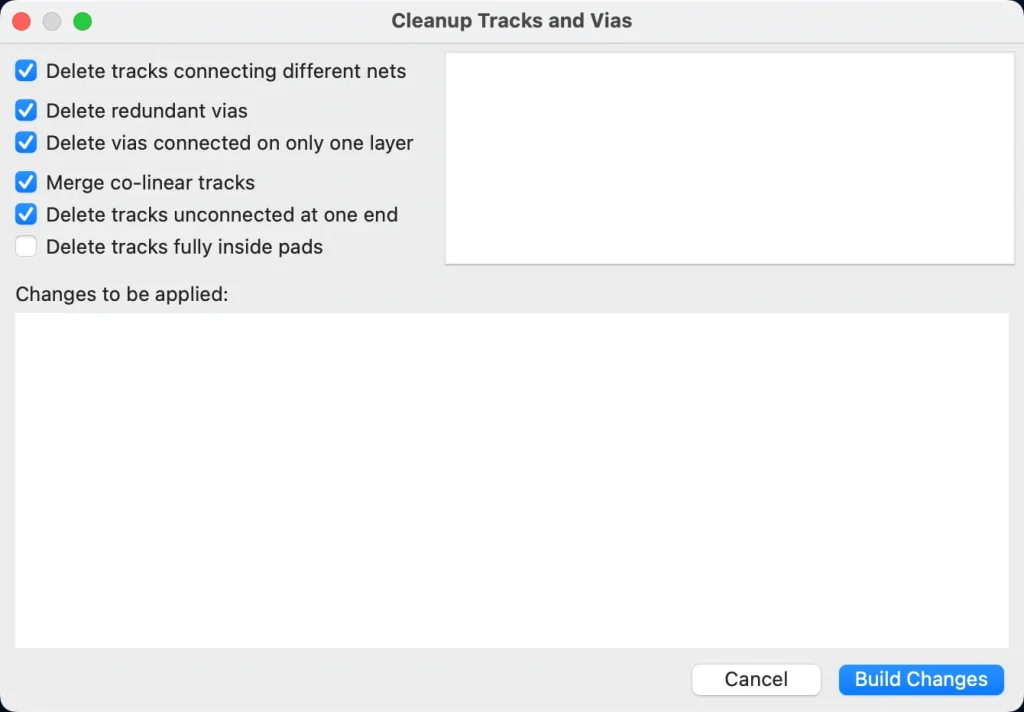
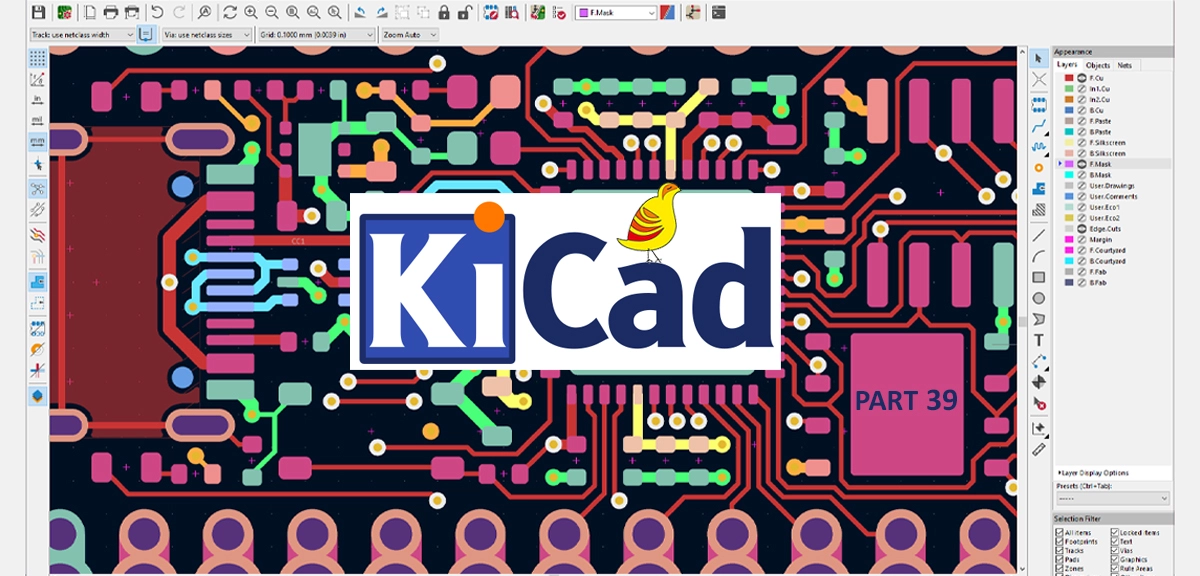
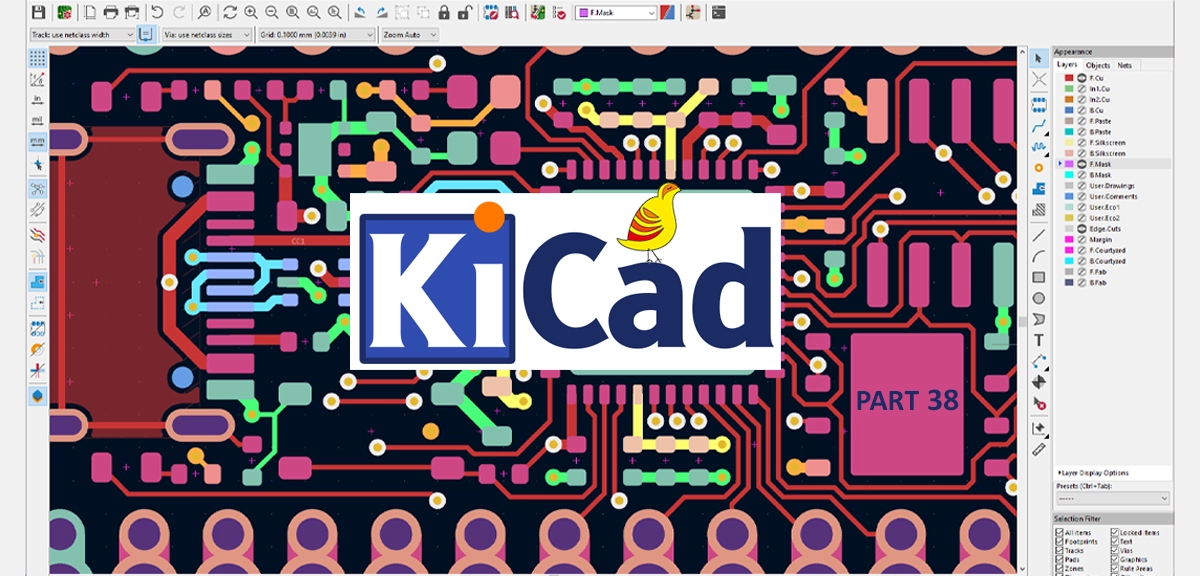
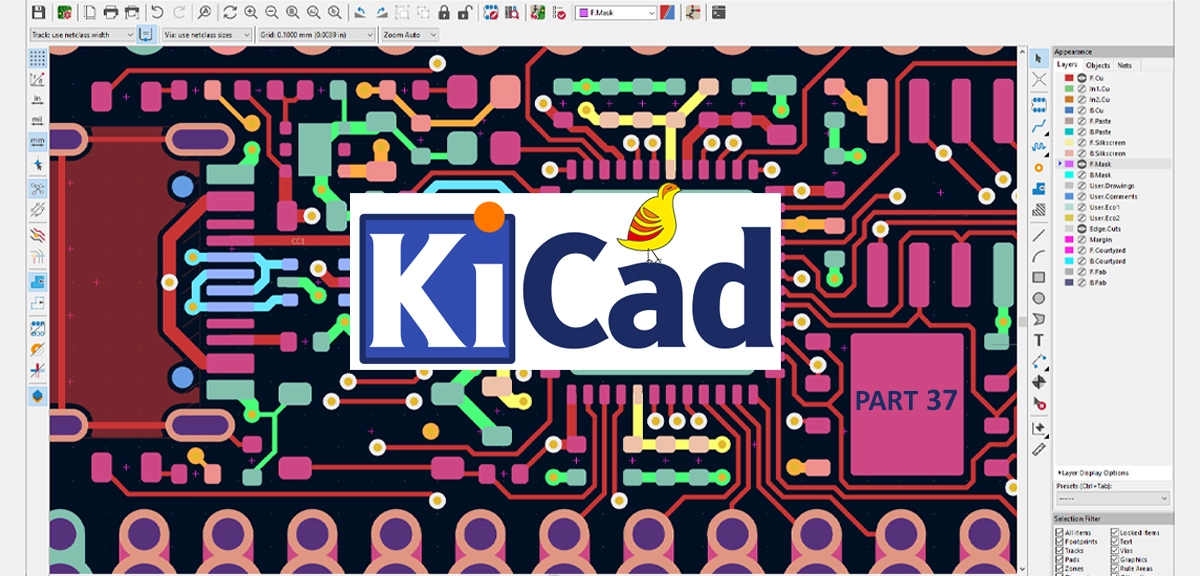
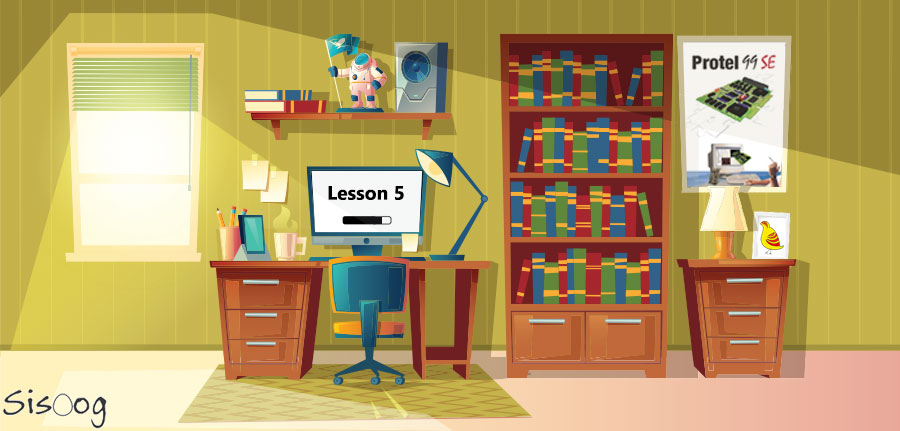

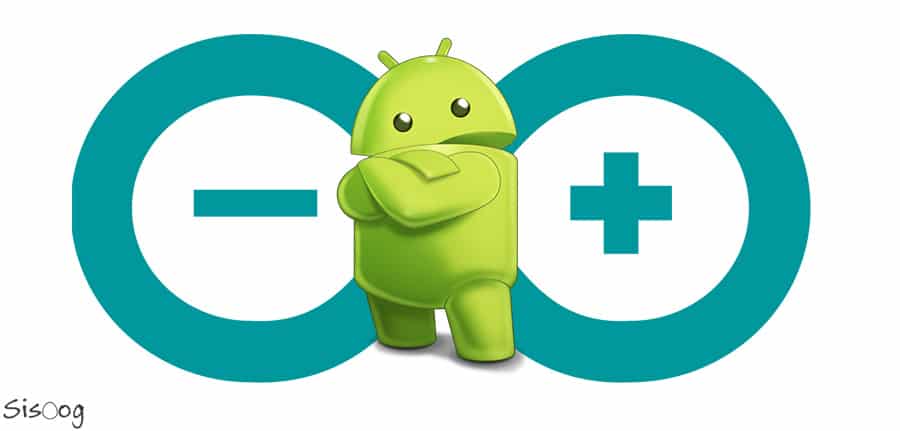













سیسوگ با افتخار فضایی برای اشتراک گذاری دانش شماست. برای ما مقاله بنویسید.