عملیات جایگذاری و مسیریابی و شبکههای راهنما و Snapping و کادر حاشیه برد (Edge Cuts) در Kicad - قسمت دهم آموزش Kicad
در دو قسمت قبلی آموزش Kicad به آماده سازی محیط PCB برای یک طراحی حرفهای با Kicad پرداختیم. در این قسمت به بررسی عملیات جایگذاری و مسیریابی و شبکههای راهنما و Snapping و کادر حاشیه برد (Edge Cuts) در Kicad میپردازیم. با سیسوگ همراه باشید.
عملیات جایگذاری و مسیریابی
ابزارهای مسیریابی و جایگذاری در نوارابزار سمت راست قرار گرفتهاند. در زمانی که ابزاری فعال شده است، این حالت تا زمانی که ابزار دیگری انتخاب نشده و یا ابزار توسط دکمه ” Esc ” کنسل نشده فعال باقی میماند. ابزار انتخاب در هنگام کنسلشدن هر ابزار دیگری همواره فعال است.
برخی از دکمههای نوارابزار بیشتر از یک ابزار در پالت دارند. این ابزارها با یک پیکان کوچک در پایین سمت چپ دکمه مشخص شدهاند: ![]()
برای نمایانشدن پالت شما میتوانید با دکمه موس روی ابزار کلیک کنید و آن را نگه دارید و یا اینکه با موس کلیک و درگ کنید. در زمانی که پالت بسته شود آخرین ابزار استفاده شده نشان داده خواهد شد.
ابزار انتخاب (ابزار پیشفرض) | |
ابزار خطوط تارعنکبوتی محلی: در زمانی که خطوط تارعنکبوتی برد مخفی شده است، انتخاب فوت پرینت با این ابزار تنها خطوط تارعنکبوتی برای فوت پرینت انتخاب شده را نشان خواهد داد. انتخاب مجدد فوت پرینت، خطوط تارعنکبوتیاش را پنهان خواهد کرد. تنظیمات خطوط نازک محلی برای هر فوت پرینت همچنان به همان شکل باقی میماند حتی پس از اینکه ابزار خطوط نازک دیگر فعال نباشند. | |
ابزار جایگذاری فوت پرینت: روی برد کلیک کنید تا انتخابگر فوت پرینت باز شود سپس بعد از انتخاب فوت پرینت دوباره کلیک کنید تا مکان آن تأیید شود. | |
| مسیریابی ترکها و زوجهای تفاضلی: این ابزارها مسیریاب تعاملی را فعال کرده و اجازه ایجاد ویاها و ترکها را میدهند. مسیریاب تعاملی در قسمت مسیریابی ترکها در زیر با جزئیات بیشتری توضیح داده خواهند شد. |
| تنظیم طول: این ابزارها به شما امکان تنظیم طول یک ترک و یا طول (در نتیجه انحراف یک زوج تفاضلی) را پس از کشیدهشدن میدهد. |
اضافهکردن ویاها: اجازه قرارگیری ویاها بدون مسیریابی ترکها را میدهد. ویاهایی که با استفاده از این ابزار در بالای ترکها قرار گرفتهاند، اسم گره نزدیکترین بخش ترک را به خود میگیرند و قسمتی از آن ترک میشوند. (چنانچه گره ترک بهروزرسانی شود گره ویا نیز بهروزرسانی خواهد شد). ویاهایی که در هر جای دیگری از برد قرار گرفتهاند گره منطقه مسی در آن موقعیت را به خود میگیرند البته درصورتیکه وجود داشته باشند. این ویاها در صورت تغییر گره منطقه مسی به طور خودکار یک گره جدید را به خود نمیگیرند. | |
اضافهکردن مناطق پرشده: برای تعیین نقطه شروع یک منطقه کلیک کرده سپس قبل از ترسیم بقیه کادر منطقه خصوصیات آن را پیکرهبندی کنید. خصوصیات منطقه با جزئیات بیشتری در زیر توضیح داده خواهند شد. | |
اضافهکردن محیط قانون: محیطهای قانون که در گذشته بهعنوان Keepouts شناخته میشدند میتوانند جایگذاری و پرشدن مناطق را محدود کنند. ضمن اینکه میتوانند مناطق نامگذاری شده برای اعمال قوانین طراحی به آن را تعریف کنند. | |
کشیدن خطوط نکته: خطوط، اشیا گرافیکی بوده و مشابه با ترکهای کشیده شده توسط ابزار Route Tracks نیستند. | |
کشیدن خطوط منحنی: نقطه مرکزی خط منحنی را انتخاب کنید سپس نقطههای شروع و پایان آن را تعیین کنید. با راست کلیککردن این دکمه شما میتوانید حالت ویرایش خط منحنی را بین حالتی که مرکز منحنی موجود را حفظ میکند و حالتی که شعاع منحنی را حفظ میکند تغییر دهید. | |
کشیدن مستطیل: مستطیلها میتوانند پر و یا خالی باشند. | |
کشیدن دوایر: دایرهها میتوانند پر و خالی باشند. | |
کشیدن پلیگان های (اشکال هندسی) گرافیکی: پلیگان ها میتوانند خالی و یا پر باشند. نکته: پلیگان های گرافیکی مشابه با نواحی پر شده مسی نیستند. به پلیگان های گرافیکی نمیتوان یک گره اختصاص داد و از دیگر آیتمها نمیتوانند فاصله داشته باشند. | |
اضافهکردن عکس با فرمت bitmap برای مرجع. عکسهای مرجع در خروجیهای ساخت اضافه نمیشوند. | |
اضافهکردن متن | |
اضافهکردن کادر متن | |
| اضافهکردن اندازهها. انواع مختلف اندازهها در قسمت زیر مفصل توضیح داده خواهند شد. |
ابزار پاکسازی: روی شی موردنظر کلیک کنید تا پاک شود. | |
| نقطه مبدأ و یا مبدأ سوراخکاری/قرارگیری را تعیین کنید. (برای خروجیهای ساخت استفاده میشود) |
به طور تعاملی فاصله بین دونقطه را اندازه میگیرد. |
شبکههای راهنما و Snapping
در زمان جابهجایی، درگکردن و کشیدن المانهای برد، شبکه، پدها و دیگر المانها میتوانند بر اساس تنظیمات در user preferences نقاط ضربه داشته باشند. در طراحیهای پیچیده، نقاط ضربه میتوانند بسیار به هم نزدیک باشند بهطوریکه در کارکرد ابزار جاری اختلال ایجاد میکنند. هر دو ضربهزنی شبکه و وی میتوانند در هنگام جابهجایی موس با استفاده از دکمهها در جدول زیر غیرفعال شوند.
✅نکته
کلید ویرایشگر | تأثیر |
Ctrl | غیرفعالسازی ضربهزنی شبکه |
Shift | غیرفعالسازی ضربهزنی شی |
ابزارها تنها به اشیا در لایههای قابل رویت ضربه میزنند. شما میتوانید نقاط ضربه ناخواسته را بهوسیله مخفیکردن لایههایی که نیاز نیستند یا با استفاده از حالت مشاهده تکلایه کاهش دهید. بهعلاوه، شما میتوانید بین ضربهزنی به اشیا در همه لایهها و یا تنها به اشیا در همان لایه جاری با فشردن ” Shift+S ” سوئیچ کنید.
ضربهزنی به اشیا مختلف شامل ترکها، پدها، و گرافیکها میتوانند در قسمت Editing options بخش PCB Editor در پنجره Preferences پیکرهبندی شوند.
شما قادرید اندازه شبکه را با استفاده از نوارابزار کشوئی بالا و یا با راست کلیک و انتخاب یک شبکه جدید از لیست در زیر منوی Grid تنظیم کنید. کلیدهای میانبر ” n ” یا ” N ” بین شبکه بعدی و قبلی چرخش میکنند.
شما میتوانید در قسمت Grids در پنجره preferences یک شبکه جدید انتخاب کرده و یا شبکههای موجود را ویرایش کنید. بهعنوان میانبری برای دسترسی به این پنجره روی کلید ![]() روی نوارابزار چپی راست کلیک کرده و گزینه Edit Grids را انتخاب کنید.
روی نوارابزار چپی راست کلیک کرده و گزینه Edit Grids را انتخاب کنید.
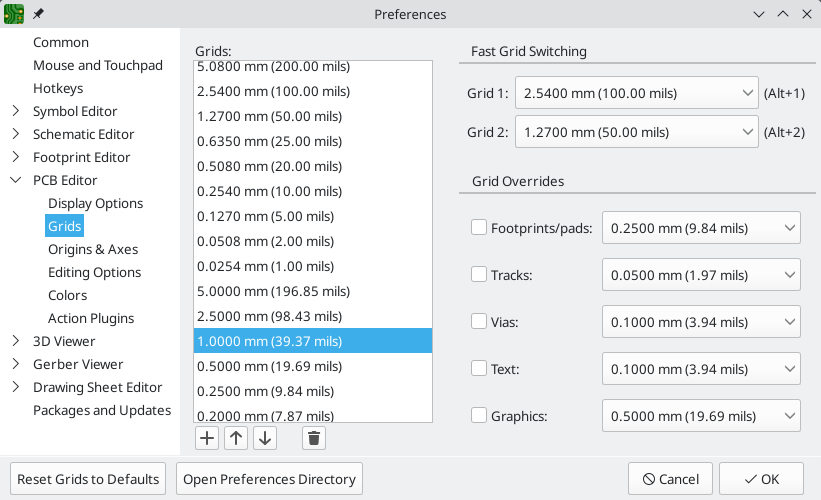
در این پنجره شما میتوانید از لیست شبکهها یک شبکه فعال را انتخاب کنید، لیست شبکهها را نظم دوباره ببخشید و یا شبکهها را اضافه و جمع کنید. شبکههای تعریف شده در این پنجره فواصل X و Y غیر همسان و اسم انتخابی نیز میتوانند داشته باشند.
این پنجره به شما امکان تعریف دو شبکه با عنوان Fast Grids را نیز میدهد که میتوانند با سرعت با استفاده از ” Alt+1 و Alt+2 ” انتخاب شوند.
در نهایت، شما قادرید برای انواع مختلفی از اشیا شبکههایی با اولویت بالا پیکرهبندی کنید. این شبکهها به شما اجازه میدهند برای انواع مختلفی از اشیا شبکهای متفاوت با چیزی که به شکل پیشفرض قرار داده شده استفاده کنید. برای مثال، شما میتوانید برای فوت پرینتها و ترکها از شبکه 100mil استفاده کنید درحالیکه برای جایگذاری دقیق ترکها، متن و ویاها از شبکههای ریزتری بهره ببرید. شبکههای اولویت بالا در این پنجره میتوانند به طور تکی فعال یا غیرفعال شده و یا به کمک کلید ![]() در نوارابزار سمت چپ به شکل سراسری فعال و غیرفعال شوند.
در نوارابزار سمت چپ به شکل سراسری فعال و غیرفعال شوند.
بهمنظور تغییر نقطه مرجع و یا صفر شبکه از Place -> Grid Origin استفاده کنید و برای قراردادن مرجع در ویرایشگر کلیک کنید. این کاربرد همچنین از کلید ![]() در نوارابزار سمت راست در دسترس است. راه جایگزین استفاده از واردسازی مستقیم مرجع شبکه از مسیر Edit -> Grid Origin است.
در نوارابزار سمت راست در دسترس است. راه جایگزین استفاده از واردسازی مستقیم مرجع شبکه از مسیر Edit -> Grid Origin است.
شکل ظاهری شبکه نیز میتواند از طرق مختلف شخصیسازی شود. شما میتوانید ضخامت علایم شبکه، شکل آن (نقاط، خطها یا نقاط قطع) را تغییر داده و حداقل فاصله نمایشی را در صفحه Display Options پنجره Preferences تنظیم کنید.
شبکه با استفاده از دکمه ![]() در نوارابزار سمت چپ میتواند مخفی و یا آشکار شود. پیشفرض شبکه همچنان فعال است حتی اگر مخفی باشد هرچند این مورد در صفحه preferences در Display Options قابل پیکرهبندی است. در آنجا شما قادرید تا هنگامی که شبکه پنهان است آن را غیرفعال یا به طور کل غیرفعال کنید.
در نوارابزار سمت چپ میتواند مخفی و یا آشکار شود. پیشفرض شبکه همچنان فعال است حتی اگر مخفی باشد هرچند این مورد در صفحه preferences در Display Options قابل پیکرهبندی است. در آنجا شما قادرید تا هنگامی که شبکه پنهان است آن را غیرفعال یا به طور کل غیرفعال کنید.
ویرایش خصوصیات اشیا
تمامی اشیا خصوصیاتی دارند که در یک پنجره قابلویرایش هستند. از میانبر ” E ” یا با راست کلیک منوی مربوطه و انتخاب Properties اقدام به ویرایش خصوصیات آیتمهای انتخاب شده بکنید. شما تنها زمانی میتوانید پنجره ویرایش را باز کنید که تمام آیتمهای انتخاب شده از یک نوع باشند.
شما همچنین به کمک properties manager میتوانید خصوصیات ای را دیده و ویرایش کنید. مدیریت خصوصیات، یک پنل پین شده است که خصوصیات آیتم یا چندین آیتم را برای ویرایش نشان میدهد. اگر تعدادی از آیتمها هم زمان انتخاب شوند، پنل خصوصیات تنها خصوصیات مشترک بین تمام آیتمهای انتخابی را نشان میدهد.
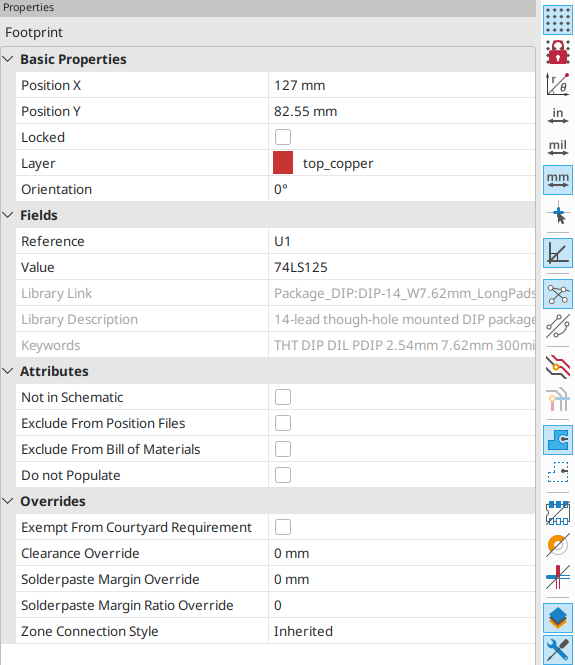 ویرایش یک مشخصه در مدیریت خصوصیات بلافاصله تغییرات را اعمال میکند. در زمانی که چندین آیتم انتخاب شدهاند، اصلاحات خصوصیت به هر آیتم انتخابی تکی اعمال میشود و نه به تمام انتخابها بهعنوان یک گروه. برای مثال، در زمان ویرایش چندین آیتم، هر آیتم به طور انفرادی حول مرجع خود میچرخند و نه حول مرجع گروه.
ویرایش یک مشخصه در مدیریت خصوصیات بلافاصله تغییرات را اعمال میکند. در زمانی که چندین آیتم انتخاب شدهاند، اصلاحات خصوصیت به هر آیتم انتخابی تکی اعمال میشود و نه به تمام انتخابها بهعنوان یک گروه. برای مثال، در زمان ویرایش چندین آیتم، هر آیتم به طور انفرادی حول مرجع خود میچرخند و نه حول مرجع گروه.
پنجره مدیریت، خصوصیات را از مسیر View -> Show Properties Manager یا دکمه ![]() در نوار ابزار سمت چپ نمایان میکند.
در نوار ابزار سمت چپ نمایان میکند.
چندین ابزار برای ویرایش خصوصیات انواع مشخصی از اشیا به طور دستهجمعی موجود هست. برای آیتمهای گرافیکی و متنی شما میتوانید از ابزار Edit Text Properties استفاده کنید. ترکها و ویاها میتوانند دستهجمعی با ابزار Track and Via Properties ویرایش شوند. خصوصیات Teardropها میتوانند با ابزار Edit Teardrops ویرایش شوند. در قسمت های آینده به بررسی دقیق این ابزار های میپردازیم.
در پنجرههای خصوصیات و بسیاری دیگر از پنجره ها، هر فیلدی که دارای مقدار عددی است یک عبارت ساده ریاضی را نیز پشتیبانی میکند که نتیجه آن یک مقدار عددی است.
برای مثال، اندازهای ممکن است بهصورت 2 * 2 میلی متروارد شود که به مقدار عددی 4mm منتهی میشود. از عملوندهای حسابی پایه به همراه پرانتزها بهمنظور تعریف ترتیب عملیات، پشتیبانی میشود.
کادر حاشیه برد (Edge Cuts)
Kicad از اشیاء گرافیکی برای تعیین کادر برد روی لایه ” Edge.Cuts ” استفاده میکند. کادر برد حتماً باید یک شکل بسته و پیوسته باشد؛ اما این امکان را دارد که از انواع اشکال گرافیکی مثل خطها و منحنیها و تک شبهایی مثل مستطیل و چندضلعی ساخته شود. اگر هیچ کادر بردی تعریف نشود یا کادر آن معتبر نباشد، برخی از عملیات ها مثل مشاهده گر سه بعدی و بررسی کننده قوانین کاربردی نخواهند بود.
منبع: docs.kicad.org
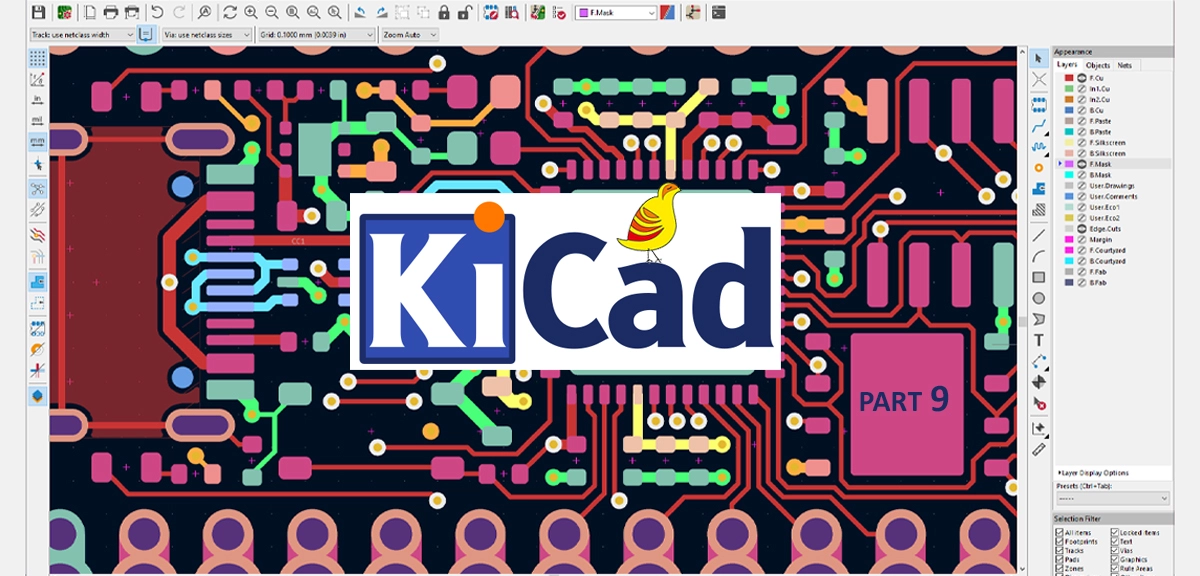
آماده سازی محیط PCB برای یک طراحی حرفهای...
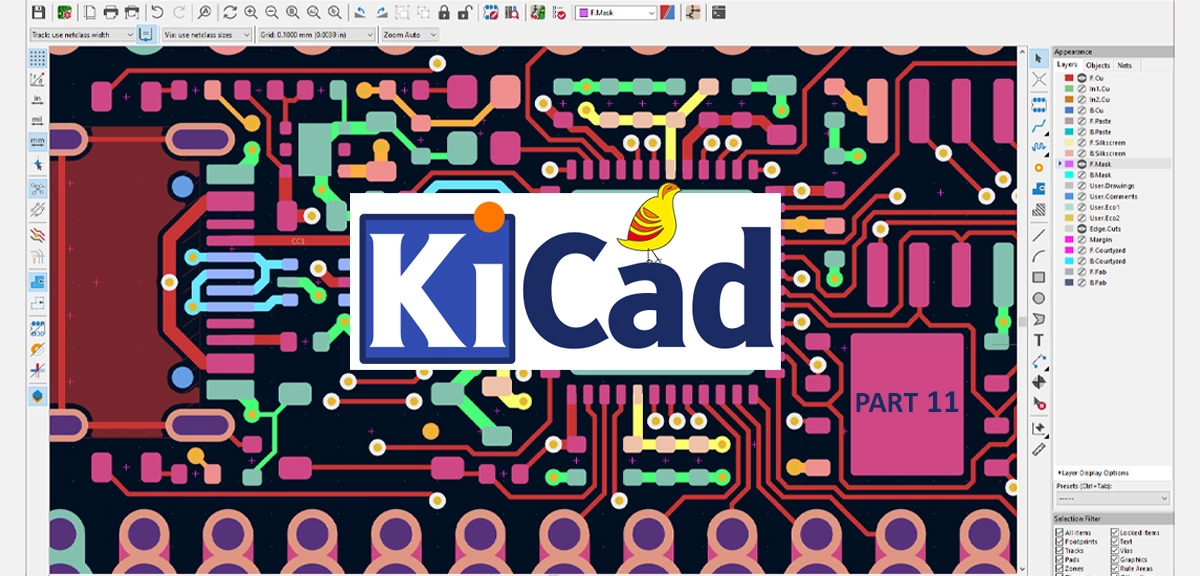
کار با فوت پرینت ها در Kicad -...
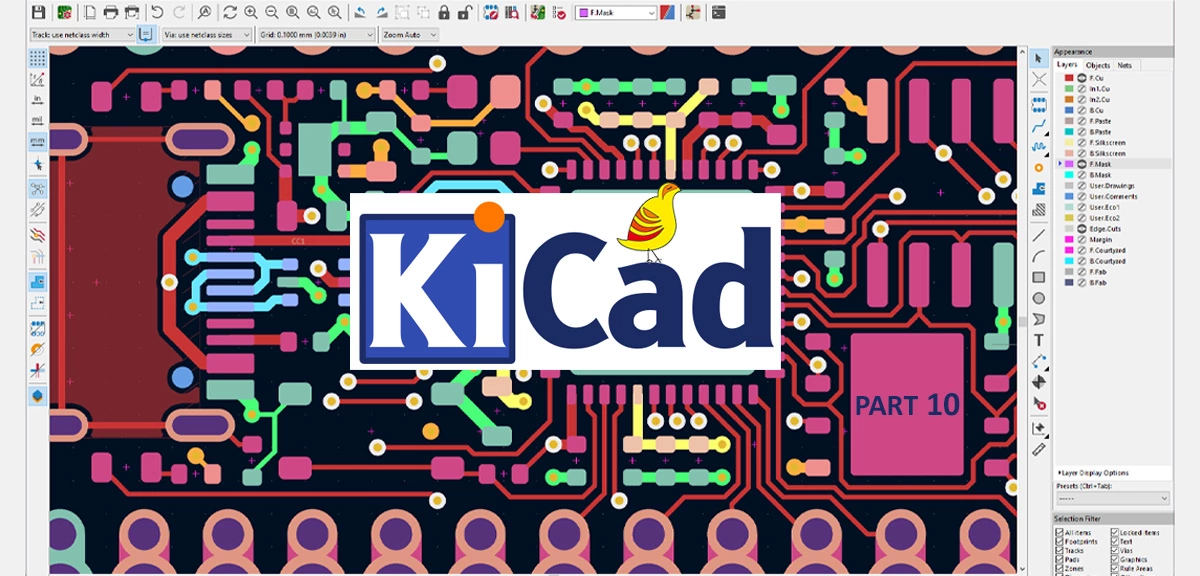
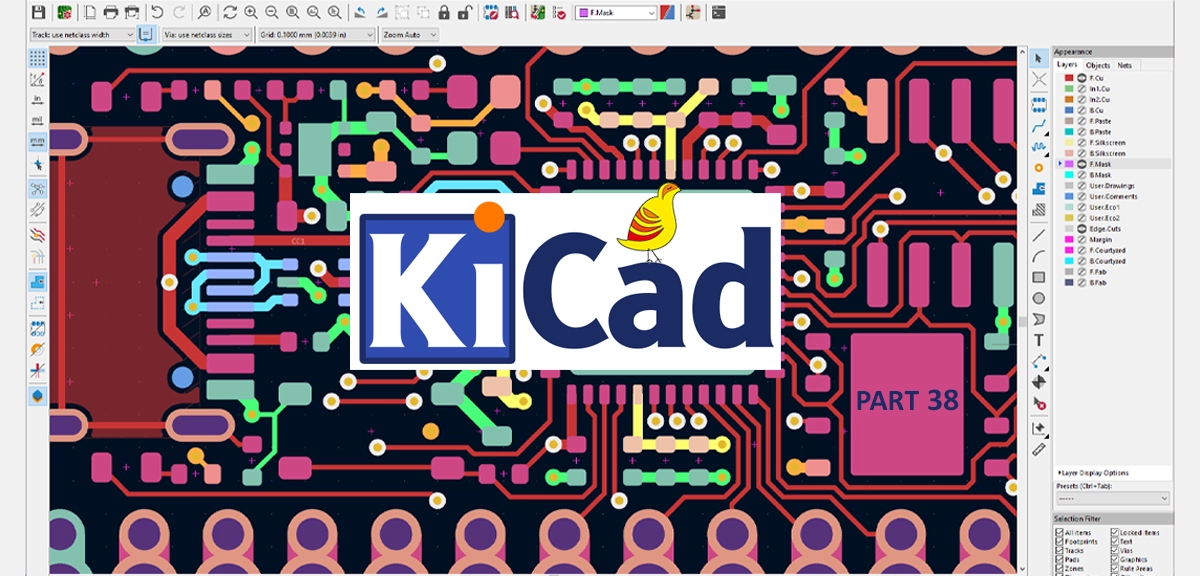
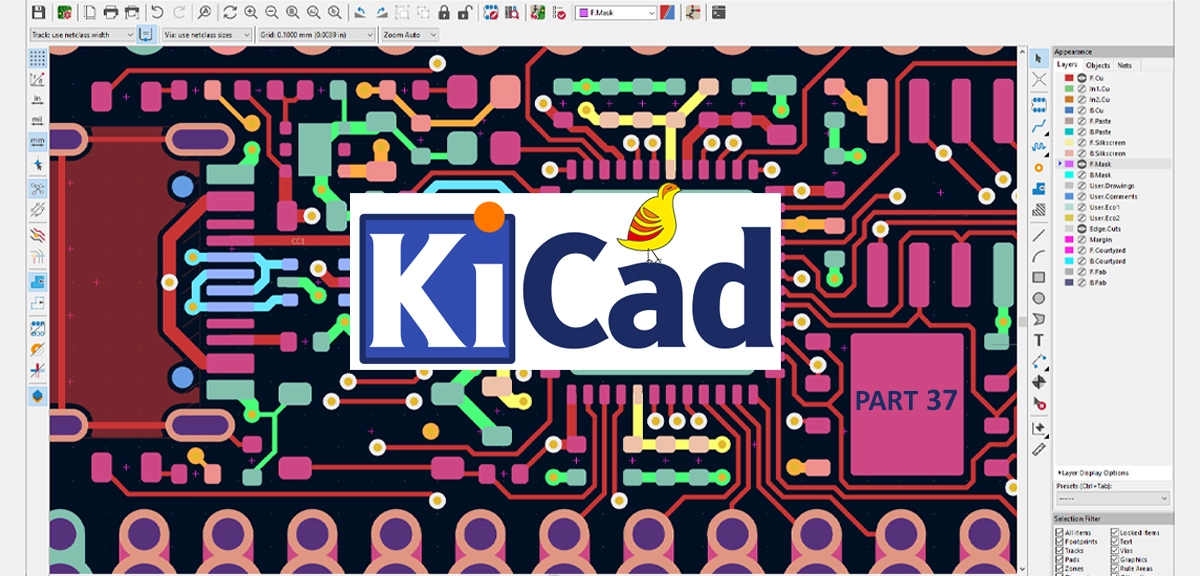
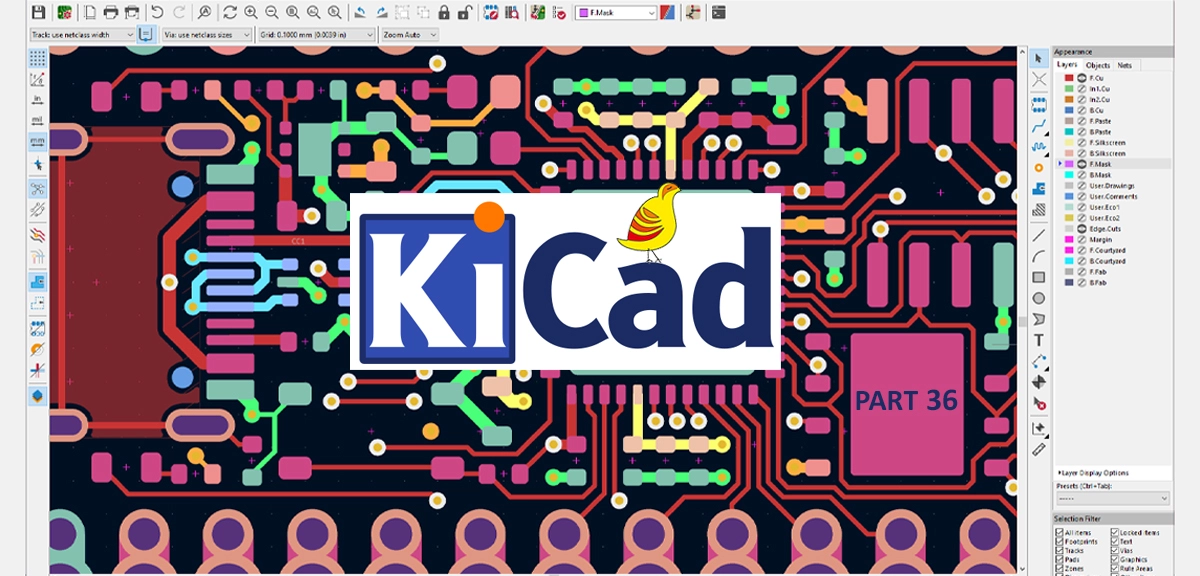
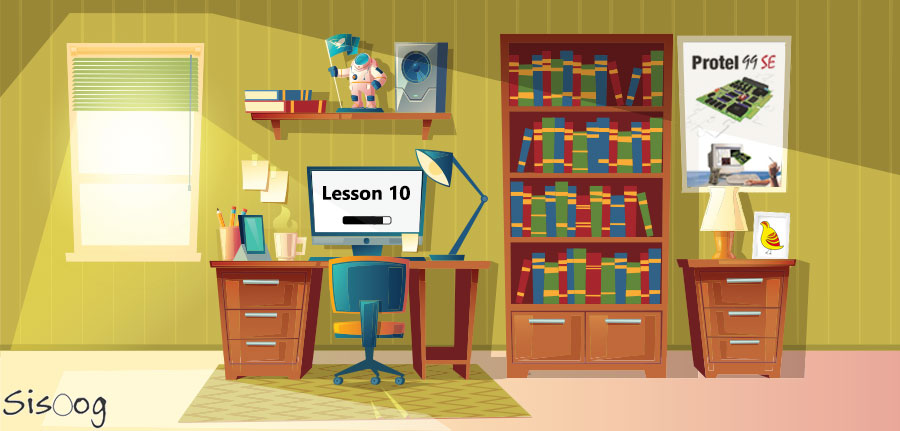

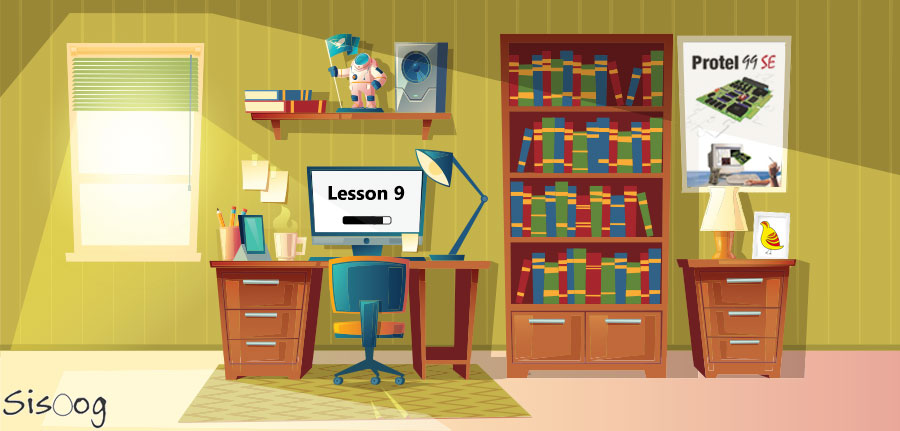













نویسنده شو !
سیسوگ با افتخار فضایی برای اشتراک گذاری دانش شماست. برای ما مقاله بنویسید.