آماده سازی محیط PCB برای یک طراحی حرفهای با Kicad - قسمت نهم آموزش Kicad
در دو قسمت قبلی آموزش Kicad به بررسی کنترل گرهای انتخاب و نمایش در Kicad پرداختیم. در این قسمت به بررسی کنترل گرهای انتخاب و نمایش در Kicad میپردازیم. با سیسوگ همراه باشید.
مفاهیم پایهای PCB
یک برد مدارچاپی در kicad بهطورکلی از فوت پرینتهایی ساخته شده است که نمایانگر قطعات الکترونیکی و پدهایشان است، گرهها چگونگی اتصال این پدها به یکدیگر را تعریف میکنند، ترکها، ویاها، و مناطق پر شده اتصالات مسی بین پدها در هر گره را شکل میدهند و اشکال گرافیکی متنوع لبه برد، علامتگذاریهای چاپ راهنما و هر اطلاعات موردنظری را تعریف میکنند.
Kicad به طور معمول اطلاعات مرتبط با یک گره را روی یک PCB که با شماتیک هماهنگ شده نگهداری میکند؛ اما گرهها داخل ویرایشگر PCB نیز میتوانند ایجاد و ویرایش شوند.
توانمندیها
- Kicad قادر به ایجاد بردهای مدارچاپی تا 32 لایه مسی، 14 لایه فنی (چاپ راهنما، چاپ محافظ قلع، چسب قطعه، خمیر قلع و غیره) و 13 لایه برای ترسیم ها با اهداف عمومی است.
- رزولوشن اندازهگیری داخلی تمامی اشیا در kicad یک نانومتر است و اندازهگیریها بهعنوان یک متغیر اینتجر 32 بیتی ذخیره میشوند. این به این معنی است که امکان خلق PCB در ابعاد 4 متر در 4 متر وجود دارد.
- در حال حاضر Kicad بهازای هر برد و شماتیک یک فایل برد را پشتیبانی میکند.
شروع از یک شماتیک
ایجاد یک برد از یک شماتیک روال کاری توصیه شده برای kicad است. وقتی شما یک پروژه جدید را ایجاد میکنید،Kicad یک فایل برد خالی با نامی مشابه با پروژه تولید میکند. پس از ایجاد شماتیک بهمنظور شروع طراحی برد، بهسادگی فایل برد را باز کنید. شما میتوانید از دو طریق یعنی مدیریت پروژه kicad یا با کلیککردن روی open PCB در ویرایشگر برد این کار را انجام دهید. برای واردکردن اطلاعات طراحی شماتیک به داخل ویرایشگر برد، شامل فوت پرینتها و اتصالات گره، از منوی F8 <-Tools -> Update PCB from Schematic عمل کنید. شما میتوانید از آیکن ![]() نیز در نوارابزار بالایی استفاده کنید.
نیز در نوارابزار بالایی استفاده کنید.
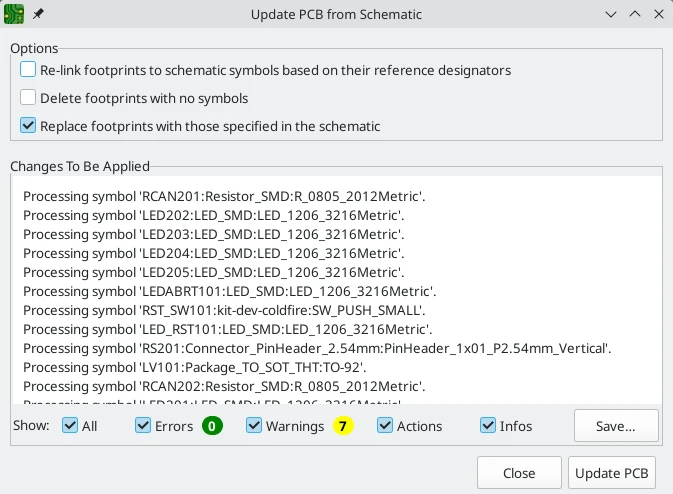 ✅نکته
✅نکته
شروع از پله اول
امکان ایجاد یک برد بدون شماتیک متناظر وجود دارد؛ اما این روال کاری دارای تعدادی محدودیت بوده و برای اکثر کاربران توصیه نمیشود. برای انجام این کار شما باید ویرایشگر برد را بهصورت تکی راهاندازی کنید. (نه از مدیریت پروژه kicad) قبل از شروع به طراحی، بهتر است فایل برد خود را ذخیرهسازی کنید که این باعث ایجاد یک فایل پروژه نیز برای ذخیرهسازی تنظیمات برد خواهد شد. از منوی File گزینه Save As را انتخاب کنید تا محلی را که میخواهید برد خود را در آن ذخیره کنید انتخاب کنید. یک فایل پروژه با نام مشابه در محلی مشابه که فایل برد را ذخیره میکنید ایجاد خواهد شد.
راهاندازی برد
قبل از شروع به طراحی برد از پنجره Board Setup برای پیکربندی پارامترهای ابتدایی برد استفاده کنید. برای باز کردن Board Setup روی آیکن ![]() در نوارابزار بالا کلیک کرده یا از منوی File گزینه Board Setup را انتخاب کنید.
در نوارابزار بالا کلیک کرده یا از منوی File گزینه Board Setup را انتخاب کنید.
پیکربندی لایهبندی برد و پارامترهای فیزیکی
دو قسمت از Board Setup وجود دارد که برای پیکربندی لایهبندی و لایههای برد استفاده میشود. قسمت Board Editor Layers برای فعالسازی و غیرفعالسازی لایههای فنی (غیر مسی) استفاده شده و اگر نیاز باشد اسامی دلخواه به لایهها اختصاص میدهد. قسمت Physical Stackup برای پیکربندی تعداد لایههای مسی و نیز پارامترهای فیزیکی لایههای مسی و دیالکتریک مثل نوع مواد و ضخامت آن استفاده میشود. دیالکتریک، محافظ قلع و لایههای چاپ سبز میتوانند رنگهای خود را داشته باشند که به آنها تخصیص مییابد و ظاهر برد در مشاهدهگر سهبعدی را تحتتأثیر قرار میدهد.
بهمنظور پیکربندی لایهبندی برد از قسمت Physical Stackup شروع کنید:
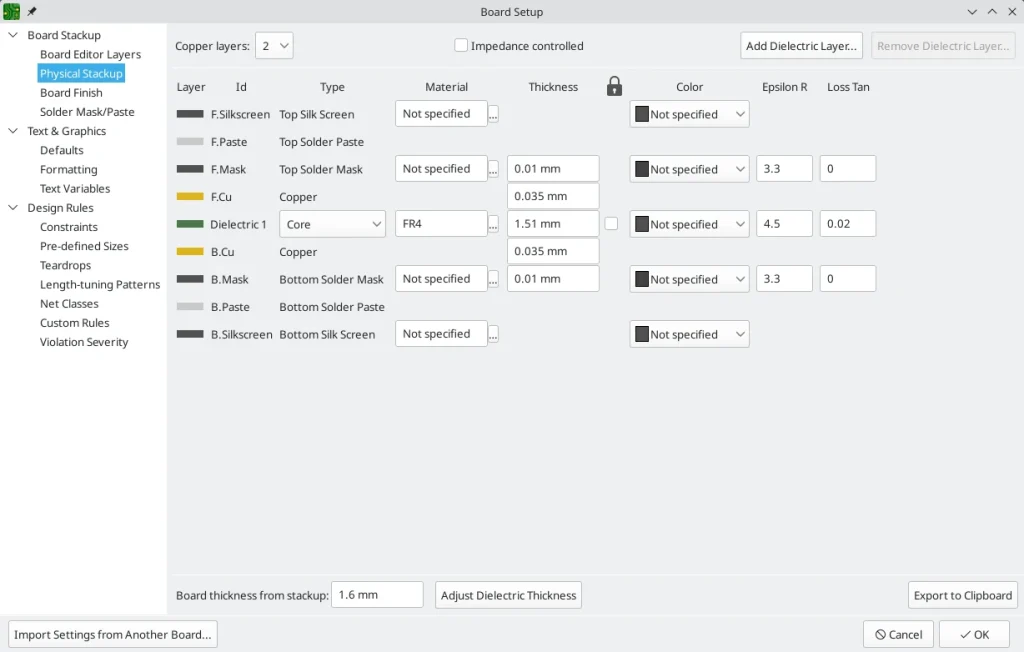 تعداد لایههای مسی در گوشه چپ بالایی را تعیین کرده سپس پارامترهای فیزیکی لایهبندی را اگر موردنظر باشد وارد کنید. این پارامترها ممکن است دستنخورده همان مقادیر پیشفرض خود را داشته باشند؛ اما دقت کنید که اندازه ضخامت برد به هنگامی که مدل سهبعدی برد را صادر میکنید استفاده شده و ضخامتهای لایه در محاسبات طول گره برای هر گرهای که ویاها در آن وجود دارند گنجانده خواهد شد. اگر شما قصد استفاده از این خصوصیات را دارید اطمینان از صحیح بودن ضخامت لایه ایده خوبی به نظر میرسد.
تعداد لایههای مسی در گوشه چپ بالایی را تعیین کرده سپس پارامترهای فیزیکی لایهبندی را اگر موردنظر باشد وارد کنید. این پارامترها ممکن است دستنخورده همان مقادیر پیشفرض خود را داشته باشند؛ اما دقت کنید که اندازه ضخامت برد به هنگامی که مدل سهبعدی برد را صادر میکنید استفاده شده و ضخامتهای لایه در محاسبات طول گره برای هر گرهای که ویاها در آن وجود دارند گنجانده خواهد شد. اگر شما قصد استفاده از این خصوصیات را دارید اطمینان از صحیح بودن ضخامت لایه ایده خوبی به نظر میرسد.
✅نکته
در مرحله بعد در صورت تمایل از قسمت Board Editor Layers برای نامگذاری مجدد لایهها یا مخفیکردن لایههای غیر مسی که شما در طراحی استفاده نخواهید کرد، استفاده کنید. برای مثال، اگر شما از چاپ راهنما در لایه زیرین استفاده نمیکنید تیک کادر در نزدیکی لایه B.silkscreen را بردارید.
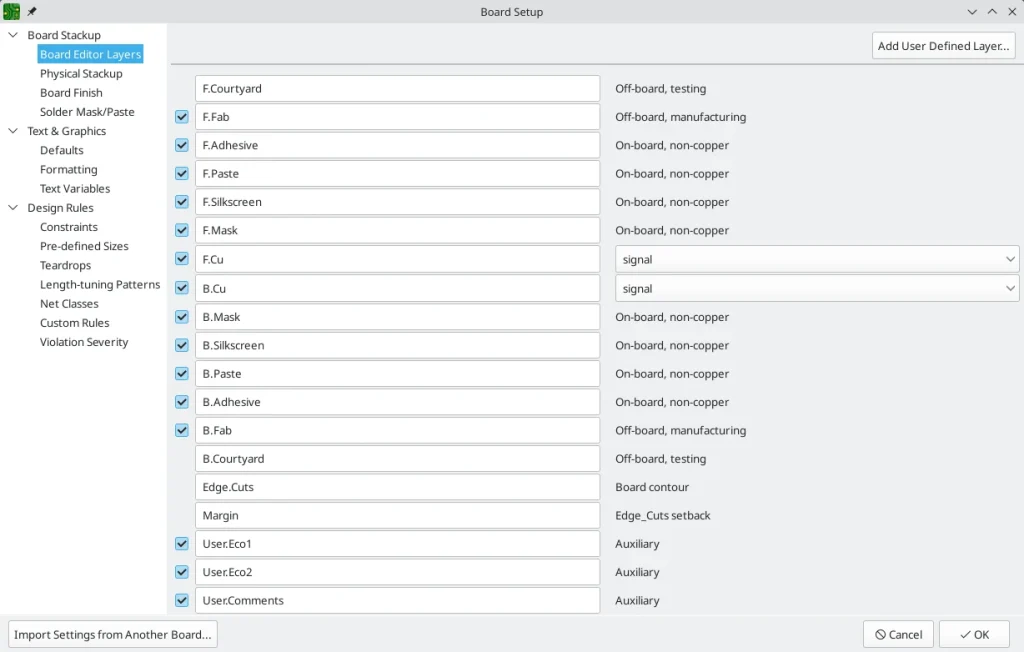 ✅نکته
✅نکته
برخی تنظیمات لایهبندی برد در قسمتهای Board Finish/Solder Mask/ Paste در پنجره Board Setup یافت میشوند. قسمت Board Finish تنظیماتی برای تعریف نهاییسازی مس و خصوصیات ویژه مثل castellations یا متالیزاسیون لبه دارد. دقت کنید که این تنظیمات در این مرحله تنها خروجی ویژگیهای برد بهعنوان قسمتی از فایلهای Gerber job را تحتتأثیر قرار میدهند.
🛑نکته مهم
پیکربندی تنظیمات متن پیشفرض و گرافیک
قسمت Text & Graphic Defaults پنجره Board Setup میتواند برای پیکربندی خصوصیاتی که برای اشکال گرافیکی و متنی جدید استفاده خواهند شد، استفاده شوند.
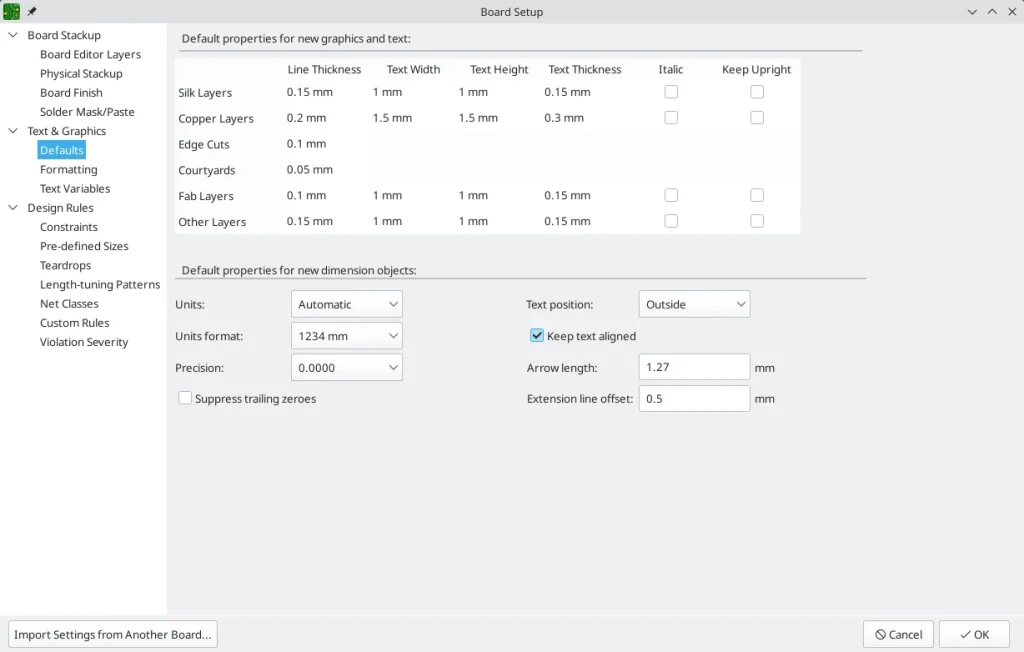
ضخامت خط، اندازه متن و ظاهر متن برای شش دستهبندی متفاوت لایهها نشاندادهشده در پنجره میتوانند پیکربندی شوند. بهعلاوه، خصوصیات برای اشیا اندازه برای تمامی لایهها میتواند پیکربندی شود. برای دیدن جزئیات بیشتر در مورد خصوصیات اندازه قسمت Dimensions در ویرایش یک برد را مشاهده کنید.
ظاهر خط تیره در قسمت formatting کنترل میشود Dash length طول خط تیره را کنترل میکند درحالیکه Gap length فاصله بین نقاط و خطوط تیره را کنترل میکند. طولهای فاصله و خط تیره نسبت به ضخامت خط هستند: طول گپ 2 به معنی دو برابر ضخامت خط است.
متغیرهای جایگزین متن میتوانند در قسمت Text Variables ایجاد شوند. این متغیرها به شما اجازه میدهند تا اسم متغیر را برای هر رشته متن تعویض کنید. این تعویض در هر مکانی که اسم متغیر داخل متن جایگزین متغیر ${VARIABLENAME} که استفاده شده رخ میدهد.
برای مثال، شما میتوانید یک متغیر به اسم VERSION ایجاد کنید و متن جایگزین را به 1.0 تنظیم کنید. حالا، در هر شی متن روی برد، شما می توانید ${VERSION} را وارد کنید و kicad 1.0 را جایگزین خواهد کرد. اگر شما یک جایگزین را به 2.0 تغییر دهید، هر شی متن که در آن ${VERSION} باشد به صورت خودکار بروزرسانی خواهد شد. شما همچنین می توانید متغیرها و متن عادی را ترکیب کنید. برای مثال شما می توانید یک شی متن با متن Version: ${VERSION} که به عنوان Version: 1.0 جایگزن خواهد شد را ایجاد کنید.
متغیرهای متن میتوانند در Schematic Setup نیز ایجاد شوند. متغیرهای متن در کل پروژه معتبرند یعنی متغیرهای ایجاد شده در ویرایشگر شماتیک در ویرایشگر برد نیز موجود هستند و بلعکس.
تعدادی متغیرهای متن سیستم ساخت داخلی نیز وجود دارد.
پیکربندی قوانین طراحی
قوانین طراحی رفتار مسیریاب تعاملی، پر شدن مناطق مس و بررسیکننده قانون طراحی را کنترل میکنند. قوانین طراحی در هر زمانی میتوانند ویرایش شوند؛ اما ما توصیه میکنیم که شما تمامی قوانین طراحی معلوم را در همان آغاز فرایند طراحی برد پیکربندی کنید.
محدودیتها
قوانین طراحی پایهای در قسمت Constraints پنجره Board Setup پیکربندی میشوند. محدودیتها در این بخش به کل برد اعمال میشوند و باید به مقادیر توصیه شده توسط سازنده برد تنظیم شوند. هر مقدار حداقلی که اینجا وارد شود یک حداقل مطلق است و با هیچ قانون طراحی مشخصتری (جزئیتر) باطل نمیشود. برای مثال، اگر شما نیاز به فاصله مسی روی قسمتی از برد دارید تا 0.2mm بوده و در بقیه آن 0.3mm شود، شما باید برای حداقل فاصله مس در قسمت Constraints 0.2mm را وارد کنید و از یک کلاس گره یا قانون سفارشی برای تنظیم فاصله بزرگتر از 0.3mm استفاده کنید.
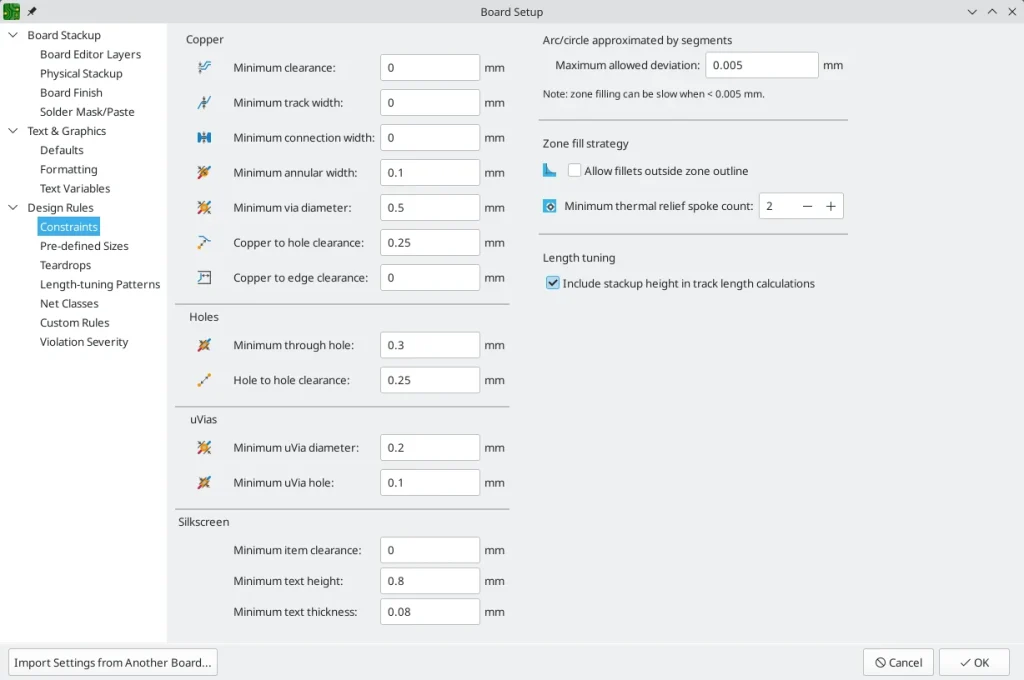
علاوه بر تنظیم حداقلی فواصل، تعدادی از خصوصیتها در اینجا میتوانند پیکربندی شوند:
|
تنظیم |
توضیح |
|
دایره/ منحنی تقریب زده شده بهوسیله قسمتها |
در برخی از شرایط،Kicad باید از یک سری قسمتهای خط صاف برای تقریبزدن اشکال دوار مثل منحنیها و دایرهها استفاده کند. این تنظیم حداکثر خطای مجاز با این تقریب را کنترل میکند: بهعبارتدیگر حداکثر فاصله بین یک نقطه روی یکی از این قسمتهای خط و شکل صحیح منحنی یا دایره. تنظیمکردن آن به مقداری پایینتر به نسبت مقدار پیشفرض 0.005mm منجر به داشتن اشکال صیقلیتر میشود؛ اما میتواند در بردهای بزرگتر کندتر باشد. مقدار پیشفرض به طور معمول منجر به خطای تقریب در منحنی میشود که در برد ساخته شده به علت تلرانسهای ساخت قابلیت پیداشدن ندارد. |
|
اجازه وجود منحنی در کادر بیرونی منطقه |
مناطق میتوانند خم (گوشههای رند) داشته باشند که در پنجره Zone Properties اضافه میشوند. به طور پیشفرض، هیچ منطقه مس، شامل منحنیها، خارج از کادر منطقه مجاز نیستند. این به شکل مؤثر به این معنی است که داخل گوشههای کادر منطقه پخ نخواهد شد حتی زمانی که یک منحنی پیکربندی شده باشد. با فعالکردن این گزینه، گوشههای داخلی کادر منطقه پخ خواهد شد اگرچه این مورد منجر به بیرونزدگی مس از کادر منطقه میشود. |
|
حداقل تعداد اسپوک ریلیف حرارتی |
این مورد حداقل تعداد قابلقبول اسپوک های حرارتی متصل به پد به یک منطقه را تعیین میکند. در صورت نقضشدن این محدودیت یک خطای DRC تولید خواهد شد. |
|
حسابکردن ارتفاع لایهبندی در محاسبات طول ترک |
به طور پیشفرض، تنظیمکننده طول از ارتفاع لایهبندی برای محاسبه طول اضافه یک ترک که از میان ویاها از یک لایه به دیگری حرکت میکند استفاده میکند. این محاسبه نیازمند است تا ارتفاع لایهبندی به شکل صحیح پیکربندی شود. در برخی از شرایط صرفنظرکردن از ارتفاع ویاها و تنها محاسبه طول ترکها که در آن فرض میشود ویاها دارای ارتفاع نیستند ترجیح داده میشود. غیرفعالکردن این تنظیم طول ویا را از محاسبات طول ترک توسط تنظیمگر طول حذف میکند. |
اندازههای از پیش تعریف شده
قسمت اندازههای از پیش تعریف شده به شما اجازه میدهد تا اندازههای ویا و ترکی را که میخواهید در هنگام مسیریابی ترکها موجود داشته باشید را تعریف کنید. کلاسهای گره برای تعریف اندازههای پیشفرض برای ترکها و ویاها در گرههای متفاوت میتوانند استفاده شوند؛ اما تعریفکردن لیستی از اندازهها در این بخش به شما اجازه خواهد داد تا در هنگام مسیریابی در این اندازهها قدمبهقدم حرکت کنید. برای مثال ممکن است بخواهید ضخامت پیشفرض ترک روی یک برد 0.2mm باشد؛ اما برای برخی از قسمتها که جریان بیشتری حمل میکنند از 0.3mm استفاده کنید و برای قسمتهایی که در آنها فضا محدود است از 0.15mm استفاده کنید. شما میتوانید هر کدام از این ضخامتهای ترک را در پنجره Board Setup تعریف کرده سپس در هنگام مسیریابی بین آنها سوئیچ کنید.
Teardrops
قسمت Teardrops به شما اجازه میدهد تا برای انواع مختلفی از Teardrops پارامترهای پیشفرض را تعیین کنید. تنظیمات مختلفی برای اتصال Teardrops به اشیا رند، اشیا مستطیلی و اتصالات Teardrops بین ترکها وجود دارد. به هنگام اضافهشدن Teardrops پارامترهای Teardrop پیشفرض میتواند باطل گردد و همچنین میتواند برای آیتمهای متصل شده تکی تغییر کند. برای اطلاعات بیشتر قسمت آموزشی Teardrops را مشاهده کنید.
الگوهای تنظیم طول
قسمت الگوهای تنظیم طول به شما اجازه میدهد تا پارامترهای پیشفرض را برای هر الگوی تنظیم طول (طول ترک تکی، طول زوج تفاضلی و انحراف زوج تفاضلی) تنظیم کنید. این پیشفرضها میتوانند در خصوصیات هر الگوی تنظیمی اضافه شده به برد باطل شوند. برای اطلاعات بیشتر قسمت آموزشی تنظیم طول را ببینید.
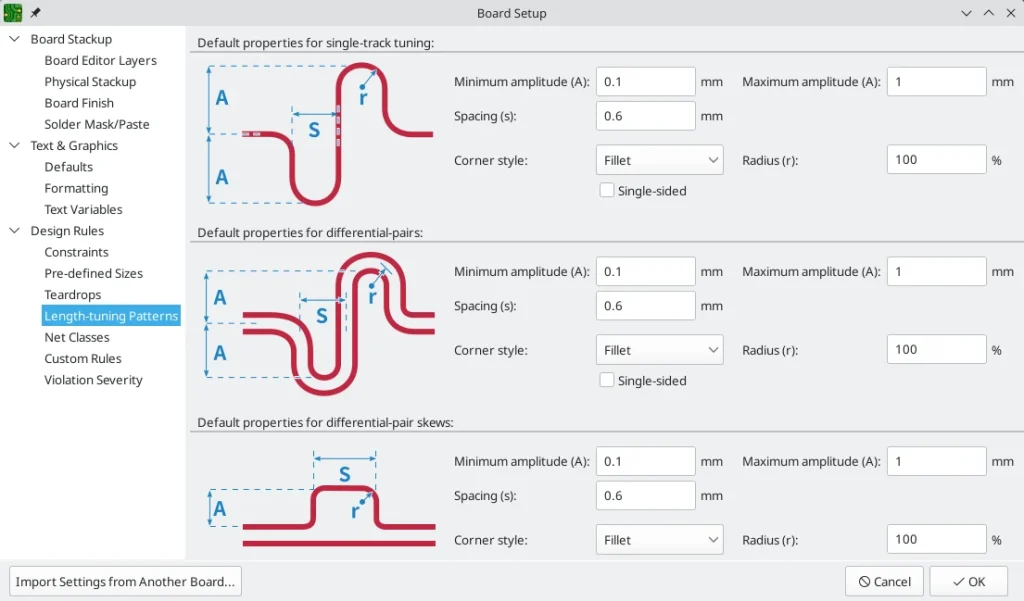 کلاس گرهها
کلاس گرهها
قسمت Net Classes به شما اجازه میدهد تا قوانین فاصله و مسیریابی برای کلاسهای مختلف گرهها را پیکربندی کنید. اگر یک گره را به یک کلاس خاص اضافه نکنید، این گره بخشی از کلاس Default خواهد بود که همیشه وجود دارد. کلاسهای گره میتوانند در پنجرههای Board Setup یا Schematic ایجاد و ویرایش شوند.
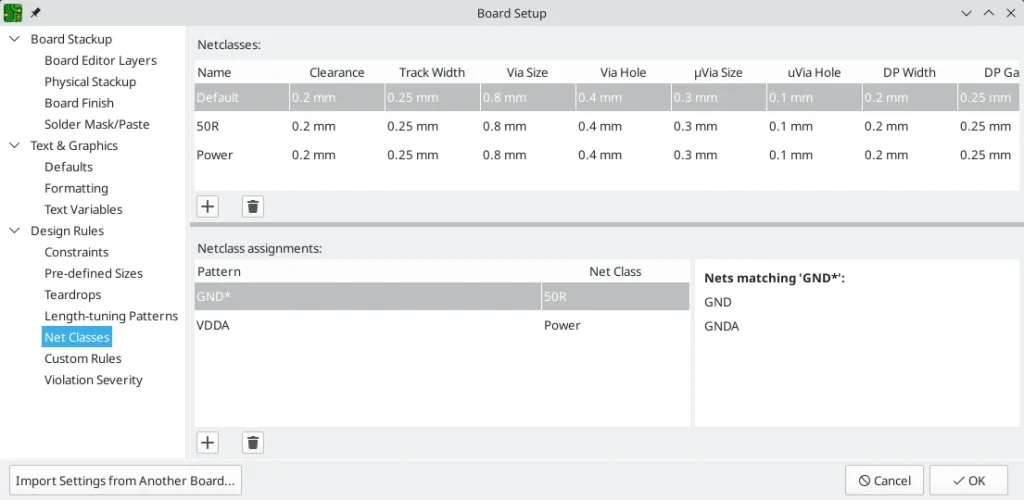
قسمت بالایی بخش Net Classes جدولی را شامل میشود که کلاسهای گره در طراحی و قوانین طراحی که به هر کلاس گره اعمال میشود را نشان میدهد. هر کلاس مقادیری برای فاصله مس، ضخامت ترک، اندازه ویا و اندازه زوج تفاضلی دارد. این مقادیر به هنگام ایجاد ترکها و ویاها استفاده خواهند شد مگر اینکه قانون خاصی آنها را باطل کند.
✅نکته
ضخامتهای ترک و اندازههای ویا تعریف شده برای هر کلاس گره وقتی کنترلگرهای ضخامت ترک و اندازه ویا در ویرایشگر PCB به “use netclass values” تنظیم شدهاند به کار گرفته میشوند. این ضخامت و اندازهها برای آن گره، پیشفرض یا بهینه تلقی میشوند. اینها مقادیر حداقل یا حداکثر نیستند. به شکل دستی تغییردادن ضخامت ترک یا اندازه ویا به مقداری متفاوت از مقداری که در قسمت کلاسهای گره تعریف شده منجر به یک خطای DRC نخواهد شد. برای محدودکردن ضخامت ترک یا اندازه ویا به مقادیری خاص از قوانین سفارشی استفاده کنید.
قسمت پایینتر بخش کلاس گرهها تخصیصات کلاس گره الگو محور را لیست میکند. کارکردن با تخصیصات کلاس گره الگو محور در بخش آموزشی شماتیک توضیح داده شده است. تخصیصات الگو محور میتوانند در پنجرههای تنظیم برد یا شماتیک ویرایش شوند.
دقت کنید که تخصیصات الگو محور میتواند به شکل مستقیم از قاب ویرایش PCB بهوسیله راست کلیک روی ترک مسی یا منطقه و کلیککردن روی Assign netclass ایجاد شوند. کلاسهای گره همچنین میتوانند در شماتیک با استفاده از برچسبها یا دستورالعملها بهجای تخصیصات الگو محور تخصیص داده شوند.
قوانین سفارشی
بخش Custom rules شامل یک ویرایشگر متن برای ایجاد قوانین طراحی با استفاده از زبان قوانین سفارشی است. قوانین سفارشی برای ایجاد بررسیهای قانون طراحی خاص که توسط محدودیتهای پایهای یا تنظیمات کلاس گره که تحت پوشش نیستند استفاده میشوند.
قوانین سفارشی تنها درصورتیکه هیچ خطایی در تعاریف قوانین سفارشی وجود نداشته باشد اعمال خواهند شد. از دکمه Check Rule Syntax برای تست تعاریف و درستکردن هر مشکلی قبل از بستن Board Setup استفاده کنید. برای بهدستآوردن اطلاعات بیشتر در مورد زبان قوانین سفارشی و مشاهده قوانین نمونه، مطالب ارائه شده در بخش مباحث پیشرفته را مشاهده کنید.
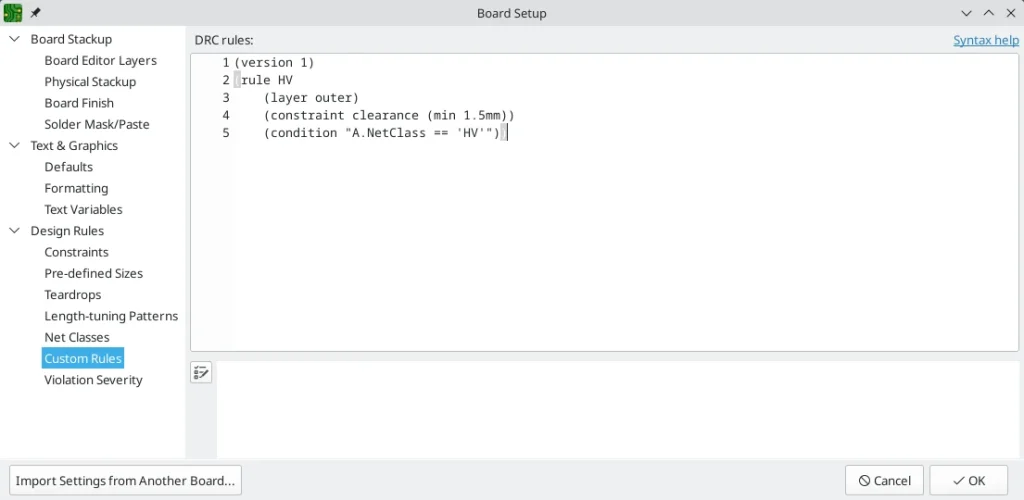 شدت نقض
شدت نقض
قسمت Violation Severity به شما اجازه میدهد تا شدت هر نوع از بررسی قانون طراحی را پیکربندی کنید. هر قانون ممکن است برای ایجاد یک علامت خطا، یک علامت هشدار یا هیچ علامتی تنظیم شود.
✅نکته
واردکردن تنظیمات
شما میتوانید بخشی یا کل تنظیمات برد را از یک برد موجود وارد کنید. این تکنیک میتواند برای ایجاد یک برد الگو استفاده شود. این برد دارای تنظیماتی است که شما دوست دارید روی چندین طراحی دیگر استفاده کرده و سپس بجای اینکه بخواهید به شکل دستی آنها را تکبهتک وارد کنید، این تنظیمات را از برد الگو به هر برد جدید دیگری وارد کنید.
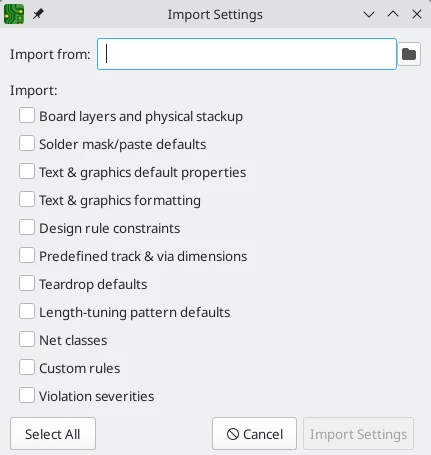
برای واردکردن تنظیمات، روی Import Settings from Another Board در پایین پنجره Board Setup کلیک کنید و سپس فایل kicad_pcb را که میخواهید از آن وارد کنید را انتخاب کنید. اینکه چه تنظیمات را میخواهید وارد کنید را انتخاب کرده و در ادامه تنظیمات جاری با مقادیری از برد انتخابی بازنویسی خواهد شد.
منبع : docs.kicad.org
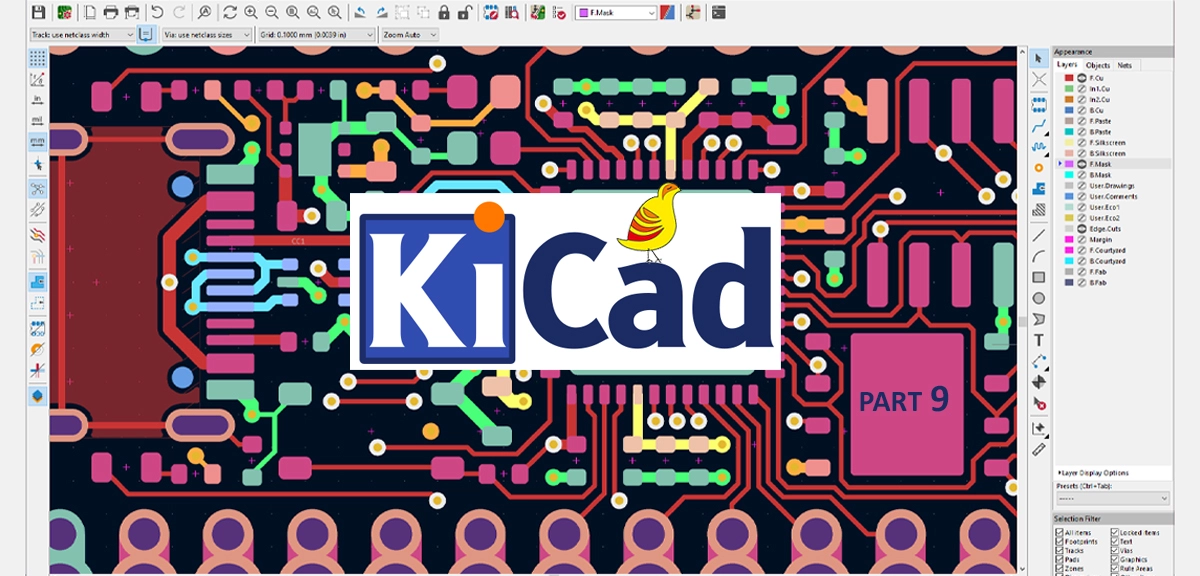
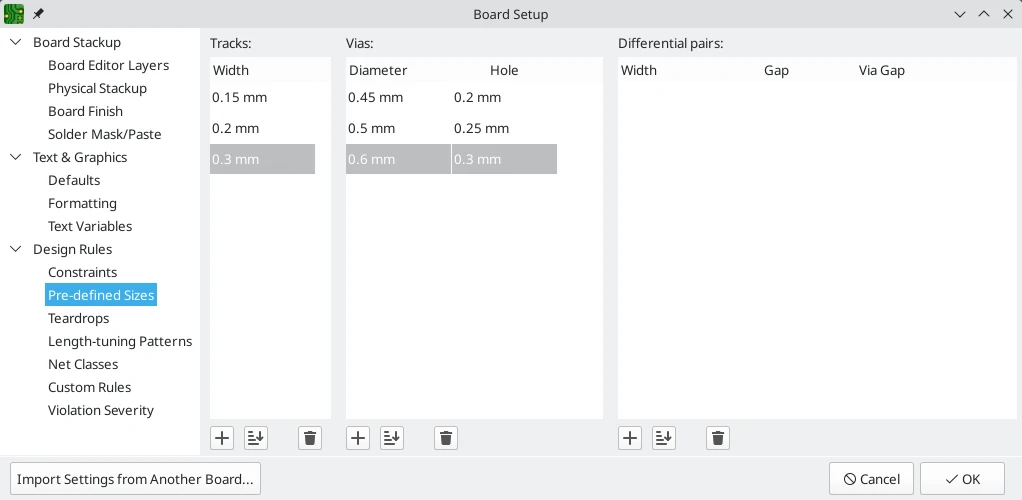
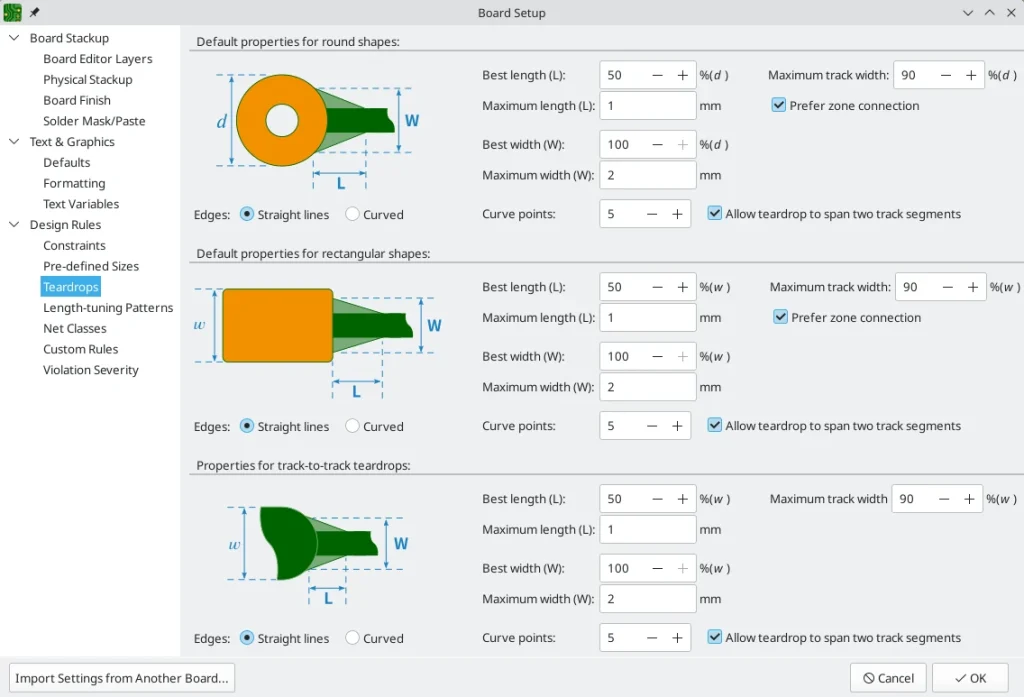
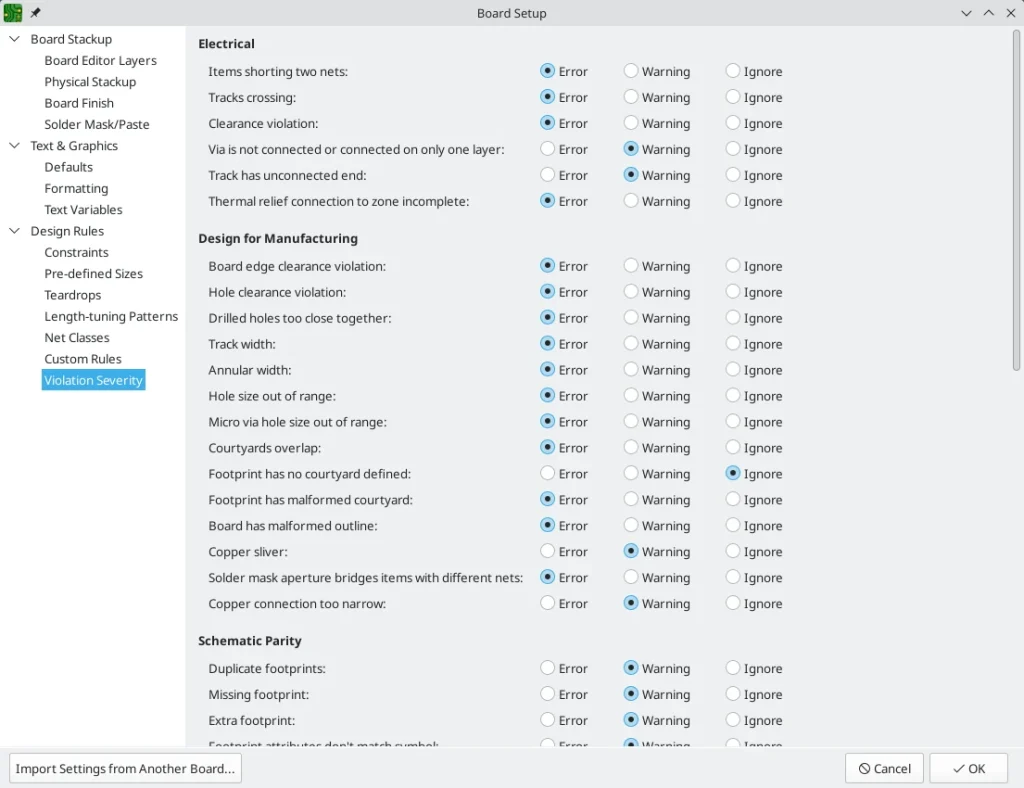
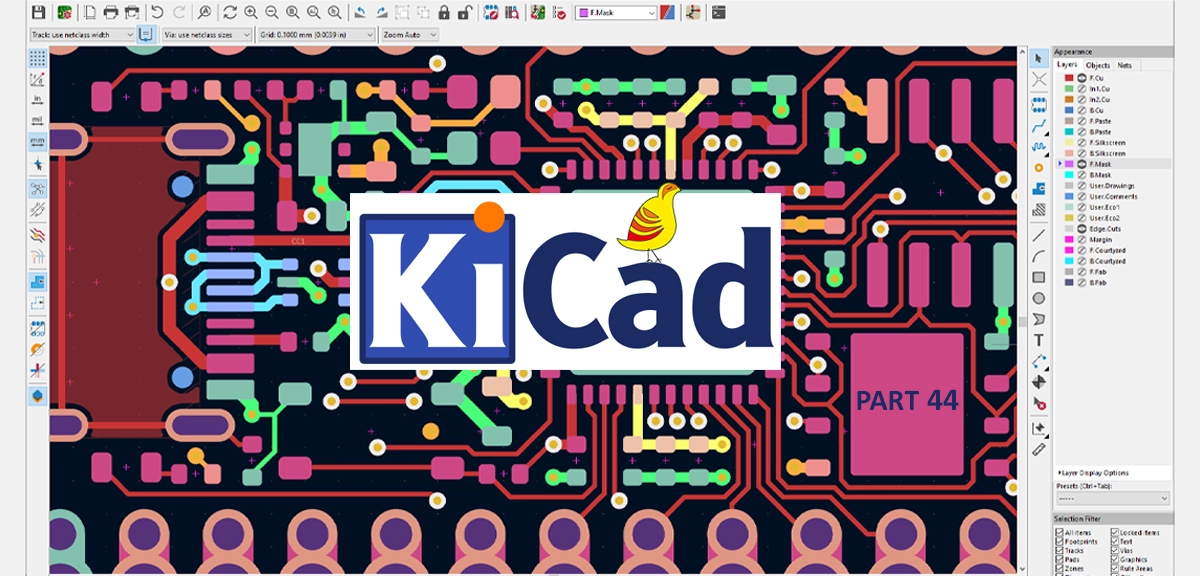
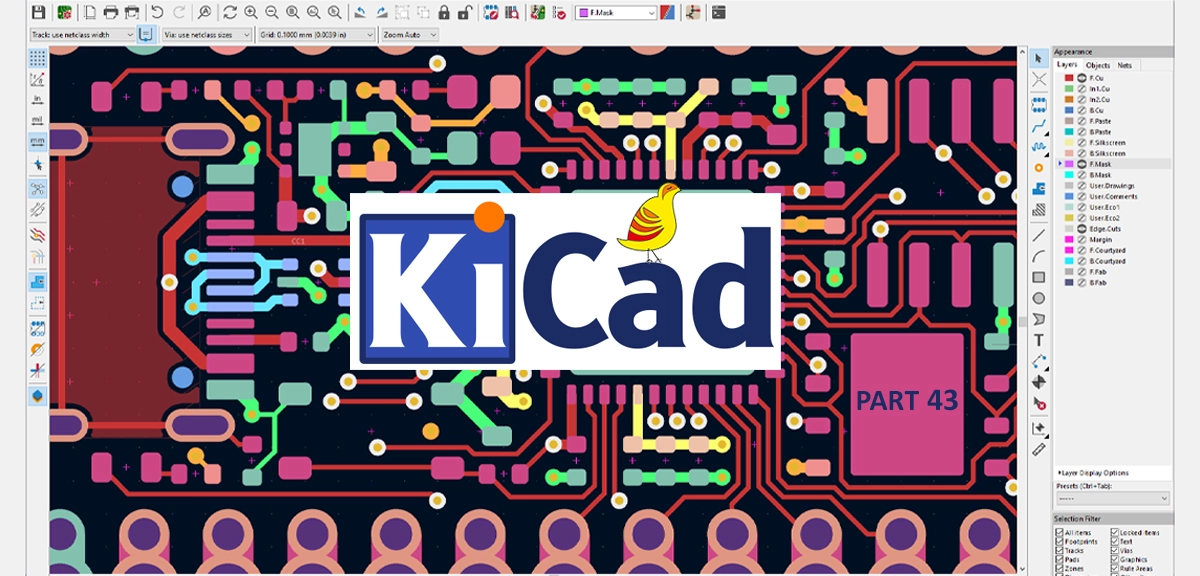
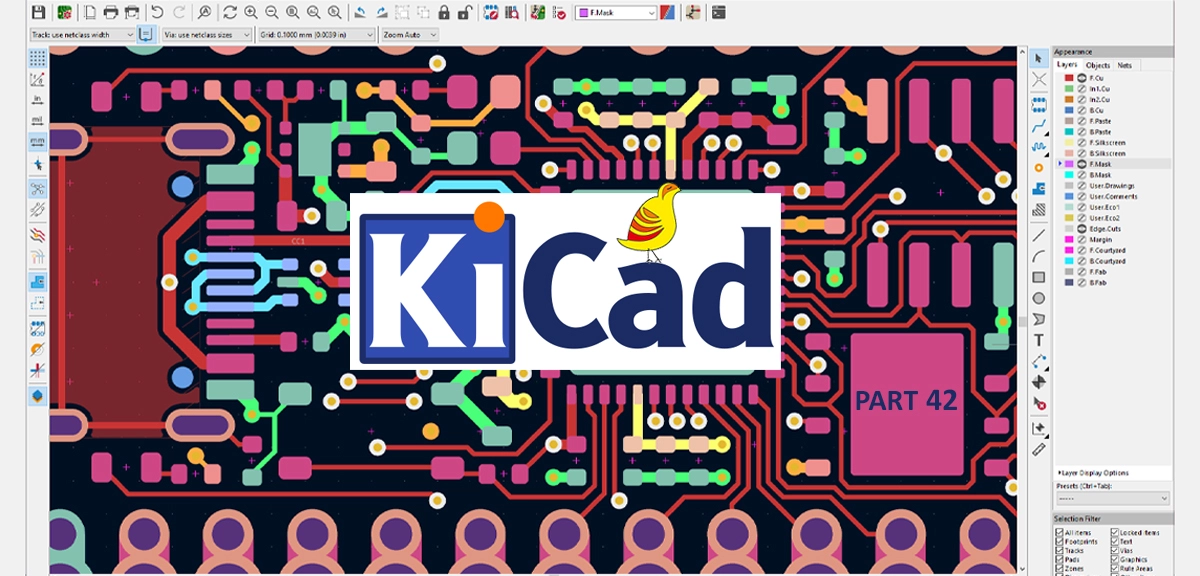
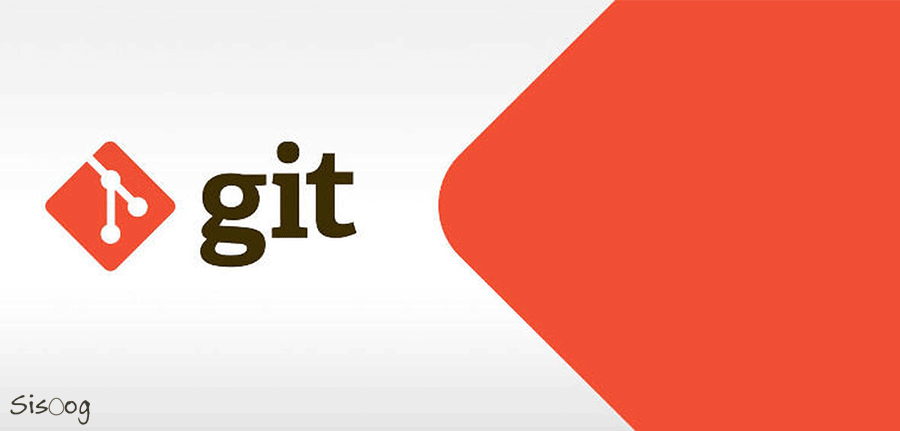
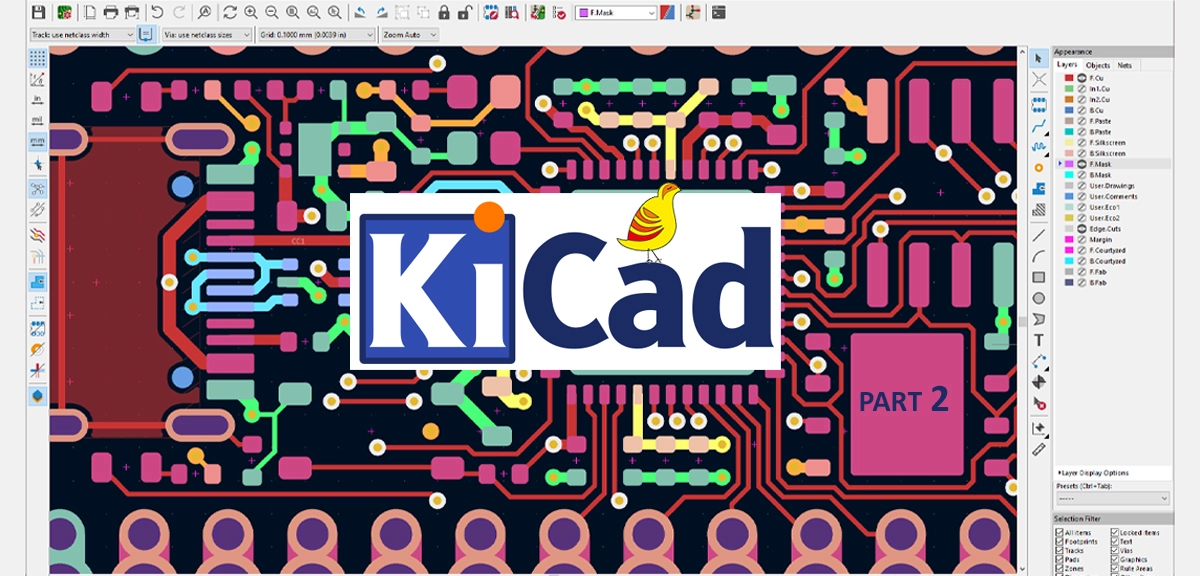
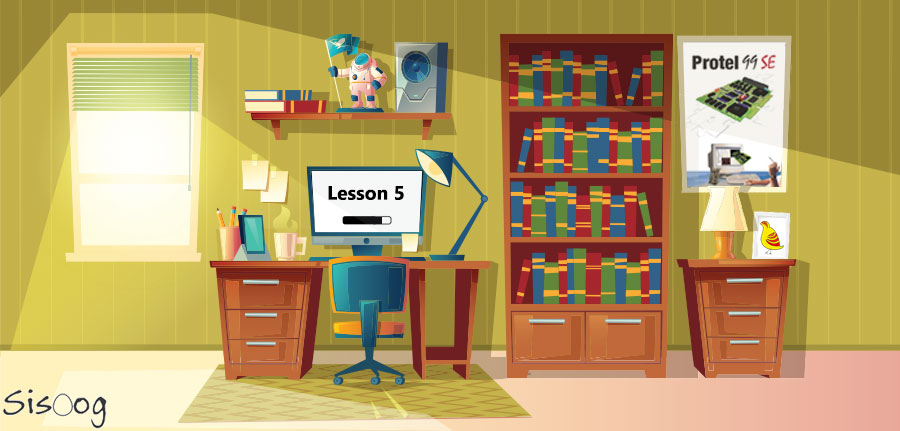













سیسوگ با افتخار فضایی برای اشتراک گذاری دانش شماست. برای ما مقاله بنویسید.