مسیریابی حرفهای ترکها در KiCad: تنظیمات و نکات کاربردی بخش اول - قسمت 13 آموزش Kicad
در قسمت قبلی آموزش Kicad به بررسی ویرایش دقیق پدها و مناطق مسی در Kicad پرداختیم. در این قسمت به بررسی مسیریابی حرفهای ترکها در KiCad: تنظیمات و نکات کاربردی بخش اول میپردازیم. با سیسوگ همراه باشید.
مسیریابی ترک ها
Kicad دارای یک مسیریاب تعاملی است که:
- اجازه مسیریابی دستی یا با راهنمایی (نیمه-اتوماتیک) ترک های تکی و یا تفاضلی را می دهد.
- به وسیله موارد زیر اجازه دستکاری طراحی را میدهد:
- مسیریابی دوباره ترک های موجود هنگامی که آنها درگ می شوند
- مسیریابی مجدد ترک های متصل به پدهای فوت پرینت هنگامی که درگ می شوند.
- اجازه تنظیم طول ترک های تکی و انحراف (فاز) ترک های تفاضلی را با اعمال خطوط مارپیچی می دهد. امکان تنظیم اشکال برای طراحی هایی با الزامات زمان بندی دقیق را می دهد.
به طور پیشفرض مسیریاب در هنگام قرار دادن خطوط ترک از قوانین طراحی پیکره بندی شده تبعیت می کند. اندازه ضخامت ترک های جدید از قوانین طراحی گرفته خواهند شد. در ارتباط با فاصله ترک ها و ویاهای جدید نیز مسیریاب از فاصله تنظیمی در قوانین طراحی تبعیت می کند. این امکان وجود دارد تا این رفتار با استفاده از حالت مسیریاب Highlight Collisions و فعال کردن گزینه Allow DRC Violations در تنظیمات مسیریاب غیرفعال شود.
مسیریاب دارای سه حالت بوده که در هر زمانی می توانند انتخاب شوند. حالت مسیریاب برای مسیریابی ترک های جدید استفاده می شوند اما به هنگام درگ کردن ترک های موجود با استفاده از دستور Drag یا D نیز به کار گرفته می شوند. این حالات عبارت است از:
- Highlight collisions: در این حالت اکثر خصوصیات مسیریاب غیرفعال بوده و مسیریابی به طور کامل دستی است. در هنگام مسیریابی، collisions یا نقض فاصله به رنگ سبز هایلایت خواهد شد و ترک های تازه کشیده شده در محلی که برخورد خطا وجود داشته باشد نمی تواند ثابت بماند مگر اینکه گزینه Allow DRC Violations روشن باشد. در این حالت تا دو قسمت ترک می تواند در یک زمان قرار داده شوند (برای مثال یکی افقی و دیگری قطری)
- Shove: در این حالت، ترکی که در حال کشیده شدن هست از اطراف موانعی که نمی تواند جا به جا کند عبور می کند (برای مثال ترک، پد و یا ویاهای قفل شده) و موانعی را که می توانند از راه کنار بروند را حرکت می دهند. مسیریاب از خطاهای DRC در این حالت جلوگیری می کند. اگر هیچ راهی برای رسیدن به موقعیت کلیک نشانگر نباشد که DRC را نقض نکند، هیچ ترک جدیدی ایجاد نخواهد شد.
- Walk Around: در این حالت مسیریاب به مانند حالت Shove عمل می کند تنها هیچ مانعی از سر راه جا به جا نخواهد شد.
اینکه چه حالتی برای مسیریابی انتخاب شود بستگی به ترجیح طراح دارد. برای اکثر کاربران ما حالت Shove را برای داشتن بهینه ترین تجربه مسیریابی توصیه می کنیم. برای اجتناب از دستکاری ترک هایی که در حال کشیده شدن نیستند بهتر است مسیریاب را در حالت Walk Around قرار دهید. دقت داشته باشید حالت های Shove و Walk Around همواره قسمت های ترک افقی، عمودی و 45 درجه را ایجاد می کنند. اگر قصد دارید ترک ها با زوایایی به غیر از این ها بکشید باید از حالت Highlight Collision استفاده کرده و گزینه Angle Mode در پنجره Interactive Router Settings را فعال کنید.
چهار عملیات اصلی مسیریابی وجود دارد: Route Single Track، Route Differential Pair، Tune یا تنظیم کردن طول یک ترک و Tune یا تنظیم کردن میزان انحراف یک زوج تفاضلی. تمامی این موارد در منوی کشویی Route در نوار ابزار بالایی و دو آیکن overload در نوار ابزار کشیدن که در قسمت راست قرار دارد موجود هستند. استفاده از آیکن های overload در بالا توضیح داده شده است. اولی برای دو عملیات Route و دیگری برای دو عملیات Tune. به علاوه، منوی Route اجازه انتخاب تنظیمات Interactive Router و Set Layer Pair را نیز می دهد.
به منظور ترسیم ترک ها، روی آیکن Route Tracks ![]() (از نوار ابزار کشیدن یا از نوار ابزار بالا در قسمت زیر Route) کلیک کنید یا از کلید میانبر X استفاده کنید. به منظور کشیدن یک گره و شروع مسیریابی روی یک نقطه شروع کلیک کنید. گره ای که در حال کشیده شدن هست به طور خودکار هایلایت شده و فاصله مجازی که گره باید داشته باشد توسط کادرهای خاکستری در اطراف ترکی که در حال کشیده شدن هست نشان داده خواهد شد. کادر فاصله با تغییر تنظیمات Clearance Outlines در پنجره Preferences و در قسمت Display Options می تواند غیرفعال شود.
(از نوار ابزار کشیدن یا از نوار ابزار بالا در قسمت زیر Route) کلیک کنید یا از کلید میانبر X استفاده کنید. به منظور کشیدن یک گره و شروع مسیریابی روی یک نقطه شروع کلیک کنید. گره ای که در حال کشیده شدن هست به طور خودکار هایلایت شده و فاصله مجازی که گره باید داشته باشد توسط کادرهای خاکستری در اطراف ترکی که در حال کشیده شدن هست نشان داده خواهد شد. کادر فاصله با تغییر تنظیمات Clearance Outlines در پنجره Preferences و در قسمت Display Options می تواند غیرفعال شود.
✅نکته
در هنگام فعال بودن مسیریاب تکه های ترک جدید از نقطه شروع تا نشانگر ویرایشگر کشیده خواهند شد. این ترک ها موجودیت گذرا دارند تا مشخص کنند که چه ترک هایی پس از فشردن چپ کلیک یا Enter ایجاد خواهند شد. تکه های ترک موقت رنگی روشن تر به نسبت قسمت های ترک ثابت دارند. هنگامی که کلید Esc یا هر ابزار دیگری را در زمان مسیریابی استفاده می کنید تنها ترک های ثابت ذخیره می شوند. عمل Finish Route یا کلید میانبر End تمامی ترک ها را ثابت کرده و از مسیریاب خارج می شود.
در هنگامی که در حال مسیریابی هستید از دستور Undo Last Segment یا میانبر Backspace استفاده کنید تا آخرین قسمت ترک های کشیده شده را برگردانید. با استفاده مکرر از این ابزار می توانید تمامی ترک هایی که قبلا با کشیدن ثابت کردید را قدم به قدم برگردانید.
در ورژن های قبلی Kicad استفاده از دکمه چپ موس یا Enter برای ثابت کردن قسمت های مسیریابی تمامی قسمت ها به غیر از قسمت پایانی متصل به نشانگر موس استفاده می شد. در Kicad 6 و بقیه ورژن ها این عملکرد اختیاری است و به طور پیشفرض تمامی قسمت ها شامل قسمتی که منتهی به نشانگر می شود هم ثابت خواهد شد. عملکرد قدیمی با غیرفعال کردن گزینه Fix segments on click در پنجره Interactive Router Settings می تواند دوباره بازیابی شود.
در هنگام مسیریابی، شما قادرید تا با نگه داشتن دکمه Ctrl ضربه زنی به خطوط شبکه راهنما را غیرفعال کنید. همینطور با پایین نگه داشتن کلید Shift ضربه زنی به اشیایی مثل Pad و Via را نیز غیرفعال کنید.
نکته: ضربه زنی به اشیا همچنین می تواند با تغییر تنظیمات Magnetic Points در قسمت Editing Option پنجره Preferences غیرفعال شود. ما توصیه می کنیم که به طور کلی ضربه زنی اشیا را فعال باقی بگذارید تا از تصادفی قرار دادن انتهای ترک ها در جایی به غیر از مرکز پدها و ویاها جلوگیری کنید.
وضعیت ترک
در هنگام مسیریابی در حالات افقی/عمودی و 45 درجه، وضعیت یا Posture به اینکه چطور دسته ای از ترک ها باید دو نقطه ای را که نمی توانند توسط یک خط افقی/عمودی و 45 وصل شوند، ارتباط دهند، اشاره دارد.
مسیریاب Kicad تلاش می کند تا به طور خودکار بر اساس تعدادی از فاکتورها بهترین وضعیت را انتخاب کند. به طور کل، مسیریاب تلاش خواهد کرد تا تعداد گوشه ها در یک مسیر را به حداقل رسانده و از گوشه های بد مثل زوایای تیز تا جای ممکن اجتناب کند. در هنگام مسیریابی از یک پد یا به یک پد، Kicad وضعیتی را انتخاب می کند که بیشترین هم ترازی با لبه پد را داشته باشد.
در برخی از مواقع، Kicad قادر نیست تا وضعیت مورد نظر شما را به درستی حدس بزند. پس در هنگام مسیریابی برای سوئیچ کردن وضعیت از دستور Switch Track Posture یا میانبر / استفاده کنید.
در موقعیت هایی که هیچ وضعیت بهترین مشخصی وجود ندارد (برای مثال در هنگام شروع مسیریابی از یک ویا) Kicad از حرکت نشانگر موس شما برای انتخاب وضعیت استفاده می کند. اگر دوست دارید مسیریابی با یک خط صاف (عمودی یا افقی) شروع شود، موس را تا حد ممکن در جهت عمودی یا افقی از نقطه شروع دور کنید. اگر تمایل دارید مسیریابی به شکل قطری شروع شود در جهت قطری حرکت کنید. هنگامی که نشانگر به اندازه کافی از نقطه شروع مسیریابی فاصله گرفت، وضعیت قفل شده دیگر تغییر نخواهد کرد مگر اینکه نشانگر به مکان شروع آورده شود. تشخیص وضعیت از حرکت نشانگر موس می تواند در تنظمیات Interactive Router که در زیر توضیح داده شده غیرفعال شود.
✅نکته
حالت گوشه ترک
مسیریاب Kicad به هنگام مسیریابی می تواند گوشه های تیز یا گرد شده (منحنی) را قرار دهد. برای سوئیچ کردن بین گوشه های تیز و منحنی از دستور Track Corner Mode یا Ctrl+/ استفاده کنید. در هنگام مسیریابی با گوشه های گرد هر قدم مسیریابی یک خط صاف، یک منحنی یا ترکیبی از هر دو را قرار می دهد. وضعیت ترک، اینکه نخست خط صاف یا منحنی قرار خواهد گرفت را تعیین می کند.
گوشه های ترک پس از مسیریابی هم می توانند به کمک دستور Fillet Tracks پس از انتخاب دو سر ترک برای خم شدن، انجام شود.
✅نکته
ضخامت ترک
ضخامتی ترکی که در حال کشیده شدن هست توسط سه روش تعیین می شود: اگر نقطه شروع مسیریابی نقطه انتهایی ترک هست و دکمه در نوار ابزار بالا فعال است، ضخامت با ضخامت ترک موجود معین می شود. در غیر اینصورت، اگر ضخامت ترک در نوار ابزار بالا “Use netclass width” تنظیم شده باشد، ضخامت از کلاس گره ترک در حال کشیده شدن (یا هر قانون طراحی اختیاری دیگری که ضخامت متفاوتی را برای گره مثل ضخامت گردنه یک منطقه تعیین می کند) گرفته می شود. در آخر اگر ضخامت ترک به یکی از اندازه های ترک از قبل تعریف شده در پنجره Board Setup تنظیم شده باشد آن ضخامت استفاده خواهد شد.
✅نکته
مسیریاب Kicad از ضخامت ترک تکی برای مسیریاب فعال پشتیبانی می کند. به عبارت دیگر، به منظور تغییر ضخامت در میانه یک ترک شما باید مسیریابی را تمام کرده و سپس مسیریابی جدید را از انتهای قبلی دوباره شروع کنید. برای تغییر ضخامت مسیر فعال از میانبر W و Shift+W استفاده کنید تا به طور چرخشی در ضخامت های ترک تعریف شده در پنجره Board Setup حرکت کنید.
قرارگیری ویاها
در هنگام مسیریابی ترک ها، سوئیچ کردن لایه ها باعث قرارگیری یک ویا در انتهای ترک حاضر می شود. وقتی ویا را قرار می دهید مسیریابی به راه خود در لایه جدید ادامه می دهد. روش هایی برای انتخاب لایه جدید و قرار دادن یک ویا وجود دارد:
- با استفاده از میانبر برای انتخاب یک لایه مشخص مثل PgUp برای انتخاب Cu یا PgDn برای انتخاب B.Cu.
- با استفاده از میانبر لایه بعدی و لایه قبلی + و – .
- با استفاده از میانبر V “Place Via” که به لایه بعدی در جفت لایه فعال سوئیچ می کند.
- با استفاده از عمل Select Layer and Place Through Via و میانبر < که پنجره ای را برای انتخاب لایه هدف انتخاب می کند.
پس از انتخاب هر یک از روش های بالا برای اضافه کردن ویا و تغییر لایه و قبل از کلیک کردن برای ثابت کردن ترک موجود و ویا، شما می توانید قرارگیری ویا را با فشار دادن v کنسل کنید. ویا حذف خواهد شد و مسیریابی در لایه اولیه ادامه خواهد یافت.
شما می توانید بدون تغییر لایه ها با فشردن v و سپس دوبار کلیک یا Shift-click یک ویا را جایگذاری کرده و ترک موجود را خاتمه دهید تا ویا در جای خود قرار گیرد.
اندازه ویا از تنظیمات Via Size فعال از نوار ابزار بالایی یا میانبرهای افزایش اندازه ‘ و کاهش اندازه \ گرفته می شود. در تشابه با ضخامت ترک، وقتی که اندازه ویا با “use netclass sizes” تنظیم می شود، اندازه های ویاهای پیکره بندی شده در قسمت Net Classes بخش Board Setup استفاده خواهند شد(مگر آنکه توسط یک قانون طراحی اختیاری بی اثر بشوند).
شما می توانید انواع ویاهای microvias/blind/buried را نیز هنگام مسیریابی استفاده کنید. از میانبر ctrl+v برای قرار دادن microvia و از Alt+Shift+v برای قرار دادن blind/buried استفاده کنید. میکرو ویاها تنها می توانند برای ایجاد اتصال بین یک لایه بیرونی مسی و یک لایه نزدیک استفاده شوند. وایاهای buried/blind می توانند روی هر لایه ای قرار بگیرند.
ویاهای قرار داده شده توسط مسیریاب به عنوان بخشی از یک ترک مسیریابی در نظر گرفته می شوند. این به این معنی است که گره ویا می تواند به طور خودکار بروزرسانی شود (همانطور که گره ترک می تواند). برای مثال در هنگام بروزرسانی PCB از شماتیک نام گره ترک تغییر می کند. در برخی از موارد ممکن است این مطلوب نباشد مثلا در هنگام ایجاد وایاهای stitching (دوخت). بروزرسانی خودکار گره های ویا می تواند به کمک خاموش کردن “automatically update via nets” در پنجره خصوصیات ویا غیرفعال شود. ویاهای قرار داده شده با ابزار Add Free-standing Vias با خاموش کردن این تنظیم ایجاد می شوند.
منبع: docs.kicad.org
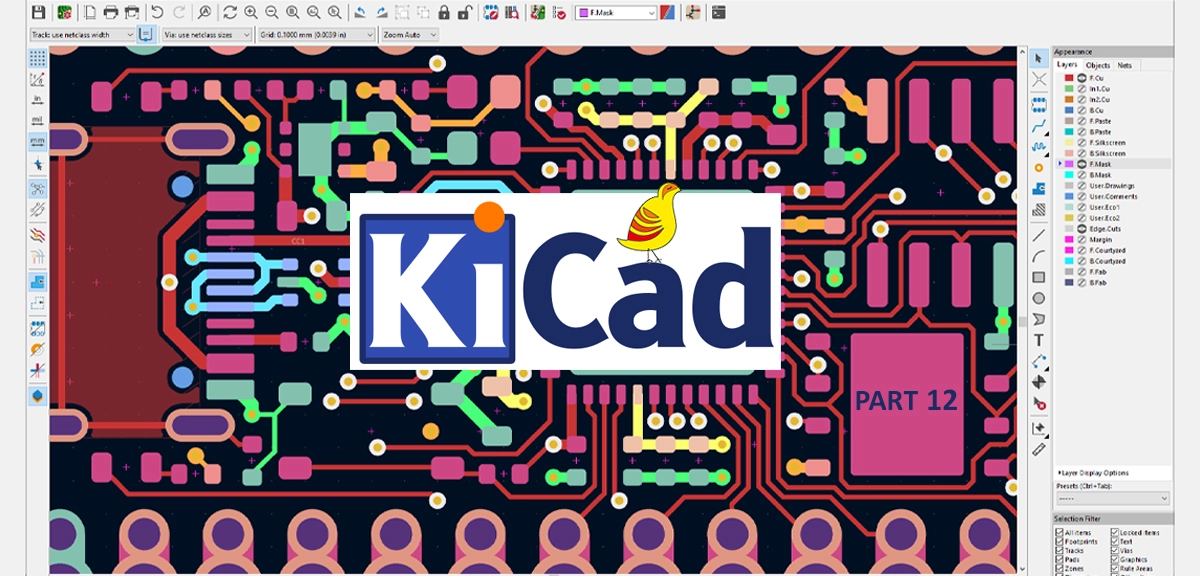
ویرایش دقیق پدها و مناطق مسی در Kicad...
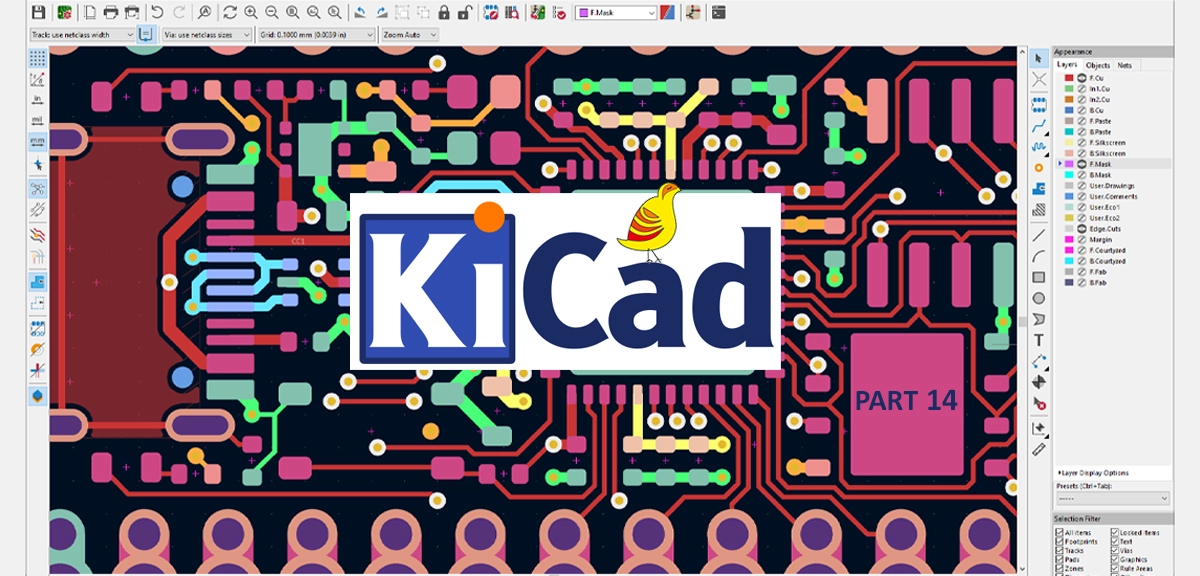
راهنمای جامع ویرایش ترکها و مسیرهای PCB در...
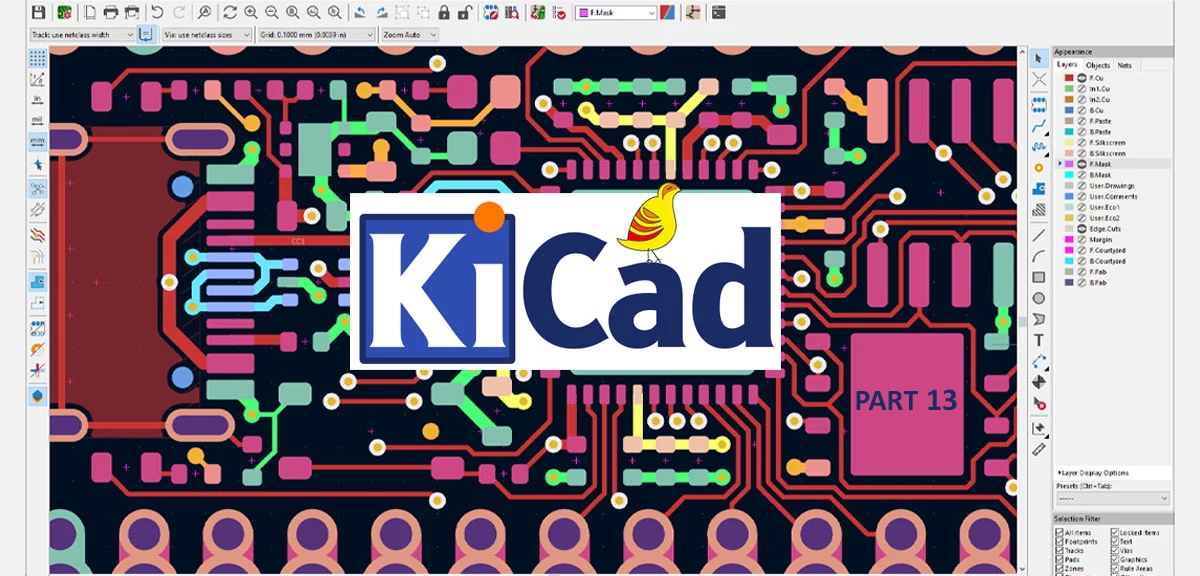
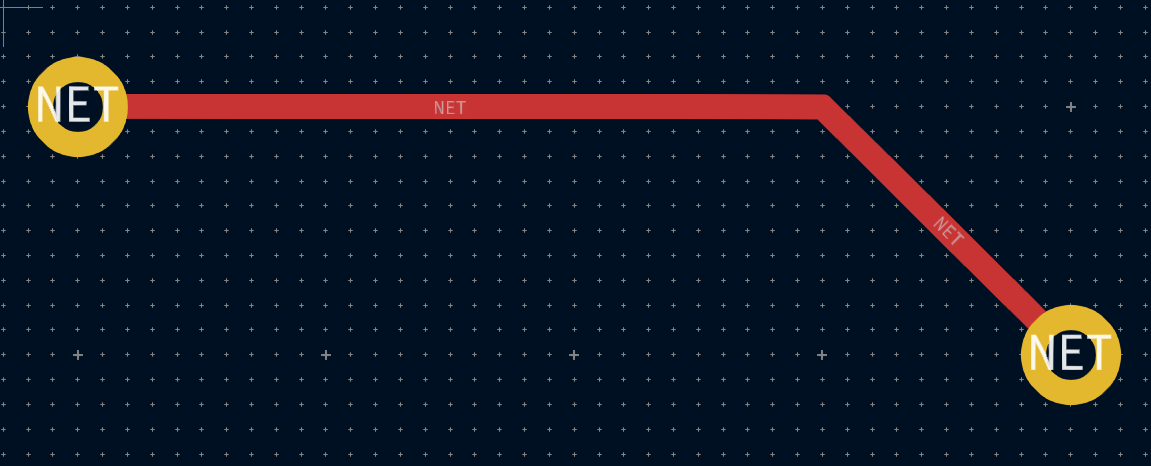
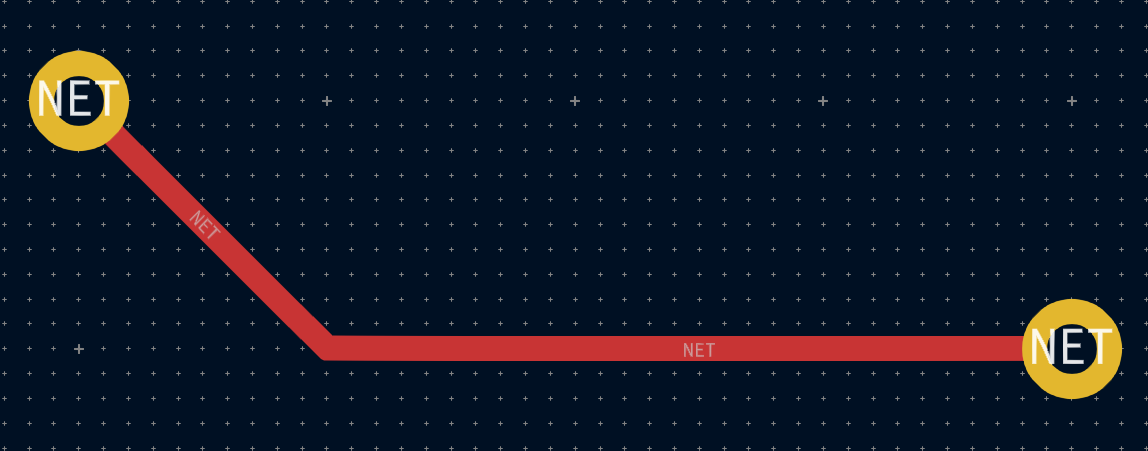
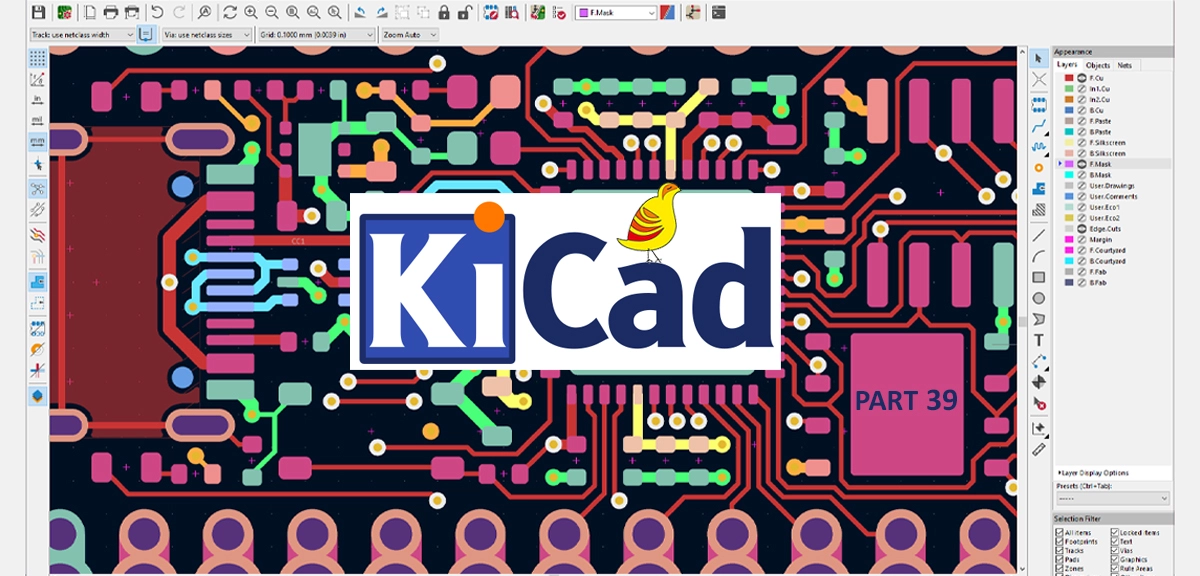
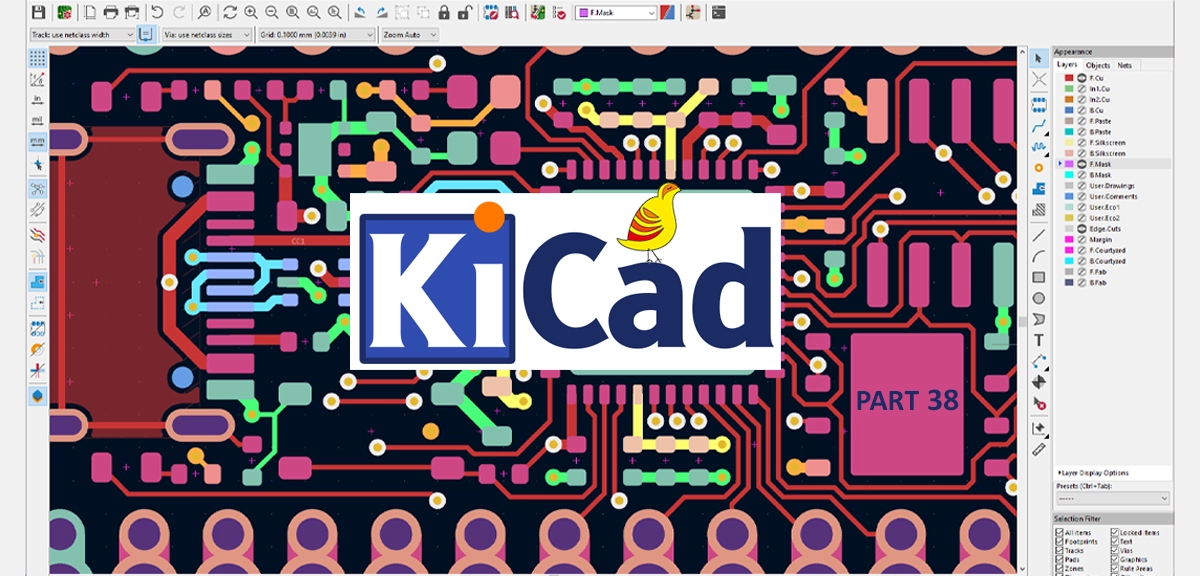
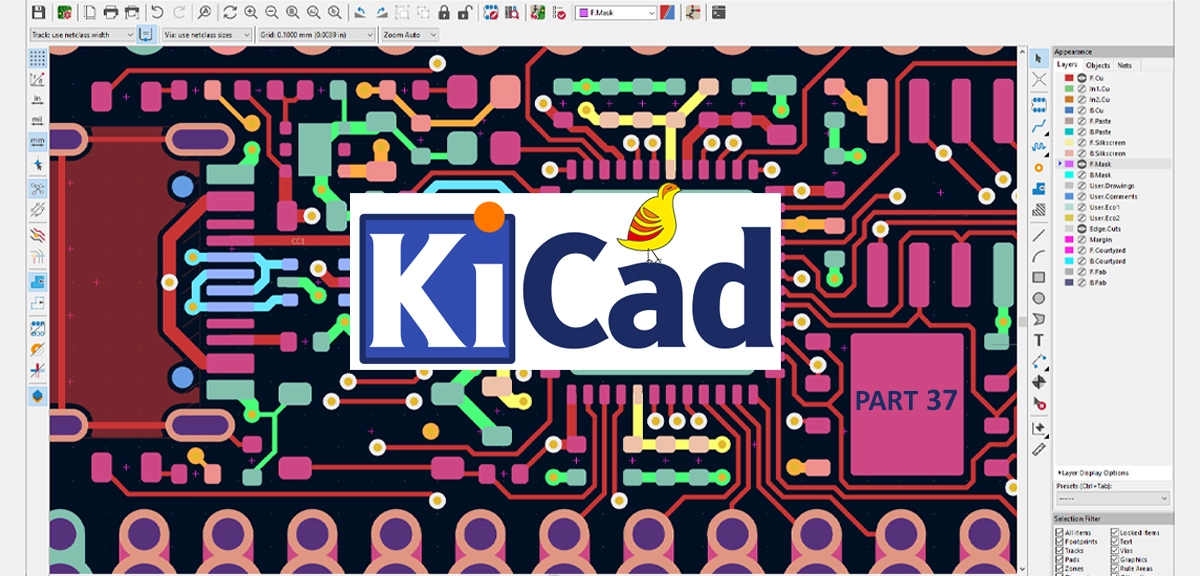

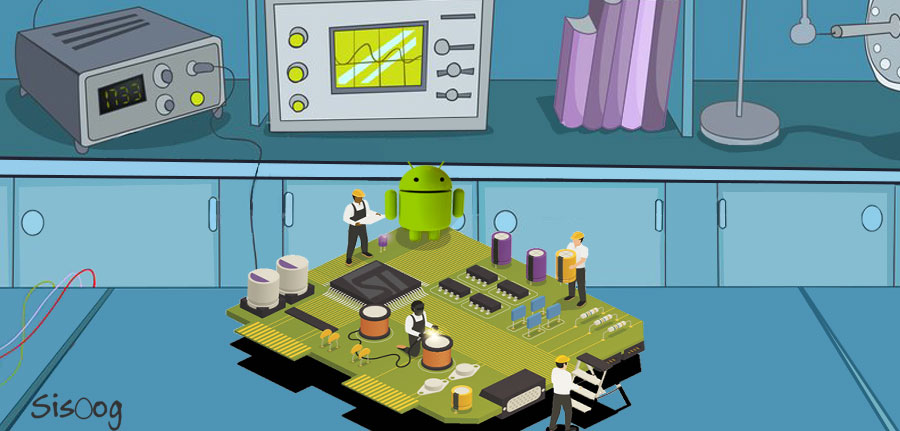
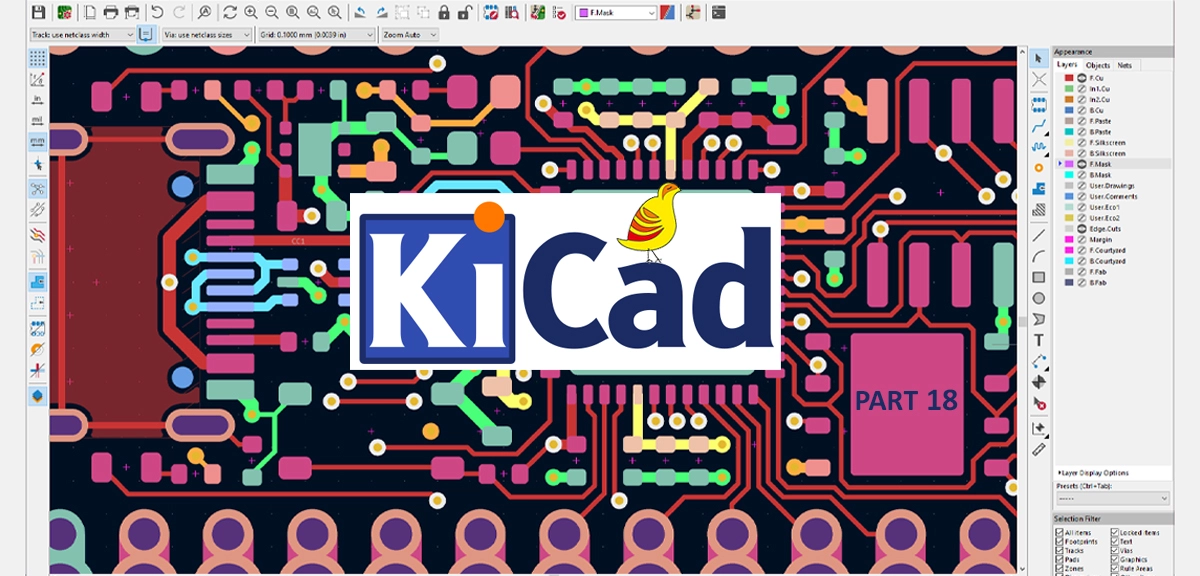













سیسوگ با افتخار فضایی برای اشتراک گذاری دانش شماست. برای ما مقاله بنویسید.