سیم کشی شماتیک | فوت پرینت ها و نام گذاری | دیباگ شماتیک و تولید لیست قطعات در Kicad - قسمت سوم
در قسمت قبل آموزش Kicad به بررسی ساخت پروژه و طراحی شماتیک با Kicad پرداختیم. در این قسمت به بررسی سیم کشی شماتیک، خصوصیات سمبل، فوت پرینت ها و نامگذاری (Annotation)، بررسی خطاهای الکتریکی و تولید لیست قطعات در Kicad می پردازیم. با سیسوگ همراه باشید.
سیم کشی شماتیک
تمام پین های سمبل روی خودشان دایره های کوچکی دارند که نشان می دهد به جائی متصل نیستند. بین پین ها را همانطور که در عکس مشاهده می کنید سیم کشی کنید. در سمت راست نوار ابزار روی Add a Wire کلیک کنید یا از کلید میانبر W استفاده کنید. برای شروع سیم کشی کلیک کنید و برای اتمام سیم کشی روی پین سمبل کلیک کرده یا در هر جای دیگری از شماتیک دو بار کلیک کنید. فشار دادن کلید Escape عملیات سیم کشی را متوقف خواهد کرد.
روش مطلوب دیگر برای سیم کشی، معلق نگه داشتن نشانگر روی پین هست. شکل نشانگر موس عوض شده که نشان می دهد یک سیم از آن محل می تواند کشیده شود. کلیک کردن روی پین به معنی شروع عملیات سیم کشی هست.
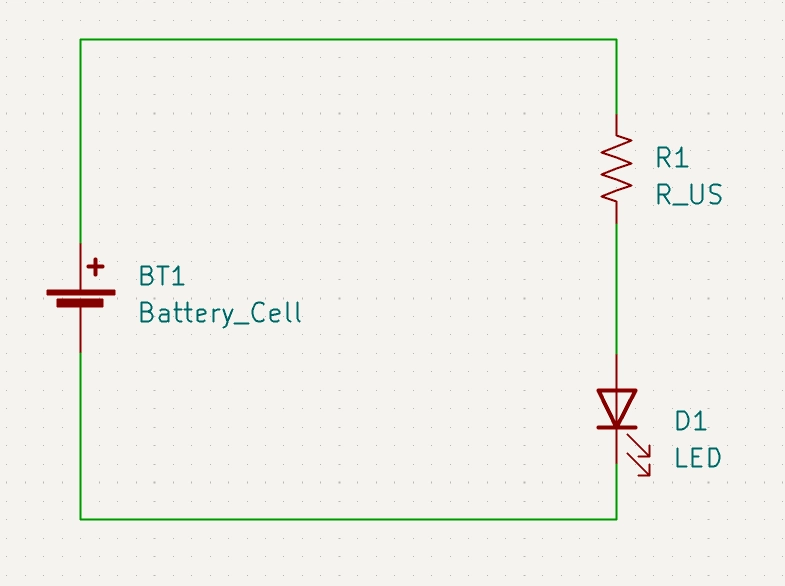
در مرحله بعد، سمبل های زمین و تغذیه را به شماتیک اضافه کنید. هرچند در این شماتیک خیلی نیازی نیست ولی در طراحی های بزرگتر این کار فهم مدار را آسانتر می کند.
تعدادی از سمبل های زمین و تغذیه در کتابخانه سمبل Power موجود هستند. هرچند میانبری برای اضافه کردن این سمبل ها وجود دارد. روی Add a Power Symbol کلیک کنید یا دکمه P را فشار دهید. این عمل پنجره Choose a symbol را باز می کند ولی تنها کتابخانه هایی را باز می کند که در آنها سمبل های تغذیه وجود دارد.
یک سمبل VCC و GND اضافه کنید و سپس آنها را با سیم به مدار متصل کنید.
در نهایت یک label به سیم های بین LED و مقاومت متصل کنید. مجددا، در اینجا نیازی به اضافه کردن این نیست اما در طراحی های بزرگتر برای نامگذاری گره های مهم سودمند خواهد بود. روی Draw Net Labels در سمت راست نوار ابزار کلیک کنید و یک اسم (led) برای آن انتخاب کرده و طوری برچسب را روی شماتیک قرار دهید که نقطه اتصال مربعی آن با سیم هم مرز شود. برچسب را همانطور که می خواهید بچرخانید.
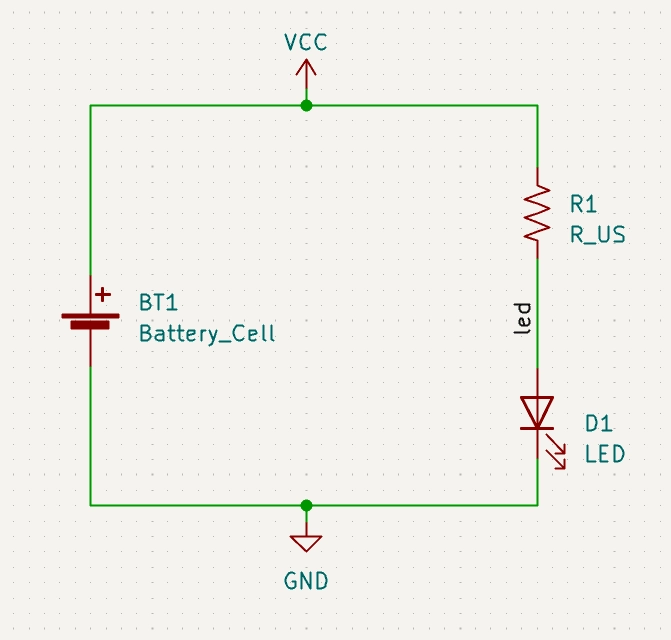
دقت کنید که برچسب ها و سمبل های تغذیه با اسم مشابه به همدیگر متصل می شوند. یک سمبل GND و یا سیمی با برچسب led روی صفحه شماتیک به گره موجود با همین اسم متصل می شود حتی اگر به صورت بصری سیمی برای اتصال بین آنها وجود نداشته باشد.
خصوصیات سمبل، فوت پرینت ها و نامگذاری (Annotation)
Annotation
هر سمبلی نیاز به یک کد مرجع منحصر به فرد (designator) دارد. این فرایند همچنین به عنوان annotation شناخته می شود.
![]()
به طور پیشفرض در Kicad 8 ، سمبل ها به طور خودکار در زمانی که به شماتیک اضافه می شوند کددهی خواهند شد. کددهی خودکار می تواند با استفاده از دکمه عکس 15 در سمت چپ نوار ابزار فعال یا غیرفعال شود. هرچند برای این آموزش نیازی نیست اما سمبل ها می توانند توسط دکمه عکس 15 Fill in schematic symbol reference designators در بالای نوار ابزار دوباره کددهی شوند.
تخصیص فوت پرینت
در انتها، به هر قطعه ای یک فوت پرینت اختصاص دهید. این کار تعیین می کند که هر قطعه چطور در PCB تعریف شود. برخی از سمبل ها از قبل دارای فوت پرینت هستند اما برای بسیاری دیگر چندین گزینه فوت پرینت دیگر وجود دارد. بنابراین کاربر باید نوع مناسب را انتخاب کند.
![]()
برای تخصیص فوت پرینت ها چندین راه وجود دارد اما مناسب ترین راه استفاده از ابزار تخصیص فوت پرینت به وسیله کلیک روی دکمه عکس 16 در نوار ابزار بالایی است.
در قسمت چپ این پنجره تمام کتابخانه های فوت پرینت موجود لیست می شوند. میانه پنجره سمبل های شماتیک را نشان می دهد. تمام این سمبل ها فوت پرینت اختصاص یافته به خود را دریافت می کنند. قسمت سمت راست فوت پرینت هایی را نشان می دهد که می توانند برای سمبل ها انتخاب شده در وسط صفحه انتخاب شوند. برای اختصاص دادن یک فوت پرینت به یک سمبل، سمبل را در قسمت میانی انتخاب کنید و در قسمت سمت راست روی فوت پرینت مورد نظر در سمت راست دو بار کلیک کنید. شما می توانید با راست کلیک کردن روی اسم یک فوت پرینت و انتخاب View selected footprint پیش نمایشی از آن فوت پرینت را ببینید.
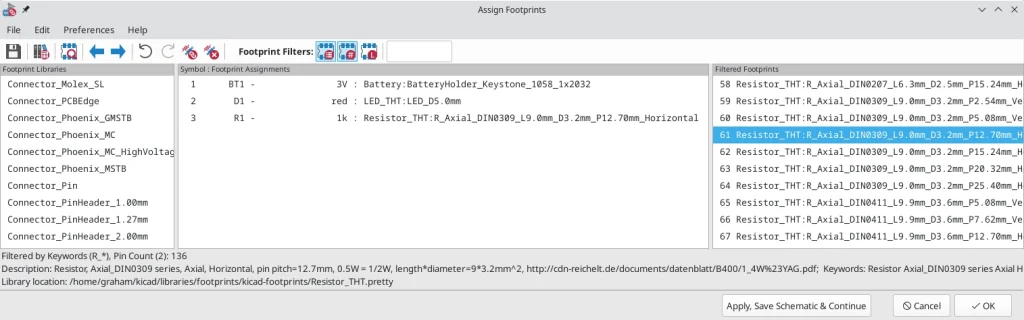
در نرم افزار تعدادی زیادی فوت پرینت وجود دارد بنابراین ابزار تخصیص فوت پرینت امکان فیلتر کردن آنها را به کاربر می دهد تا موارد اضافه حذف شوند.
 کلید اولی از سمت چپ عکس 19 فیلترهایی که می توانند در هر سمبل تعریف شوند را فعال می کند. برای مثال، یک سمبل اپ امپ ممکن است تنها فیلترهایی که فوت پرینت های با پکیج SOIC و DIP دارند را نشان دهد. گاهی اوقات فیلترهای از پیش تعریف شده گم می شوند یا زیاد از حد محدود کننده هستند بنابراین خاموش کردن این فیلتر در مواردی می تواند مفید باشد.
کلید اولی از سمت چپ عکس 19 فیلترهایی که می توانند در هر سمبل تعریف شوند را فعال می کند. برای مثال، یک سمبل اپ امپ ممکن است تنها فیلترهایی که فوت پرینت های با پکیج SOIC و DIP دارند را نشان دهد. گاهی اوقات فیلترهای از پیش تعریف شده گم می شوند یا زیاد از حد محدود کننده هستند بنابراین خاموش کردن این فیلتر در مواردی می تواند مفید باشد.
 کلید میانی عکس 20 بر اساس تعداد پین فیلتر می کند بنابراین تنها فوت پرینت های با تعداد 8 عدد پد نشان داده می شوند. این فیلتر همیشه مفید است.
کلید میانی عکس 20 بر اساس تعداد پین فیلتر می کند بنابراین تنها فوت پرینت های با تعداد 8 عدد پد نشان داده می شوند. این فیلتر همیشه مفید است.
 دکمه سمت راست عکس 21 با کتابخانه انتخابی فیلتر می کند. کتابخانه ها در صفحه چپی انتخاب شده اند. فوت پرینت هایی که در کتابخانه انتخابی موجود نیستند جدا خواهند شد. این فیلتر مادامی سودمند هست که بدانیم فوت پرینت در کدام کتابخانه قرار دارد. اغلب بهترین کار استفاده از این فیلتر یا فیلتر سمبل هاست اما نه هر دو آنها.
دکمه سمت راست عکس 21 با کتابخانه انتخابی فیلتر می کند. کتابخانه ها در صفحه چپی انتخاب شده اند. فوت پرینت هایی که در کتابخانه انتخابی موجود نیستند جدا خواهند شد. این فیلتر مادامی سودمند هست که بدانیم فوت پرینت در کدام کتابخانه قرار دارد. اغلب بهترین کار استفاده از این فیلتر یا فیلتر سمبل هاست اما نه هر دو آنها.
 کادر متنی فوت پرینت هایی را که با متن نوشته شده در کادر هم خوانی ندارند را فیلتر می کند. در زمان خالی بودن کادر این فیلتر هم غیر فعال است.
کادر متنی فوت پرینت هایی را که با متن نوشته شده در کادر هم خوانی ندارند را فیلتر می کند. در زمان خالی بودن کادر این فیلتر هم غیر فعال است.
از فیلترها استفاده کنید. هر کدام از فوت پرینت ها در ستون مرکزی عکس بالا را پیدا کنید. با انتخاب سمبل در ستون مرکزی و سپس دو بار کلیک روی فوت پرینت مورد نظر در ستون راستی هر فوت فوت پرینت را به یک سمبل اختصاص دهید. زمانی که تمام فوت پرینت ها اختصاص یافتند روی OK کلیک کنید. راه های دیگری نیز برای تخصیص فوت پرینت وجود دارد، مثلا از طریق پنجره خصوصیات سمبل.
بررسی خطاهای الکتریکی
آخرین عمل باقی مانده که باید در شماتیک انجام شود بررسی خطاهای الکتریکی است. بررسی کننده قوانین الکتریکی Kicad یا ERC نمی تواند به شما این اطمینان را بدهد که طراحی در شماتیک کار می کند اما می تواند طراحی را برای تعدادی مشکلات اتصالات رایج مثل پین های وصل نشده، خروجی های تغذیه اتصال کوتاه شده و یا تغذیه های ورودی که به هیچ جا وصل نشده اند را بررسی کند. این ابزار همچنین خطاهای دیگری مثل سمبل هایی که کددهی نشده اند یا اشتباهات نگارشی در نام گذاری برچسب ها را بررسی می کند. برای دیدن تمام لیست قوانین الکتریکی و تنظیم میزان شدت آنها به مسیر File → Schematic Setup… → Electrical Rules → Violation Severity بروید. اجرای ERC قبل از وارد شدن به طراحی PCB ایده خوبی است.
![]() با کلیک کردن روی گزینه عکس 22 در بالای نوار ابزار و سپس کلیک کردن روی Run ERC بررسی قوانین الکتریکی را اجرا کنید.
با کلیک کردن روی گزینه عکس 22 در بالای نوار ابزار و سپس کلیک کردن روی Run ERC بررسی قوانین الکتریکی را اجرا کنید.
حتی در این شماتیک ساده نرم افزار دو خطای بالاقوه را پیدا کرده است. خطاها در پنجره ERC لیست می شوند و پیکان ها به محل قرارگیری خطاها اشاره می کنند. انتخاب یک خطا در پنجره ERC پیکان مربوطه را هایلایت می کند.
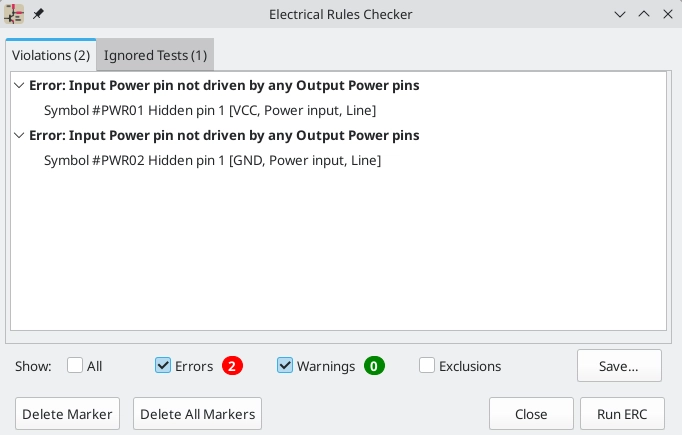
شما می توانید خطاهای تکی را جداسازی کنید یا اینکه از کل دسته های خطاها با راست کیلک کردن روی هر پیغام خطا از آن صرف نظر کنید. اگرچه معمولا رفع خطاها برای داشتن گزارش پاک ERC و اجتناب از مشکلات پنهان حائز اهمیت است حتی اگر ایرادات طراحی واقعی نباشند.
در این مورد نرم افزار گزارش می دهد “پین تغذیه ورودی به وسیله هیچ پین تغذیه خروجی راه اندازی نشده است” نه تنها برای گره GND بلکه برای VCC . این یک خطای ERC رایج در Kicad است. سمبل های تغذیه طوری تنظیم شده اند تا به پین خروجی تغذیه نیاز داشته باشند مثلا خروجی یک رگولاتور ولتاژ روی همان گره، در غیر اینصورت نرم افزار فکر می کند گره راه اندازی نشده است. برای یک انسان، اینکه VCC و GND توسط باتری راه اندازی می شوند بدیهی است اما نشان دادن این مسئله در شماتیک به نرم افزار یک الزام است.
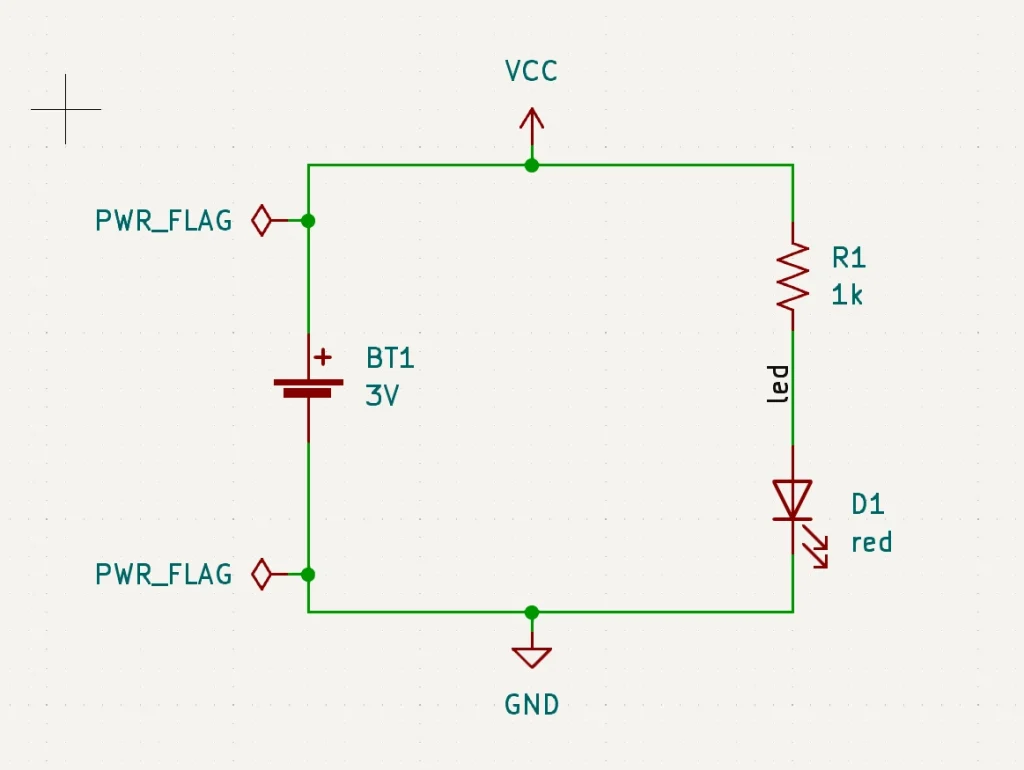
یک سمبل خاص PWR_FLAG در کتابخانه سمبل Power برای حل این مسئله وجود دارد تا به نرم افزار بگوییم که این گره در اصل راه اندازی می شود. این سمبل را به VCC و GND متصل کرده و دوباره ERC را اجرا کنید. زمانی که ERC بدون هیچ خطایی پاس شد، شماتیک تکمیل شده است.
لیست قطعات
قدم نهائی اختیاری تولید لیست قطعات شامل تمام قطعات استفاده شده در پروژه است. روی Tools → Generate Bill of Materials کلیک کنید.
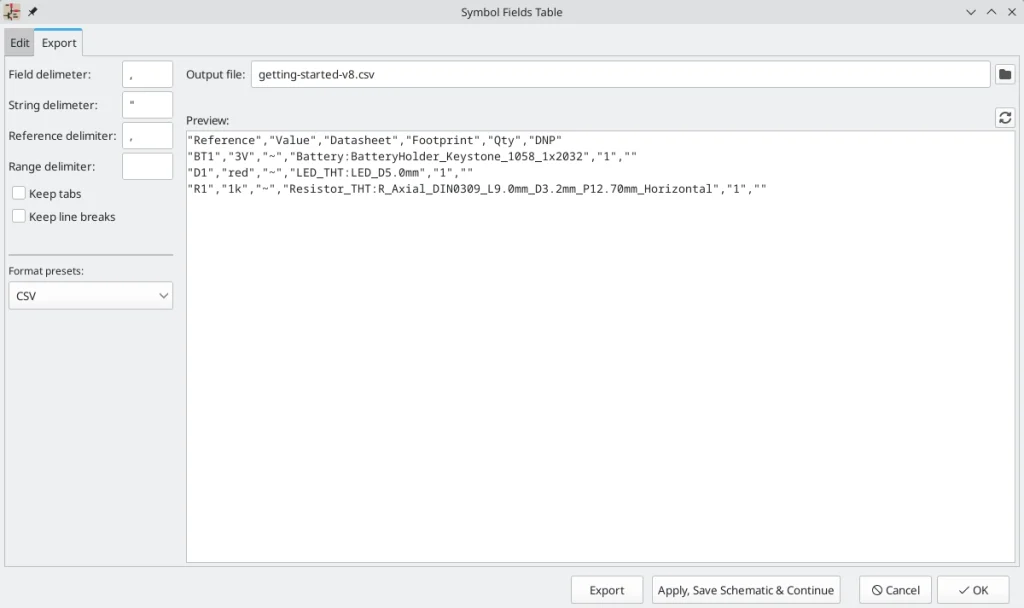
Kicad 8 یک رابطه گرافیکی برای تولید لیست قطعات دارد. شما می توانید در بخش Edit اینکه چه خصوصیاتی از سمبل ها تولید شوند را پیکره بندی کنید و یا اینکه چگونه سمبل ها دسته بندی شوند. فرمت خروجی را در بخش Export پیکره بندی کنید.
فعلا، تنظیمات پیشفرض مناسب هستند اما شما قادرید ردیفی از چیزی که تولید خواهد شد را در بخش Preview مشاهده کنید. یک خروجی فایل در قسمت Export مشخص کنید سپس دکمه Export را فشار دهید. لیست قطعات در هنگام باز شدن در یک برنامه باید شبیه عکس زیر باشد.

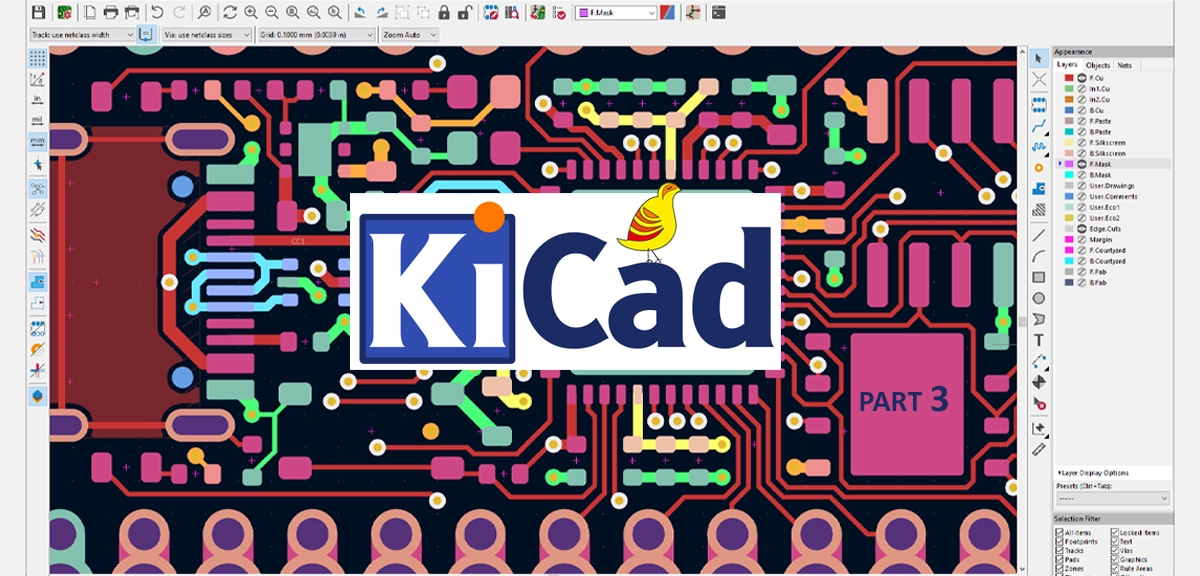
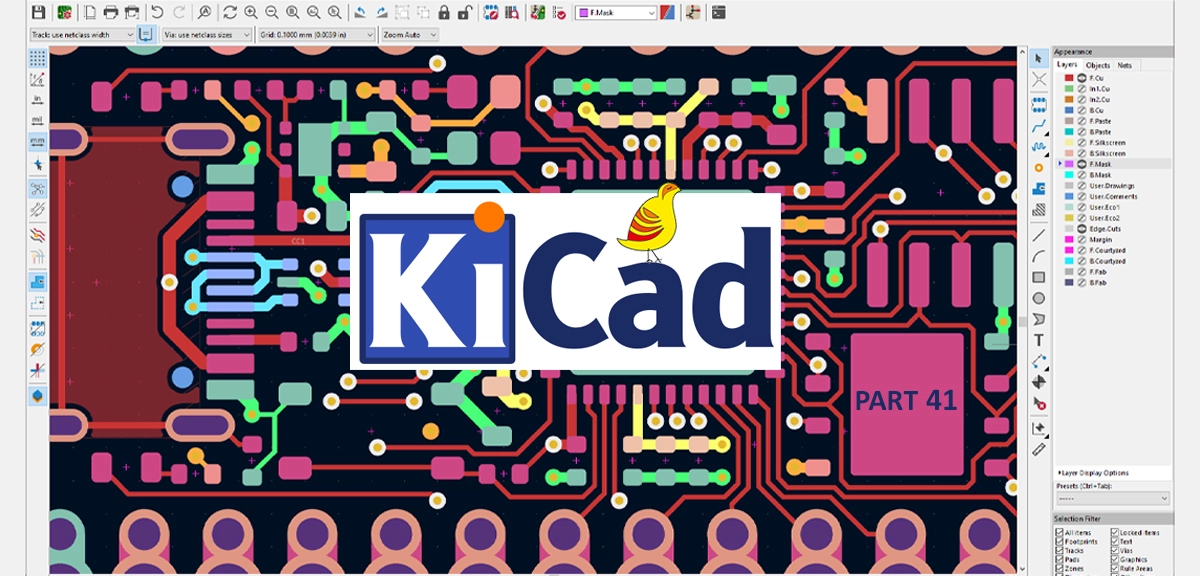
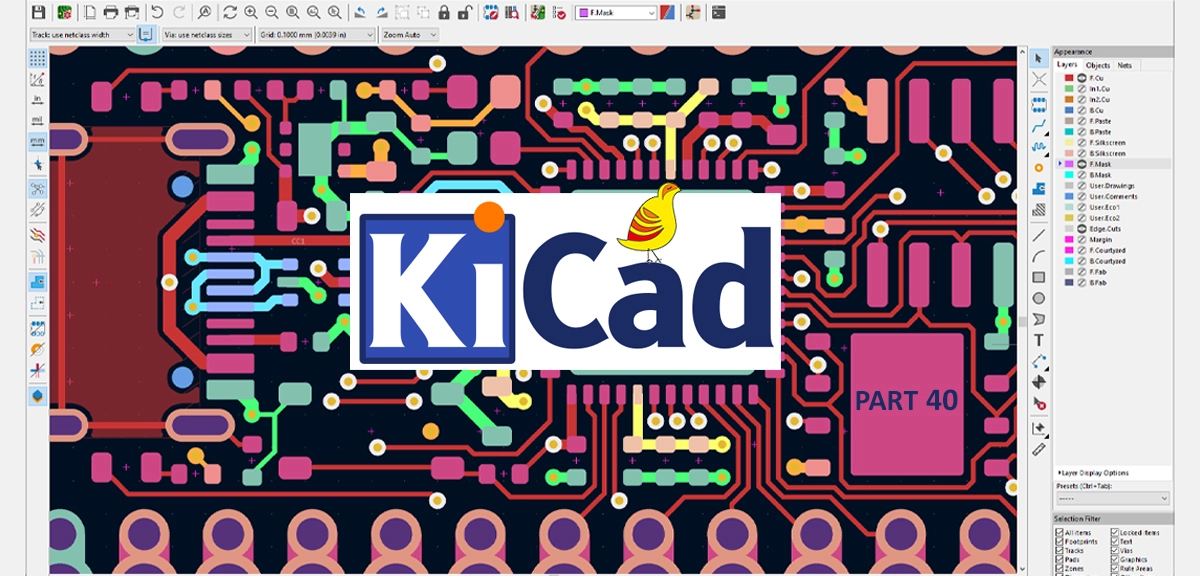
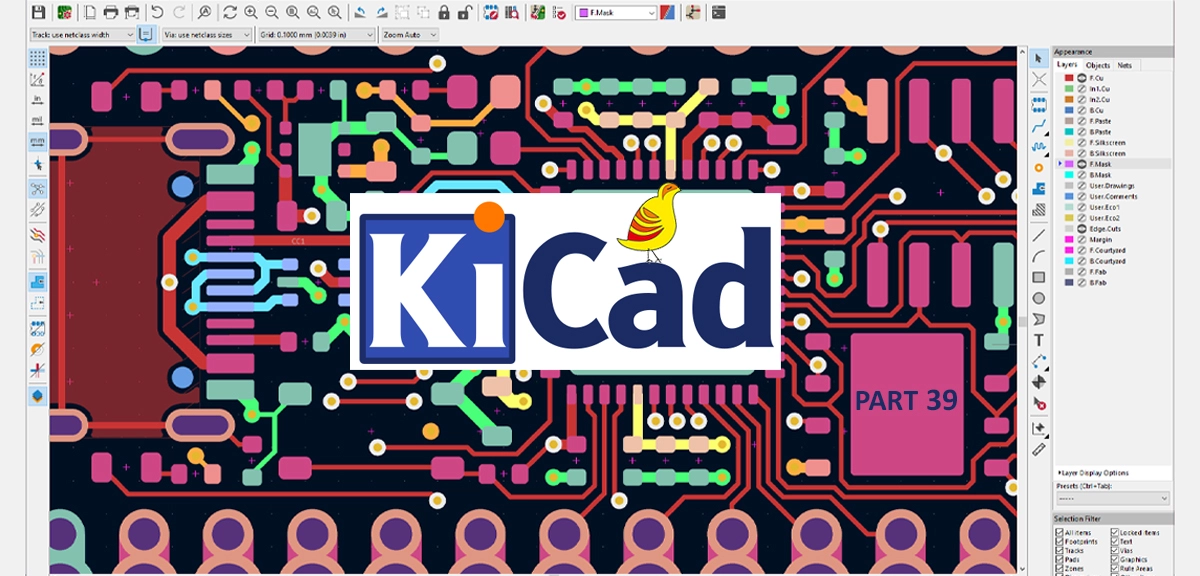















سیسوگ با افتخار فضایی برای اشتراک گذاری دانش شماست. برای ما مقاله بنویسید.