Teardrop و مسیریاب تعاملی در KiCad: طراحی پیشرفته PCB - قسمت 16 آموزش Kicad
Teardrop به معنی قطره اشک هست. همانطور که در شکل زیر میبینید در محلی که ترک به پد متصل است، مقداری مس اضافه میشود تا باعث استحکام مکانیکی بیشتر آن شود. چون این تغییر به همراه شکل دایره پد نمای یک اشک را تداعی میکند به آن Teardrop گفته میشود.
Teardropها قسمتهای اضافی مسی هستند که انتقال از پدها و ترک، ویاها یا دیگر ترکها را ملایم میکنند. Teardropها برای افزایش چالاکی مکانیکی به یک اتصال ترک اضافه میشوند. این اتصالات خطر قطعشدن ترک از پد را در هنگام خطای سوراخکاری پد کاهش میدهند.
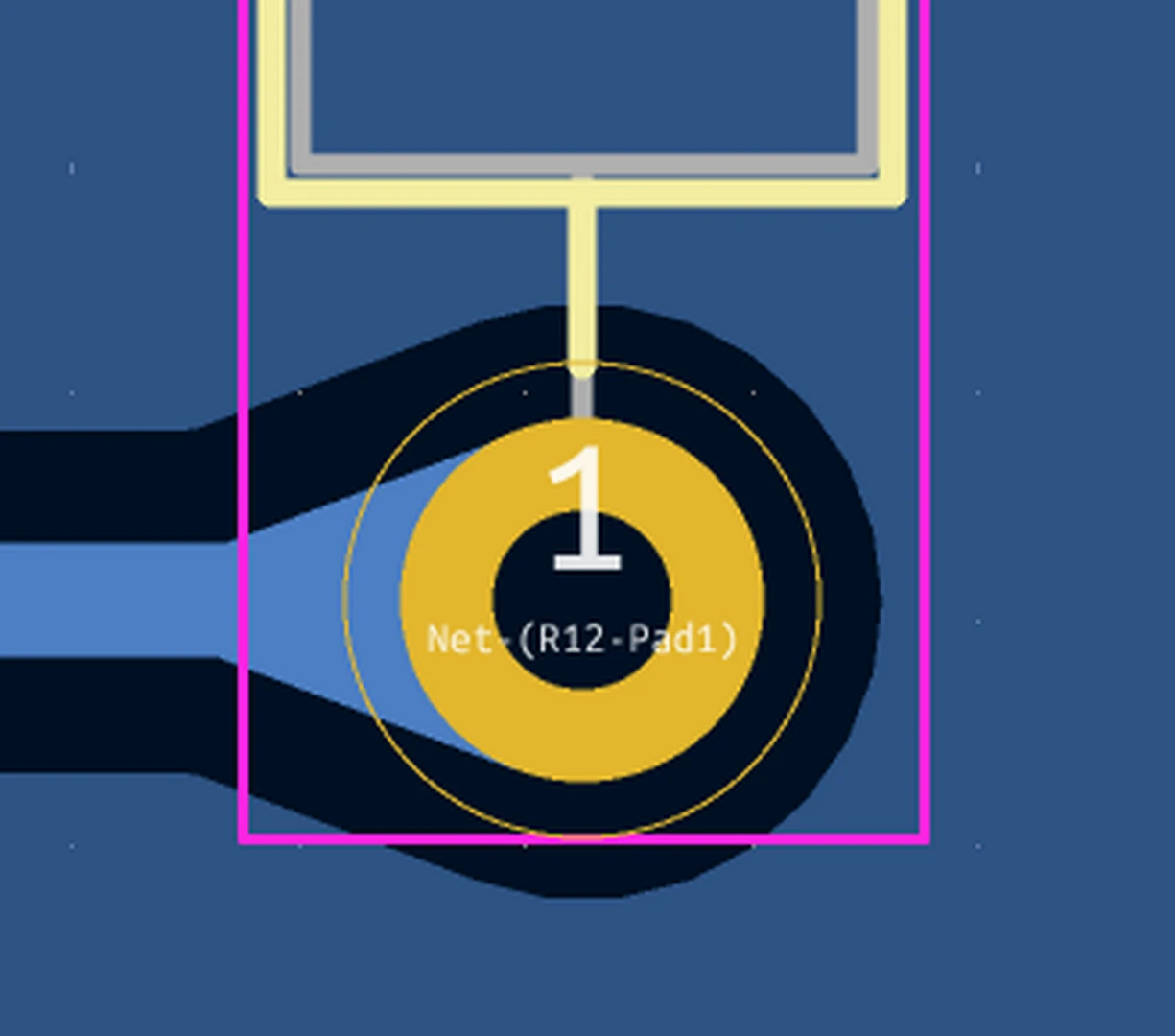
اضافه کردن Teardrop
شما میتوانید از مسیر Edit-> Edit Teardrops Teardrop ها را به تعداد زیاد به طرحتان اضافه کنید. این پنجره تنظیماتی برای اینکه کدام شی برای این عمل انتخاب شود و همچنین چگونگی شکل Teardropهای جدید دارد. این پنجره امکان اضافه و یا حذفکردن Teardropهای موجود را نیز به شما میدهد.
بخش Scope
قسمت Scope اینکه کدام نوع از اشیاء تأثیر خواهند گرفت را کنترل میکند: پدهای PTH، پدهای SMD، ویاها و اتصالات ترک به ترک. قسمت Filter Items امکان فیلترکردن اشیا با دیگر شاخصها را میدهد. شما میتوانید آیتمها را با گره، کلاس گره و لایه فیلتر کرده و یا اینکه انتخاب کنید تا این کار تنها روی پدهای دایره شکل، Teardropهای موجود و یا اشیایی که در گزینههای انتخابی شما قرار دارند، انجام بگیرد.
بخش Action
قسمت Action اینکه Teardropها حذف یا اضافه شوند و یا اینکه اندازه و شکل Teardropهای جدید چگونه باشند را کنترل میکند. اضافهکردن teardrop به یک شی که قبلاً teardrop دارد، باتوجهبه تنظیمات جدید دوباره بهروزرسانی میشود. به هنگام اضافهکردن teardropها شما این انتخاب را دارید که از تنظیمات پیشفرض teardrop در پنجره Board Setup استفاده کنید و یا مقادیر مشخص را برای Teardropهای جدید انتخاب کنید.
- Prefer zone connection: اگر انتخاب شود، درصورتیکه شی موردنظر به یک منطقه وصل شده باشد، برای آن Teardrop استفاده نخواهد شد. Allow teardrops to span 2 track segments: در صورت انتخابشدن، اگر قسمت اول یک بخش از ترک برای پشتیبانی از یک teardrop کامل زیاد از حد کوتاه باشد، teardrop قادر خواهد بود تا روی بخش دوم ترک هم پخش شود.
- Maximum track width: درصورتیکه ضخامت اتصال یک ترک عریضتر از این درصد از پهنای پد باشد، teardrop برای آن ایجاد نخواهد شد (حداقل اندازه پد).
- Best length: طول ایدهآل teardrop بهعنوان درصدی از پهنای (کوچکترین اندازه) شی متصل شده به آن، تعیین میشود.
- Maximum length: حداکثر طول teardrop بهعنوان یک طول مطلق. Curved edges: اگر انتخاب شود، لبههای teardrop بهجای یک خط صاف منحنی خواهند شد. اگر منحنی باشد، Points تعداد نقاط موجود در منحنی را کنترل میکند. تعداد نقاط بیشتر باعث داشتن منحنی صیقلیتری خواهد شد.
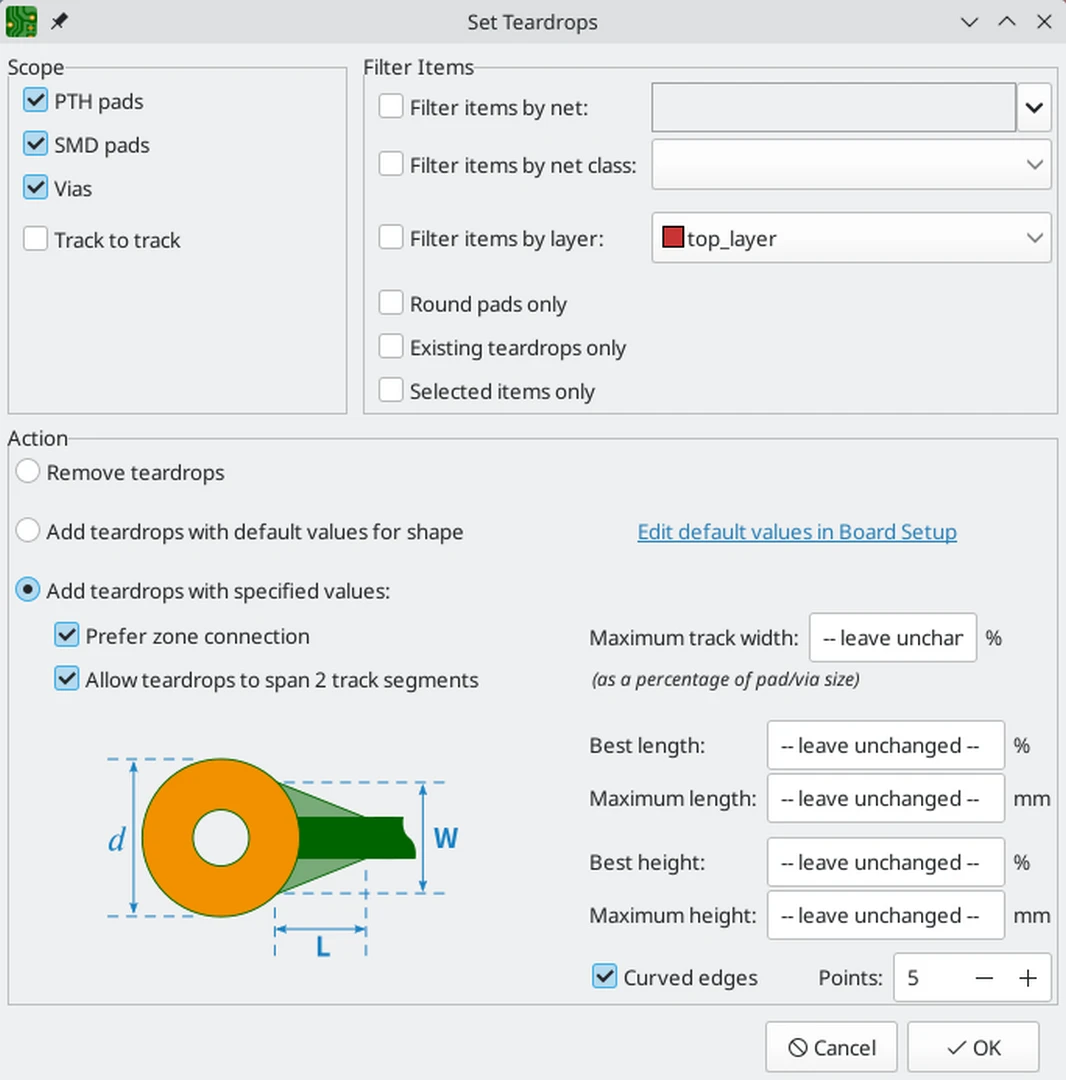
تغییر ویژگی های پیشفرض Teardrop ها
خصوصیات پیشفرض برای teardropها میتواند در پنجره Board Setup پیکرهبندی شوند. این پیشفرضها به هنگام انتخابشدن add teardrops with default values for shape در پنجره Edit Teardrops استفاده خواهند شد. پیشفرضها به طور جداگانه برای Teardropsهای متصل به اشکال گرد، اشکال مستطیلی یا بین ترکها پیکرهبندی شده است. گزینههای موجود برای هر نوع teardrop به همان شکلی است که در پنجره Edit Teardrops است.
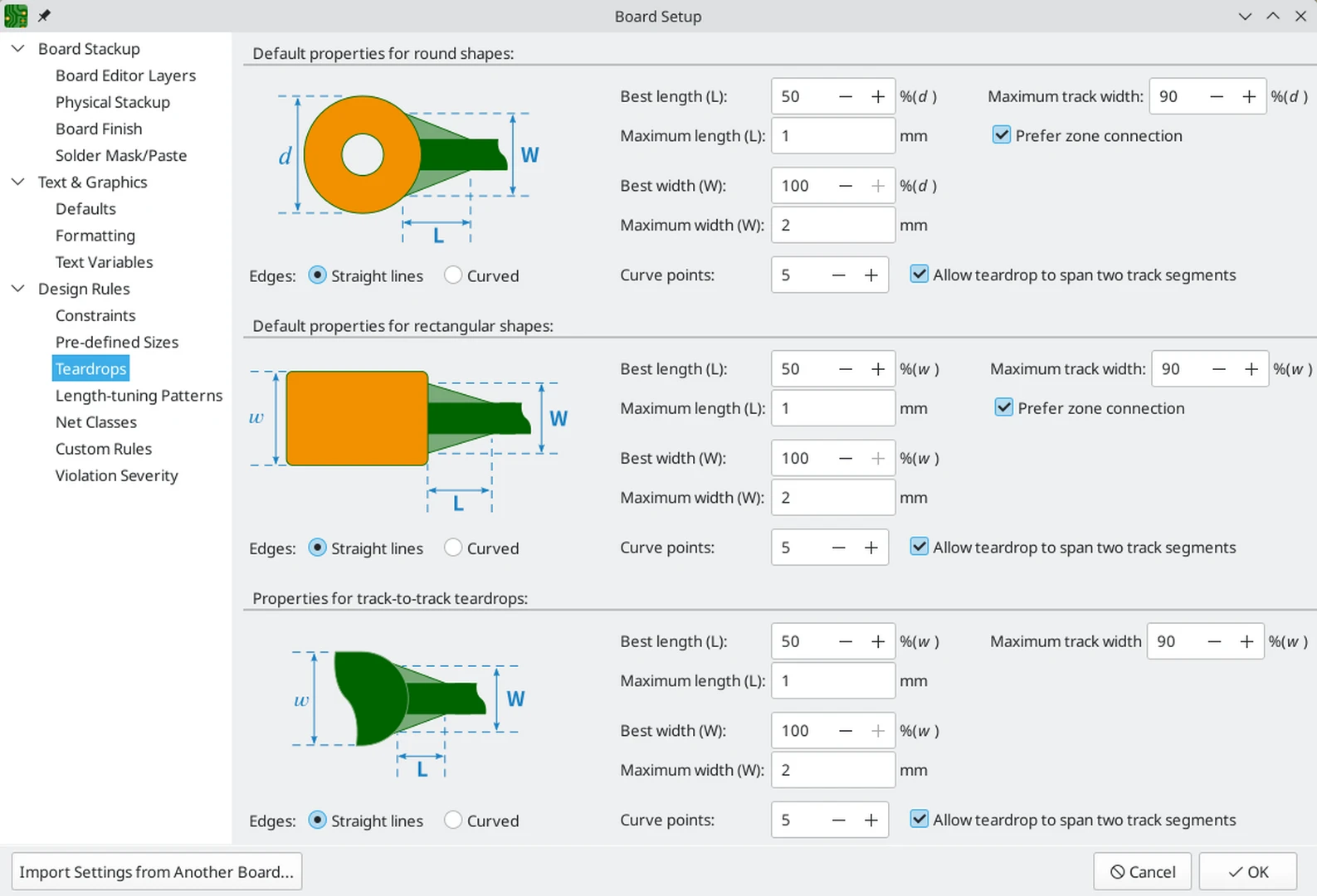
ویرایش و مدیریت Teardropها در KiCad از طریق Properties Manager
جدای از teardropهای دستهای، شما میتوانید برای ویاهای تکی در پنجره خصوصیات آن ویا و یا برای پدها در قسمت Connections پنجره خصوصیات پد، teardropها را اضافه و یا ویرایش کنید. تنظیمات در پنجرههای خصوصیات بهمانند پنجره Edit Teardrops هست. شما از طریق Properties Manager هم میتوانید برای ویاها و پدهای تکی Teardropsها را ویرایش کنید.
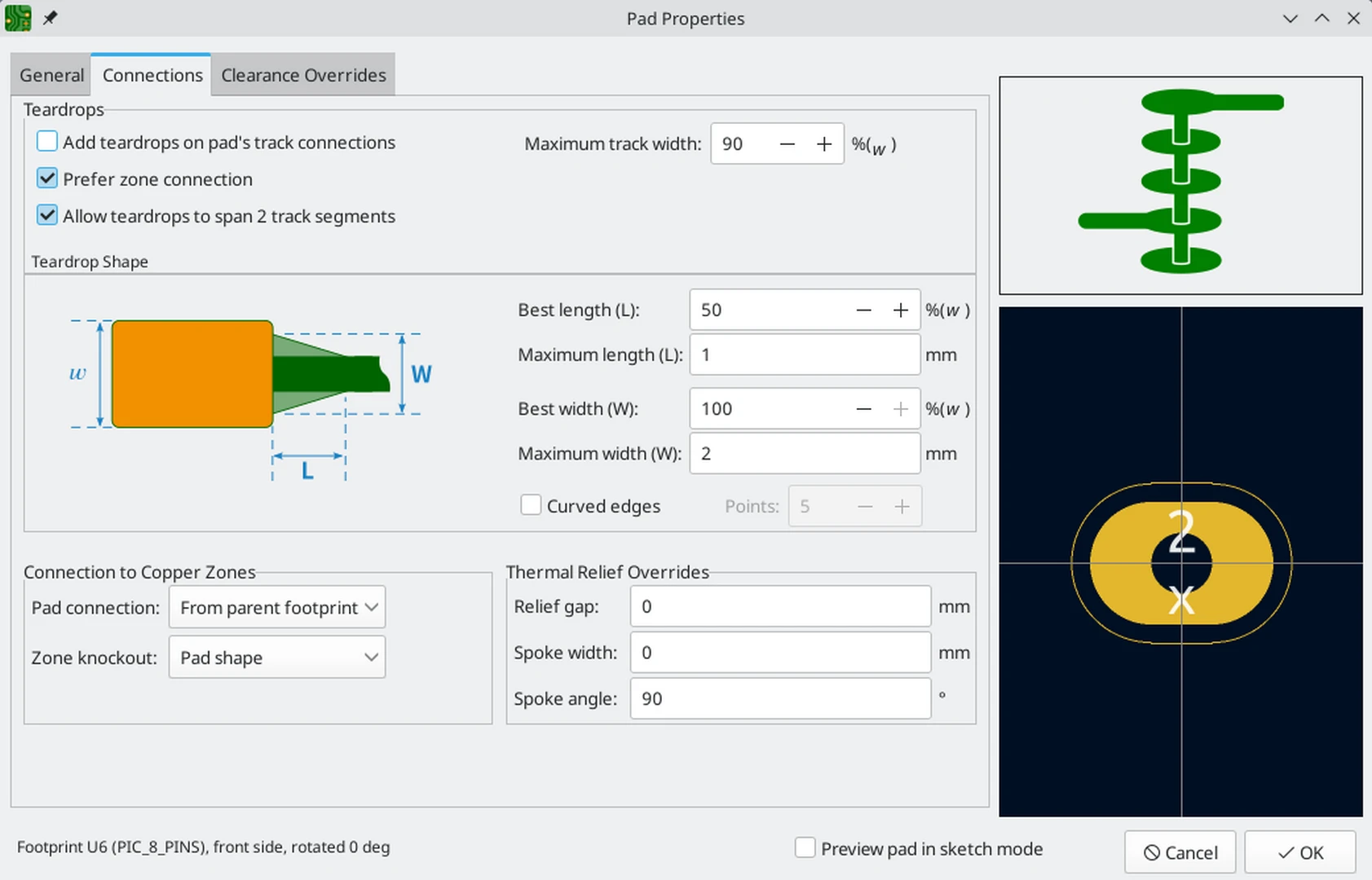
Teardropها در Kicad مناطق کوچکی هستند و این موضوع به این معنی هست که آنها به هنگام پر شدن از اتصال کوتاهشدن به دیگر اشیا مسی روی دیگر گرهها، اجتناب میکنند. در وهله اول به هنگام اضافهشدن، Teardropsها پر میشوند؛ ولی در ادامه با ایجاد دیگر مناطق روی برد دوباره پر شده و یا خالی میشوند. به هنگام استفاده از دستورات Unfill All Zones و Refill All Zones، اجرای DRC، تولید خروجیهای ساخت و غیره Teardropsها میتوانند در حالت کادر پر شده با استفاده از کنترلگرهای نمایش منطقه در نوارابزار چپ نشان داده شوند.
تنظیمات مسیریاب تعاملی
تنظیمات مسیریاب تعاملی از طریق منوی Route و یا با استفاده از راست کلیک روی دکمه ![]() در نوارابزار میتواند در دسترس قرار بگیرد. این تنظیمات رفتار مسیریاب را به هنگام مسیریابی ترکها و نیز درگ شدن ترکهای موجود کنترل میکند.
در نوارابزار میتواند در دسترس قرار بگیرد. این تنظیمات رفتار مسیریاب را به هنگام مسیریابی ترکها و نیز درگ شدن ترکهای موجود کنترل میکند.
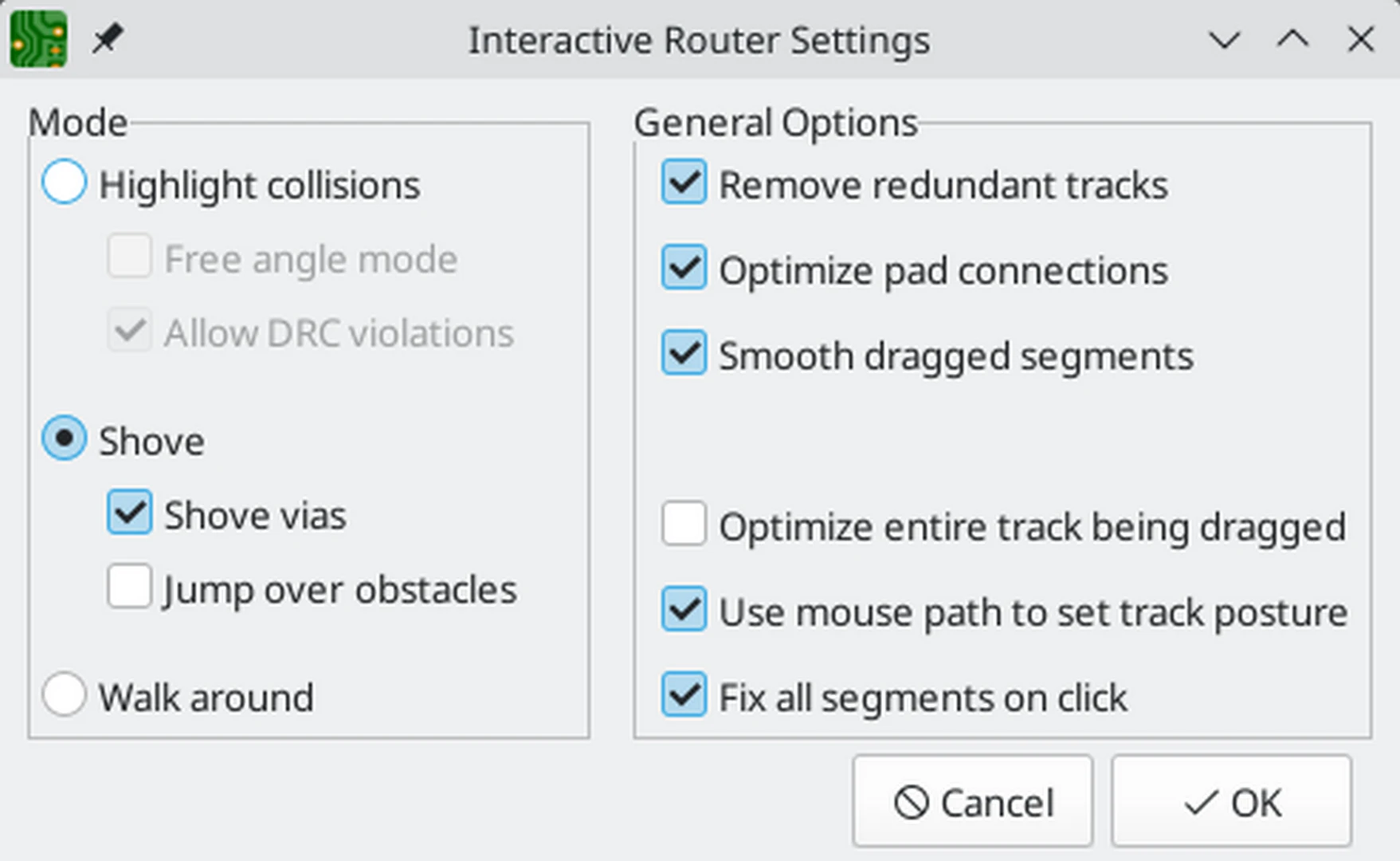
تنظیم | توضیحات |
Mode | حالت عملیاتی مسیریاب را برای ایجاد ترکهای جدید و درگکردن ترکهای موجود تنظیم میکند. |
Free angle mode | بهجای مسیریابی در قدمهای 45 درجه دقیق، اجازه مسیریابی در هر زاویهای را می دهد. این گزینه تنها زمانی که حالت مسیریاب به Highlight Collision تنظیم شده در دسترس هست. |
Allow DRC violations | اجازه جایگذاری ترکها و ویاهایی که قوانین DRC را نقض میکنند، میدهد. این حالت فقط هنگامی که حالت مسیریاب Highlight Collisions است، در دسترس هست. |
Shove vias | اجازه میدهد تا مسیریاب ویاها را به همراه ترکها هل بدهد. در هنگام غیرفعال بودن، ویاها نمیتوانند جابهجا شوند. این گزینه فقط هنگامی که حالت مسیریاب Shove تنظیم شده در دسترس است. |
Jump over obstacles | به مسیریاب اجازه میدهد تا ترکهای درگیر را در پشت موانع یکپارچه مثل پدها حرکت دهد. این گزینه تنها زمانی که حالت مسیریاب Shove قرار داده شده در دسترس هست. |
Remove redundant tracks | حلقههای ایجاد شده توسط ترک را به طور خودکار حذف کرده و تنها آخرین قسمت کشیده شده حلقه را نگه میدارد. |
Optimize pad connections | در هنگام فعالبودن این تنظیم، در هنگام خروج از پدها و ویاها مسیریاب تلاش میکند تا از زوایای تیز و دیگر مسیریابیهای نامطلوب اجتناب کند. |
Smooth dragged segments | در هنگام درگ شدن ترکها تلاش میکند تا قسمتهای ترک را با هم ترکیب کند تا تغییر جهت آن را کاهش دهد. |
Optimize entire track being dragged | در صورت فعالبودن، درگ شدن یک قسمت ترک منجر به این میشود که kicad ادامه ترکی که روی صفحه قابلمشاهده هست را بهبود ببخشد. فرایند بهبودسازی گوشههای اضافی را حذف کرده، از زوایای تیز پرهیز کرده و بهطورکلی تلاش میکند تا کوتاهترین مسیر را برای ترک پیدا کند. در هنگام غیرفعال بودن، هیچ بهبودی روی ترکهای خارج از قسمت اجرا نمیشود. |
Use mouse path to set track posture | تلاش میکند تا وضعیت ترک را بر اساس مسیر حرکتی موس از نقطه شروع مسیریابی انتخاب کند. |
Fix all segments on click | در صورت فعالبودن، کلیککردن به هنگام مسیریابی موقعیت تمام قسمتهای ترک از جمله قسمتی که در نشانگر موس خاتمهیافته را ثابت میکند. قسمتی جدید از محل نشانگر موس شروع خواهد شد. در هنگام غیرفعال بودن، آخرین قسمت (قسمتی که به نشانگر موس ختم شده) در محل خود ثابت نشده و با هر حرکت موس میتواند دوباره تغییر کند. |
منبع : docs.kicad
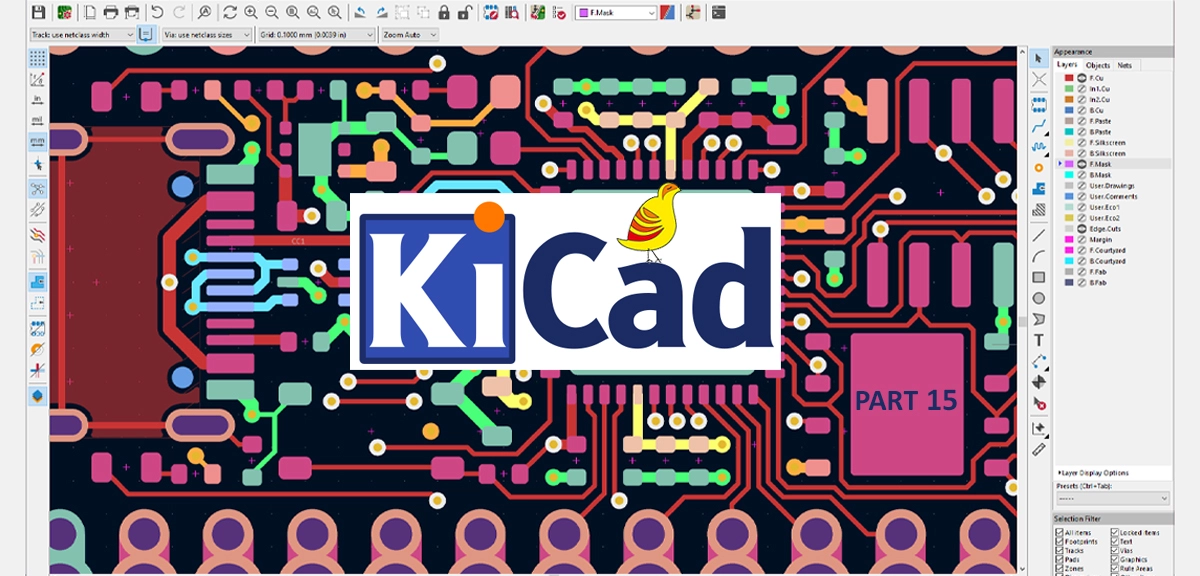
راهنمای جامع تنظیم طول ترکها و زوجهای تفاضلی...
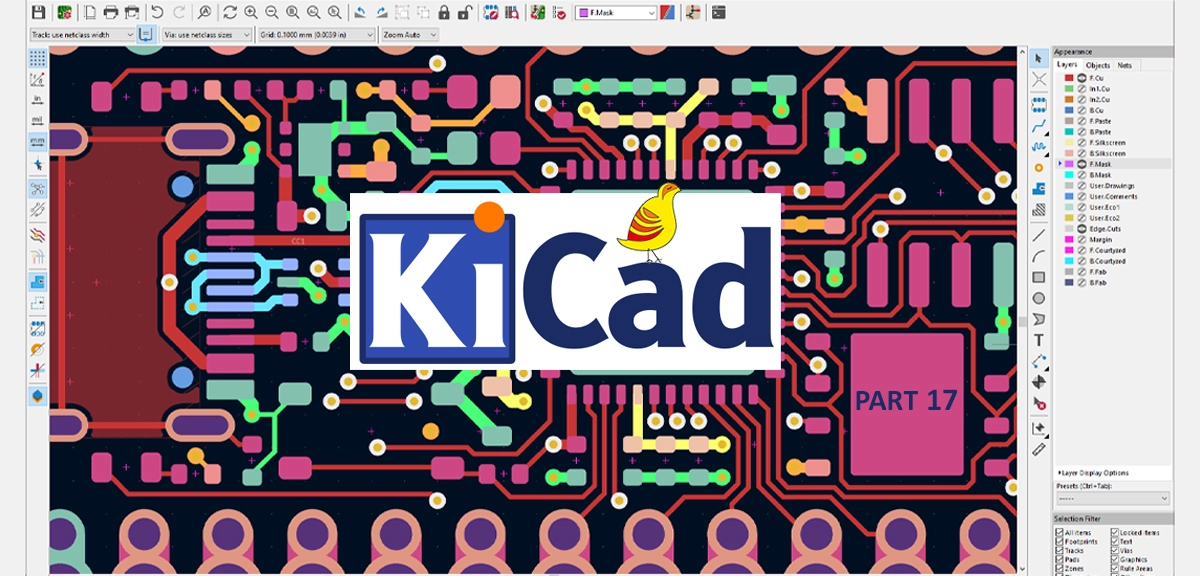
آشنایی با اشیاء گرافیکی در KiCad و نحوه...
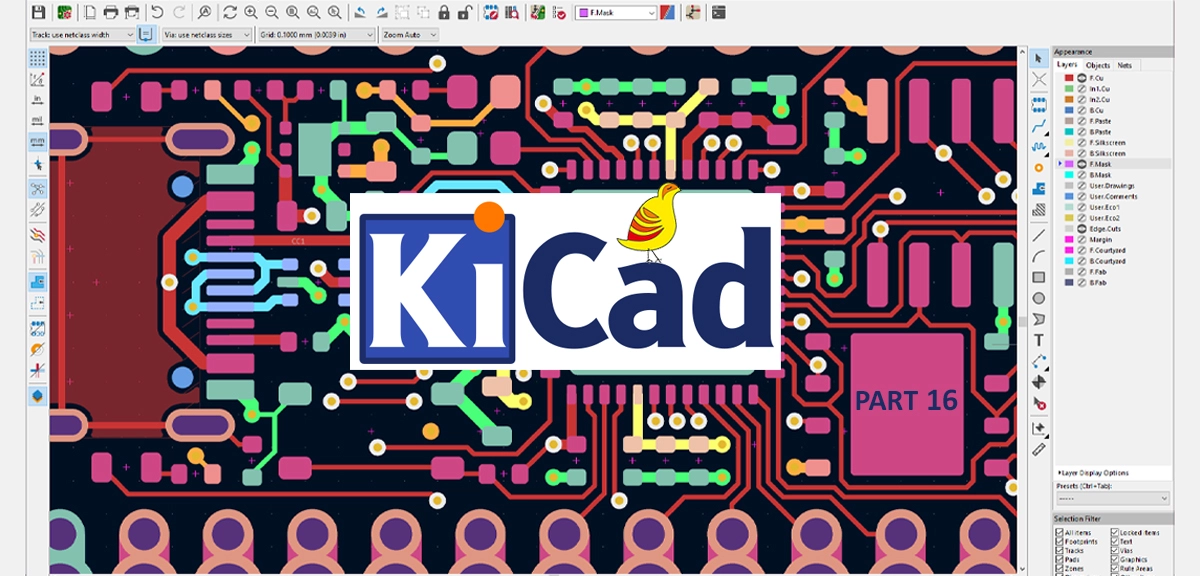
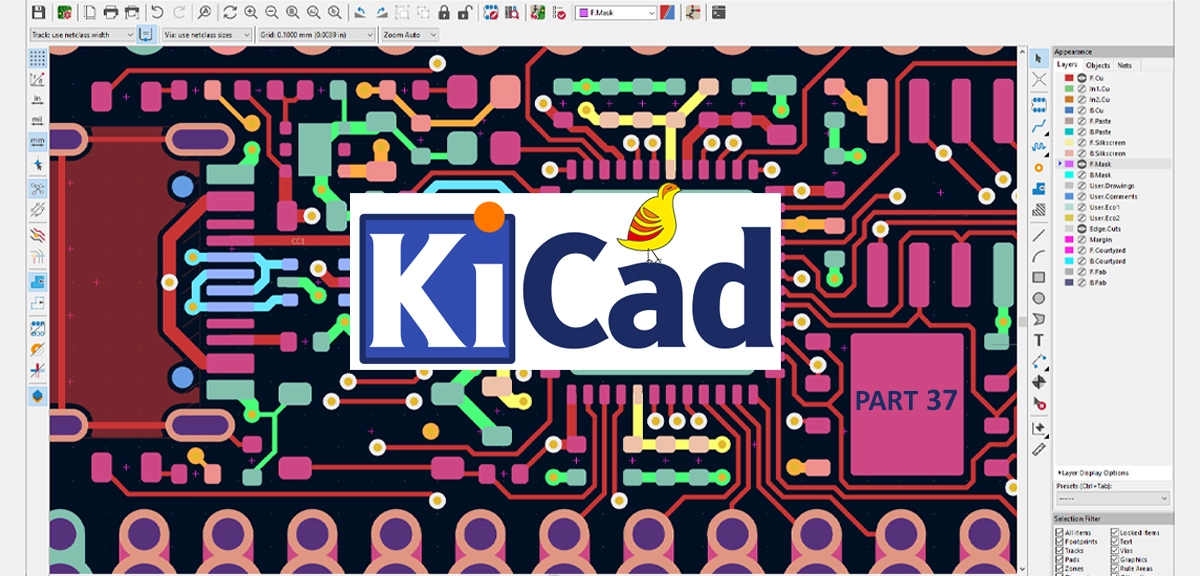
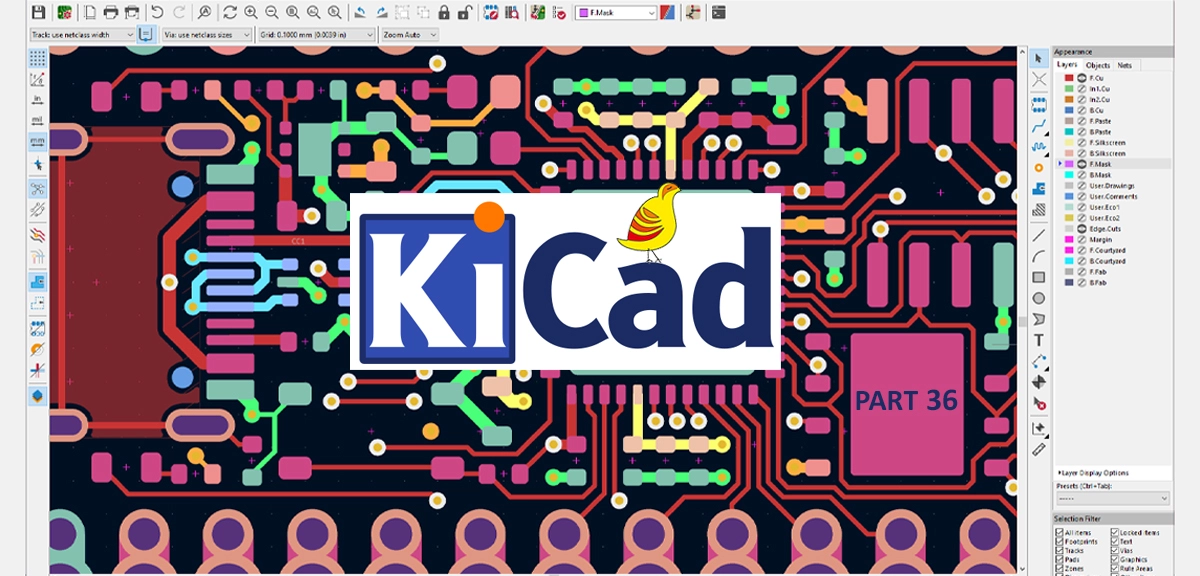
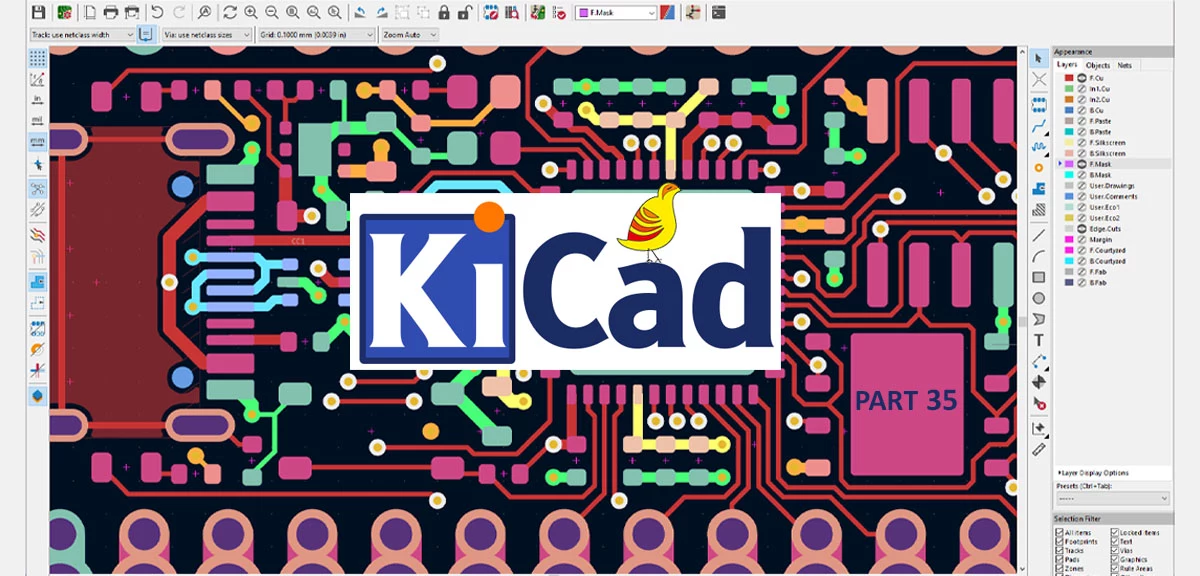

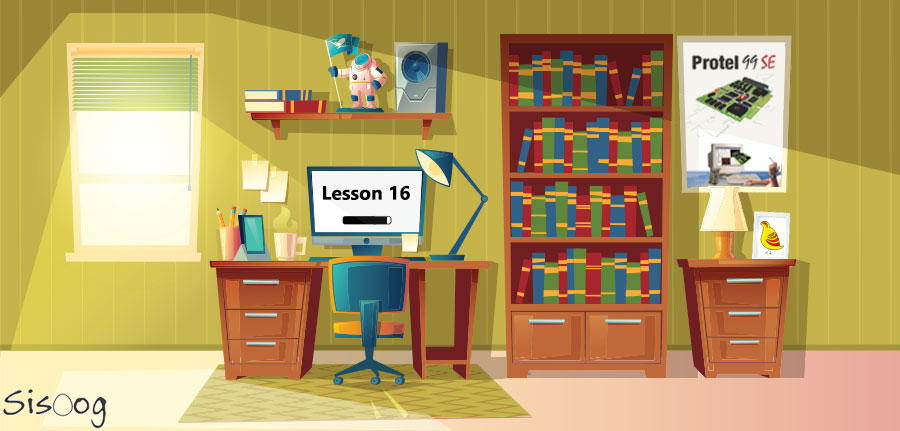
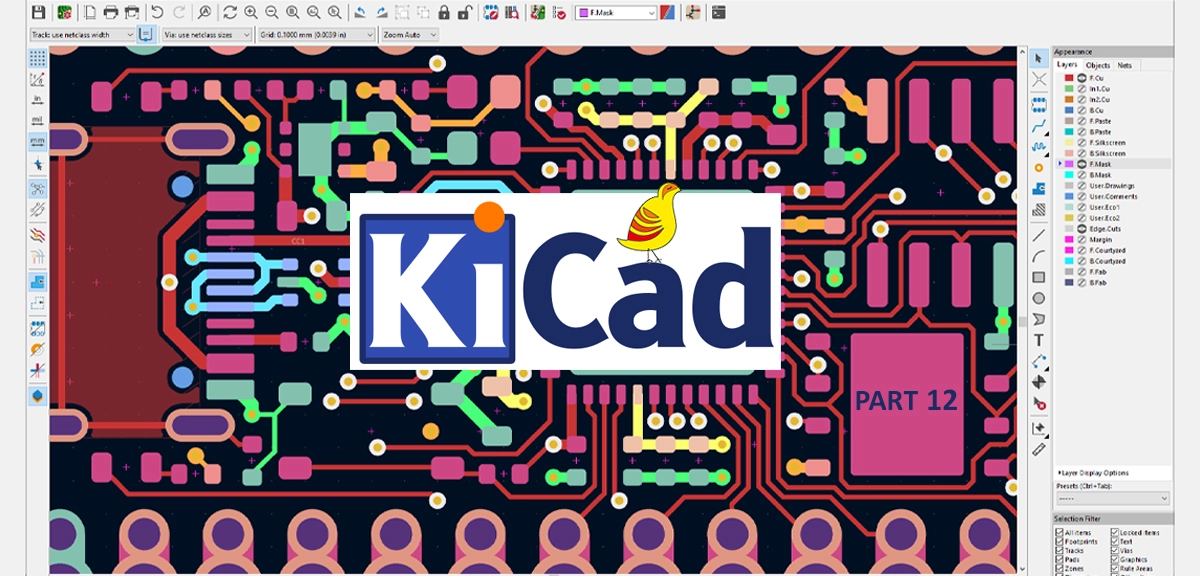













نویسنده شو !
سیسوگ با افتخار فضایی برای اشتراک گذاری دانش شماست. برای ما مقاله بنویسید.