راهنمای کامل بررسی قوانین طراحی (DRC) در KiCad ⚡ - قسمت 21 آموزش KiCad
بررسی قوانین طراحی
بررسیکننده قوانین طراحی برای اطمینان از اینکه PCB تمام نیازمندیهای ثبت شده در پنجره Board Setup و اینکه تمامی پدها بر اساس لیست گرهها یا شماتیک متصل شدهاند، برآورده شده استفاده میشود. Kicad میتواند بهصورت خودکار از تعدادی از تخلفهای انجامگرفته به هنگام مسیریابی ترکها جلوگیری کند؛ اما نمیتواند از بسیاری دیگر از تخلفات به شکل خودکار جلوگیری کند. پس این مسئله به این معنی است که استفاده از بررسیکننده قانون طراحی قبل از ایجاد فایلهای ساخت برای یک PCB مهم است.
بهمنظور استفاده از بررسیکننده قانون طراحی روی آیکن ![]() در نوارابزار بالایی کلیک کرده و یا از منوی Inspect گزینه Design Rules Checker را انتخاب کنید.
در نوارابزار بالایی کلیک کرده و یا از منوی Inspect گزینه Design Rules Checker را انتخاب کنید.
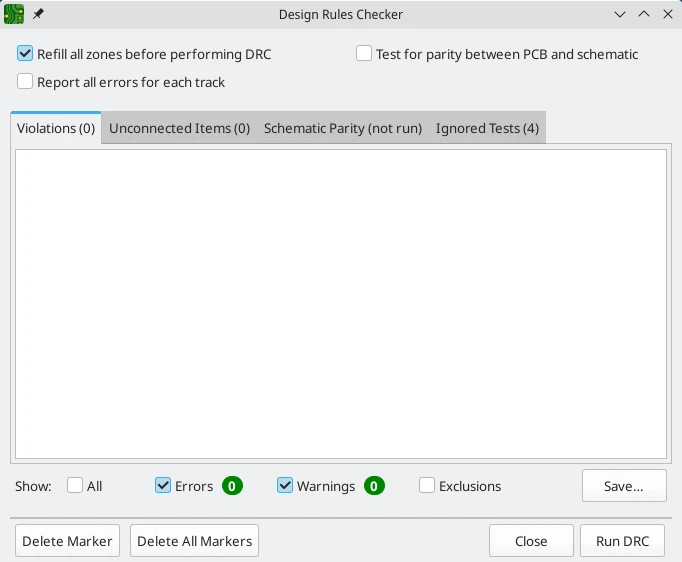
قسمت بالایی پنجره DRC Control شامل تعدادی گزینه است که بررسیکننده قوانین را کنترل میکند:
- Refill all zones before performing DRC: اگر فعال باشد، تمامی مناطق با هر بار اجرای بررسیکننده قوانین دوباره پر میشوند. غیرفعالسازی این گزینه درصورتیکه مناطق به طور دستی دوباره پر نشده باشند ممکن است به نتایج DRC غلط منجر شود.
- Report all errors for each track: به هنگام فعالبودن، تمام خطاهای فاصله برای هر قسمت از ترک گزارش داده خواهد شد. اگر غیرفعال باشد، تنها اولین خطا گزارش داده خواهد شد. فعالکردن این گزینه باعث خواهد شد که بررسیکننده قوانین با سرعت پایینتری اجرا شود.
- Test for parity between PCB and schematic: اگر فعال شود، بررسیکننده قوانین علاوه بر امتحانکردن قوانین طراحی PCB، تفاوتهای بین شماتیک و PCB را هم بررسی میکند. این گزینه در صورت اجرای ویرایشگر PCB در حالت مستقل بیتأثیر است.
پس از اجرای DRC، هر تخلفی در مرکز پنجره DRC Control نشان داده خواهد شد. تخلفات طراحی، آیتمهای وصل نشده و تفاوتهای بین شماتیک و PCB در سه سربرگ مختلف نشاندادهشده است. کنترلگرها در پایین لیست تخلفات برای نمایانسازی یا مخفیکردن تخلفات بسته به میزان شدت آنها میتوانند استفاده شود. یک فایل گزارش با فرمت متنی ساده پس از اجرای DRC به کمک دکمه Save میتواند ایجاد شود.
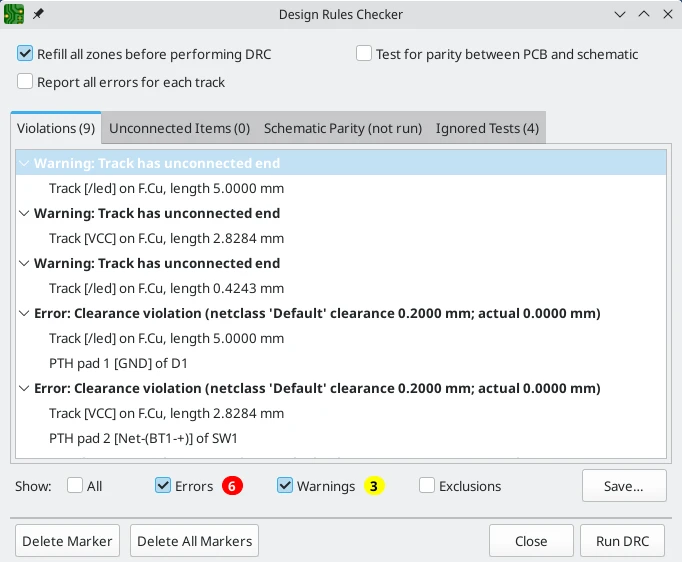
هر تخلفی شامل یک یا چند شی روی PCB هست. در لیست تخلفات، اشیا شامل شده در زیر تخلف لیست شدهاند. کلیککردن روی تخلف در list view باعث حرکت نمای ویرایشگر PCB خواهد شد بهطوریکه مناطق تحتتأثیر در مرکز قرار میگیرند. کلیککردن روی یکی از اشیا موجود در تخلفات باعث هایلایت شدن شی خواهد شد.
اعداد در پایین پنجره تعداد خطاها، هشدارها و حذفیات را نشان میدهند. هر نوعی از تخلف میتواند از لیست با استفاده از چکباکسهای مربوطه فیلتر شود. کلیککردن روی Delete Markers تمام تخلفات تا زمان اجرای دوباره DRC را پاک خواهد کرد.
تخلفات در پنجره میتوانند راست کلیک شوند تا از آنها صرفنظر شده یا میزان شدت آنها تغییر داده شود:
- Exclude this violation: از این تخلف خاص چشمپوشی میکند؛ اما هیچ تخلف دیگری را تحتتأثیر قرار نمیدهد.
- Change severity: نوعی از تخلف از هشدار تا خطا، یا از خطا تا هشدار را تغییر میدهد. این عمل تمام خطاها از یک نوع را تحتتأثیر قرار میدهد.
- Ignore all: از تمامی خطاها از یک نوع مشخص صرفنظر میکند. این آزمایش حالا دیگر در سربرگ Ignored Tests نمایان میشود بجای انکه در سربرگ Violations دیده شود.
تخلفات حذف شده یا چشمپوشی شده بین اجراهای بررسیکننده قوانین بهخاطر سپرده میشوند.
رزولوشن محدودیت و فاصله
ابزارهای رزولوشن محدودیت و فاصله به شما اجازه بازرسی اینکه چه قوانینی از محدودیت طراحی و فاصله به آیتمهای انتخابی اعمال شود را میدهد. این ابزارها به هنگام طراحیهای PCB با قوانین طراحی پیچیده سودمند هستند جایی که همیشه روشن نیست که چه قوانینی به یک شی اعمال میشوند.
بهمنظور بررسی قوانین فاصله که بین دو شی اعمال میشود، هر دو شی را انتخاب کرده و از منوی Inspect گزینه Clearance Resolution را انتخاب کنید. پنجره Clearance Report فاصله لازم بین اشیاء روی هر لایه مسی و نیز قوانین طراحی که منجر به این فاصله شدهاند را نشان میدهد.
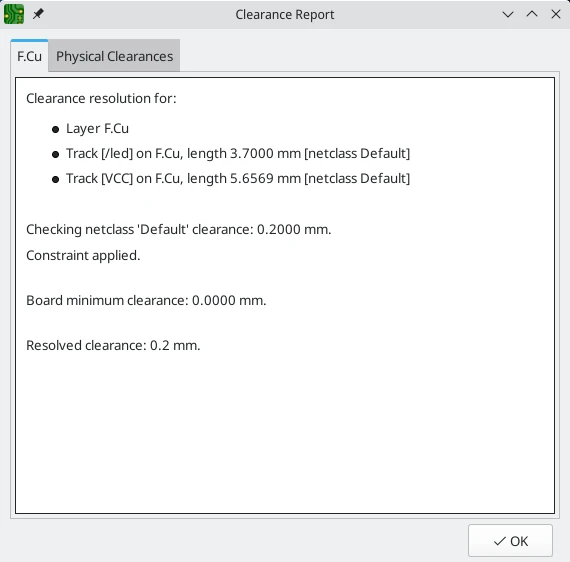
برای بازرسی محدودیتهای طراحی که به یک شی اعمال شده است، آن را انتخاب کرده و از منوی Inspect گزینه Constraints Resolution را انتخاب کنید. پنجره Constraints Report هر نوع محدودیتی که به شی اعمال میشود را نشان خواهد داد.
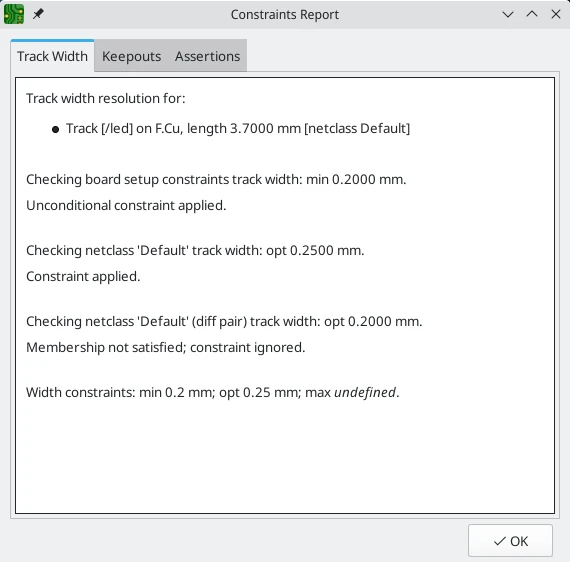
آمارهای برد
پنجره Board Statistics خلاصهای از محتواهای برد را نشان میدهد که شامل تعداد قطعات، پدها و ویاها است. نوع هر کدام به همراه سایز کلی برد نیز در آن قرار دارد.
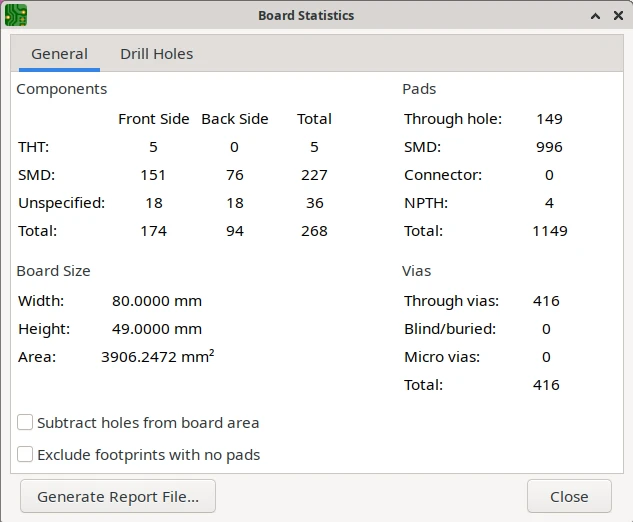
ابزار اندازهگیری
ابزار اندازهگیری به شما اجازه میدهد تا اندازهگیریهای زاویه و فاصلهها را بین نقاط مختلف روی PCB انجام دهید. بهمنظور فعالسازی ابزار روی آیکن ![]() در نوارابزار راست کلیک کرده و یا از کلیدهای میانبر ctrl+shift+M استفاده کنید. هنگامی که ابزار فعال شد، یکبار کلیک کنید تا نقطه شروع اندازهگیری را تعیین کنید سپس دوباره کلیک کنید تا اندازهگیری به اتمام برسد.
در نوارابزار راست کلیک کرده و یا از کلیدهای میانبر ctrl+shift+M استفاده کنید. هنگامی که ابزار فعال شد، یکبار کلیک کنید تا نقطه شروع اندازهگیری را تعیین کنید سپس دوباره کلیک کنید تا اندازهگیری به اتمام برسد.
✅ نکته
ابزار Find
ابزار Find به دنبال متون در PCB جستجو میکند که شامل شناسههای مرجع، فیلدهای فوت پرینت و متن گرافیکی میشود. هنگامی که ابزار موردی را مییابد محیط طراحی بزرگ شده و روی هدف یافته شده بزرگنمایی شود درحالیکه متن هایلایت شده است. با استفاده از دکمه در نوارابزار بالا این ابزار را اجرا کنید.
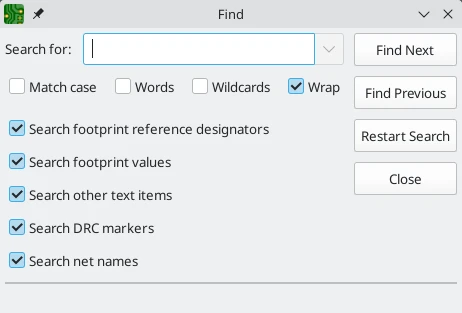
ابزار Find دارای چندین گزینه هست:
- Match case: مورد case-sensitive بودن (حروف کوچک و بزرگ) را انتخاب میکند.
- Words: وقتی انتخاب شود، جستجو تنها جمله جستجو با لغتهای کامل در PCB را مطابقت میدهد. وقتی انتخاب نشود، اگر جمله جستجو قسمتی از یک لغت بزرگتر در PCB باشد، جستجو آن را تطابق خواهد داد.
- Wildcards: هنگام فعالبودن، وایلدکاردها در جملههای جستجو میتوانند استفاده شوند. ؟ هر تک کاراکتری را مطابقت میدهد و * هر تعداد از کاراکترها را مطابقت میدهد. دقت کنید که هنگامی که این گزینه انتخاب شده، تطابقهای پارهای بازگشت داده نمیشوند: جستجو برای abc* رشته abcd را تطابق میدهد درحالیکه جستجو برای abc این کار را نمیکند.
- Warp: اگر انتخاب شود، نتایج جستجو پس از حصول آخرین یافته به اولین یافته بازمیگردد.
- Search footprint reference designators: اینکه جستجو به شناسههای مرجع فوت پرینت اعمال شوند را انتخاب میکند.
- Search footprint values: اینکه جستجو به فیلدهای مقادیر فوت پرینت اعمال شود را انتخاب می کند.
- Search other text items: اینکه جستجو باید به دیگر آیتمهای متن شامل متون گرافیکی و فیلدهای فوت پرینت اعمال شود و نه به مرجع و مقدار را انتخاب میکند.
- Search DRC markers: اینکه جستجو باید به توصیفات تخلف علائم DRC نمایشدادهشده روی برد اعمال شود را انتخاب میکند.
- Search net names: اینکه جستجو باید به اسامی گرهها در برد اعمال شود را انتخاب میکند.
پنل جستجو
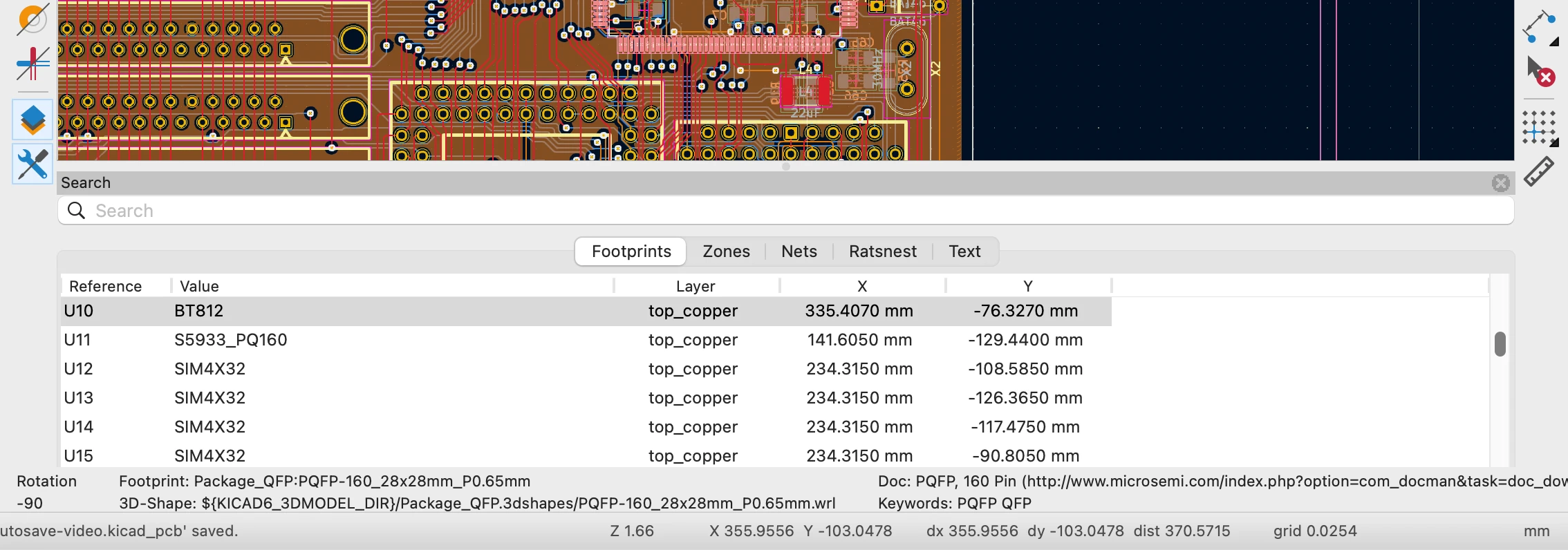
پنل جستجو یک پنل پین شده است (ثابت) که اطلاعاتی در مورد فوت پرینتها، مناطق، گرهها، خطوط تارعنکبوتی (بخشهای کشیده نشده) و متن از PCB را لیست میکند. شما میتوانید به شکل اختیاری این لیست را بر اساس یکرشته جستجو فیلتر کنید. وقتی فیلتری استفاده نشده تمامی آیتمها در طراحی در سربرگ مربوطه لیست میشوند.
آیتمها بر اساس خصوصیاتشان فیلتر میشوند: فوت پرینتها توسط شناسه مرجع و مقدار خود، مناطق توسط اسمشان، گره و آیتمهای خطوط تارعنکبوتی توسط نام گرههایشان و متن (متن، کادرهای متن، و اندازهها) توسط محتوای متن فیلتر میشوند. شما میتوانید نتایج فیلتر شده را به ترتیب مقدارشان بهصورت کاهشی یا افزایشی در یک ستون خاص با کلیککردن روی بالای ستون مربوطه مرتبسازی کنید.
فیلترها از وایلدکاردها پشتیبانی میکنند: * هر کاراکتر را تطابق داده و ? هر تک کاراکتری را مطابقت میدهد. شما میتوانید از عبارات معمول مثل /footprint value/ نیز استفاده کنید.
اطلاعات نمایشدادهشده وابسته به نوع آیتم هست. علاوه بر اسم آیتم و مقدار آن، آیتمهای فیزیکی (فوت پرینتها، مناطق و متن)لایه خود و موقعیت X/Yشان را لیست میکنند. متن همچنین نوع شی متن را نمایش میدهد (متن، کادر متن یا اندازه). آیتمهای خطوط تارعنکبوتی و گره اسم گره خود و کلاس گره را لیست میکنند.
وقتی که روی یک آیتم در پنل جستجو کلیک میکنید، آیتم در محیط طراحی انتخاب میشود. دو بار کلیککردن یک آیتم در پنل جستجو پنجره خصوصیاتش را باز میکند. (برای آیتمهای تارعنکبوتی و گره در عوض پنجره کلاسهای گره باز میشود).
از منوی View -> Show Search Panel و یا با استفاده از میانبر Ctrl + G پنل جستجو را مخفی یا نمایان کنید.
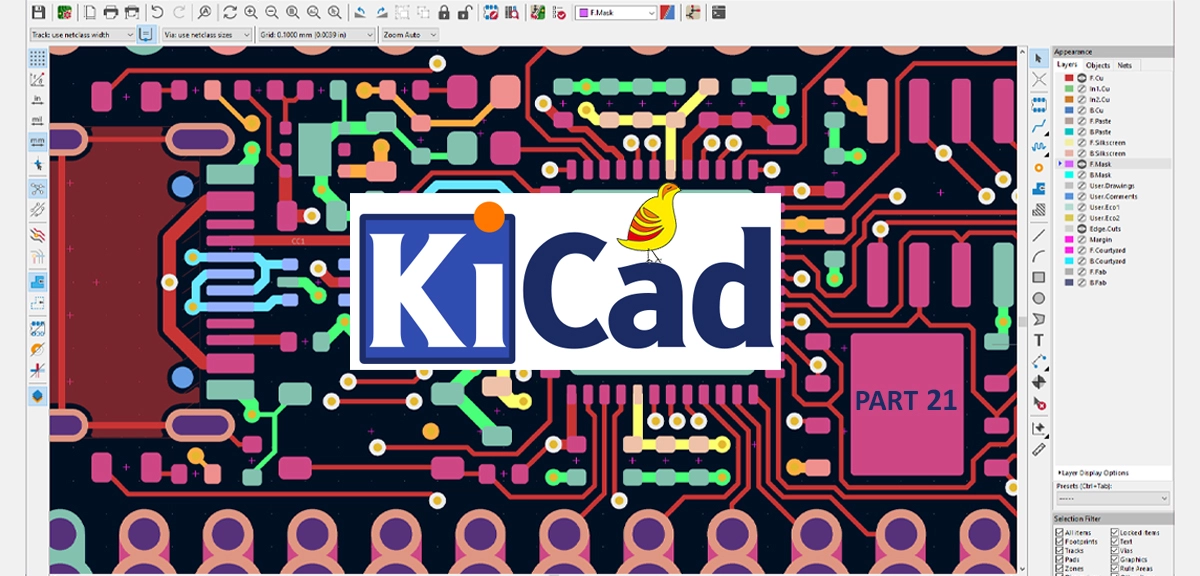
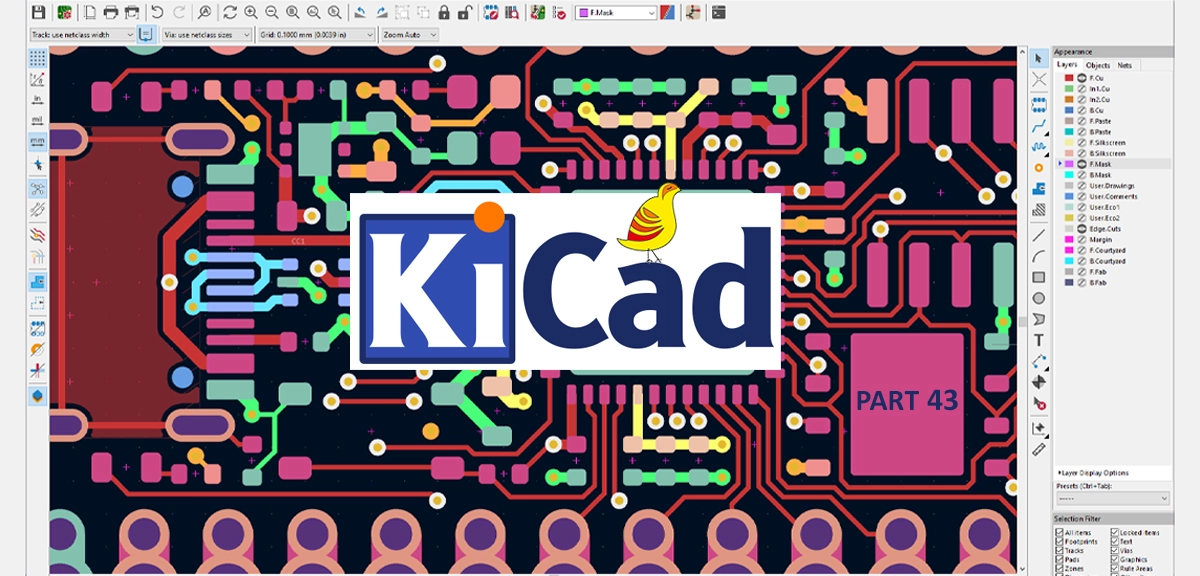
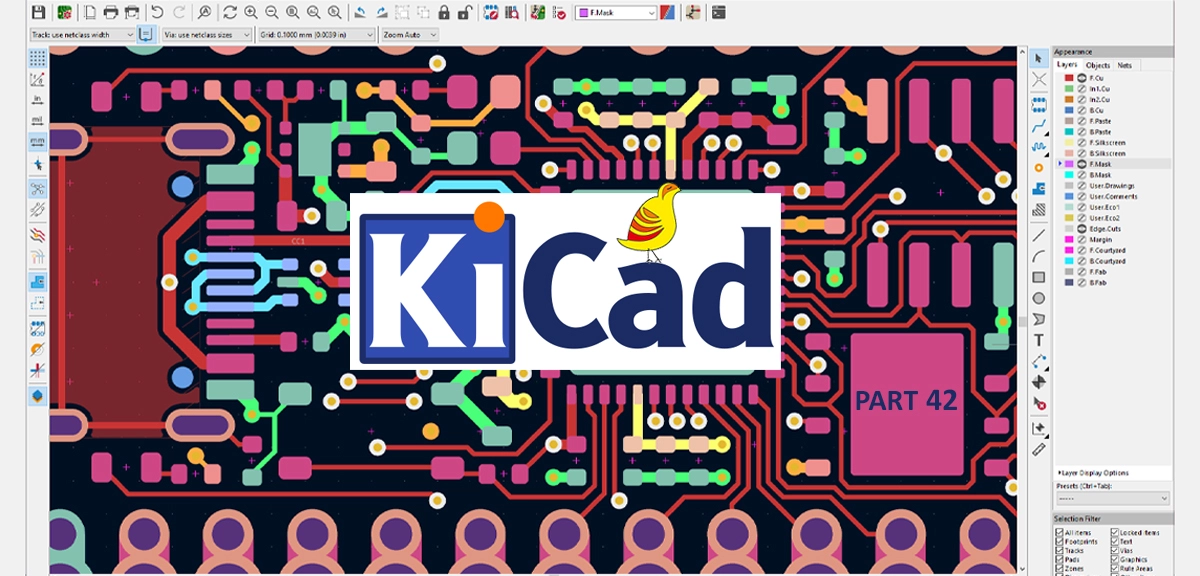
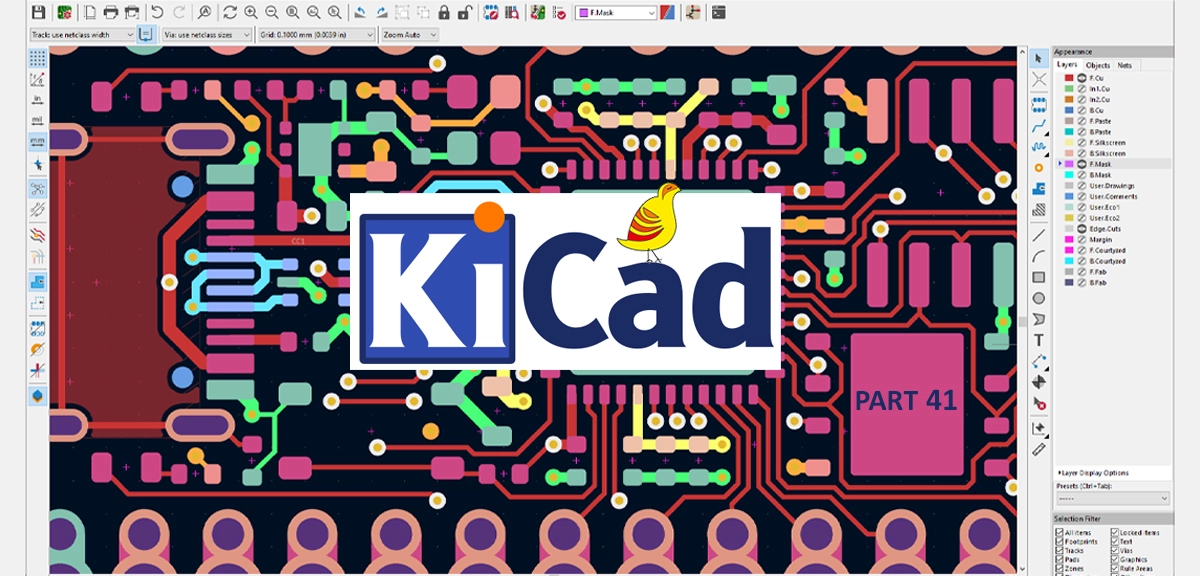
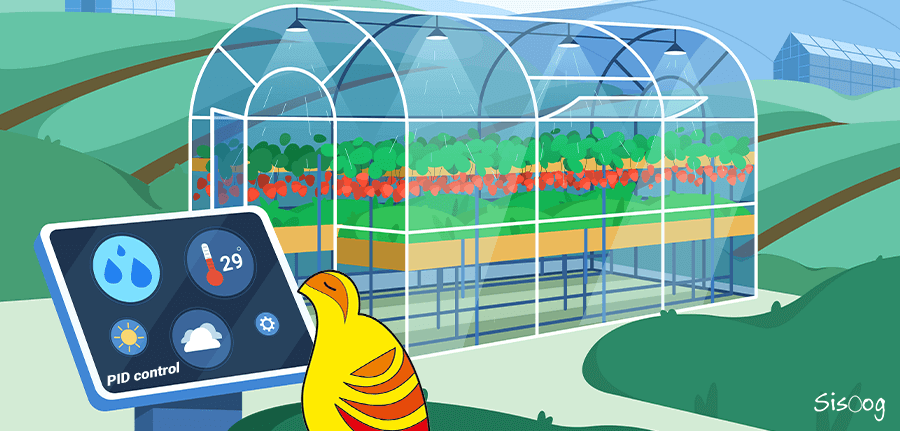















سیسوگ با افتخار فضایی برای اشتراک گذاری دانش شماست. برای ما مقاله بنویسید.