راهنمای کامل اندازهها، ویرایش گروهی و پاکسازی گرافیکها در KiCad - قسمت هجدهم آموزش Kicad
در قسمت قبلی آموزش Kicad به آشنایی با اشیاء گرافیکی در KiCad و نحوه ویرایش و تنظیم آنها پرداختیم. در این قسمت به بررسی آشنایی با اشیاء گرافیکی در KiCad و نحوه ویرایش و تنظیم آنها میپردازیم. با سیسوگ همراه باشید.
اندازه ها
اندازه ها اشیاء گرافیکی هستند که برای نشان دادن یک اندازه یا دیگر نشان ها روی برد طراحی استفاده می شوند. آنها ممکن است در هر لایه ای از برد اضافه شوند اما به طور معمول به یکی از لایه های User اضافه می شوند. Kicad در حال حاضر از پنج نوع اندازه مختلف پشتیبانی می کند: هم تراز، قائم، مرکزی، شعاعی و خط راهنما.
- اندازه های Aligned (
 ) اندازه فاصله بین دو نقطه را نشان می دهد. محور اندازه خطی است که دو نقطه را به هم متصل می کند و گرافیک های اندازه به شکل موازی با این محور نگه داشته می شوند.
) اندازه فاصله بین دو نقطه را نشان می دهد. محور اندازه خطی است که دو نقطه را به هم متصل می کند و گرافیک های اندازه به شکل موازی با این محور نگه داشته می شوند. - اندازه های Orthogonal (
 ) فاصله بین دو نقطه را نیز اندازه می گیرد اما محور اندازه گیری یا محور X و یا محور Y است. به عبارت دیگر، این اندازه ها اجزاء عمودی و یا افقی فاصله بین دو نقطه را نشان می دهد. در هنگام ایجاد اندازه های قائم شما می توانید اینکه کدام محور به عنوان محور اندازه گیری انتخاب شود را بر اساس جایی که شما پس از انتخاب دو نقطه برای اندازه گیری کردن، اندازه را قرار می دهید، انتخاب کنید.
) فاصله بین دو نقطه را نیز اندازه می گیرد اما محور اندازه گیری یا محور X و یا محور Y است. به عبارت دیگر، این اندازه ها اجزاء عمودی و یا افقی فاصله بین دو نقطه را نشان می دهد. در هنگام ایجاد اندازه های قائم شما می توانید اینکه کدام محور به عنوان محور اندازه گیری انتخاب شود را بر اساس جایی که شما پس از انتخاب دو نقطه برای اندازه گیری کردن، اندازه را قرار می دهید، انتخاب کنید. - اندازه های Center (
 ) یک علامت بعلاوه ایجاد می کند تا یک نقطه یا مرکز یک دایره یا منحنی را نشانه گذاری کند.
) یک علامت بعلاوه ایجاد می کند تا یک نقطه یا مرکز یک دایره یا منحنی را نشانه گذاری کند. - اندازه های Radial (
 ) اندازه گیری بین یک نقطه مرکز و بیرون یک دایره یا منحنی را نشان می دهد. نقطه مرکز توسط یک بعلاوه نشان داده می شود.
) اندازه گیری بین یک نقطه مرکز و بیرون یک دایره یا منحنی را نشان می دهد. نقطه مرکز توسط یک بعلاوه نشان داده می شود. - اندازه های خط راهنما (
 ) یک پیکان با یک خط راهنمای متصل به یک فیلد متن را ایجاد می کند. این فیلد متن می تواند شامل هر متن با یک دایره اختیاری یا فریم مستطیلی اطراف متن باشد. این نوع از اندازه اغلب برای جلب توجه به قسمت های طراحی برای ارجاع به نکات ساخت استفاده می شوند.
) یک پیکان با یک خط راهنمای متصل به یک فیلد متن را ایجاد می کند. این فیلد متن می تواند شامل هر متن با یک دایره اختیاری یا فریم مستطیلی اطراف متن باشد. این نوع از اندازه اغلب برای جلب توجه به قسمت های طراحی برای ارجاع به نکات ساخت استفاده می شوند.
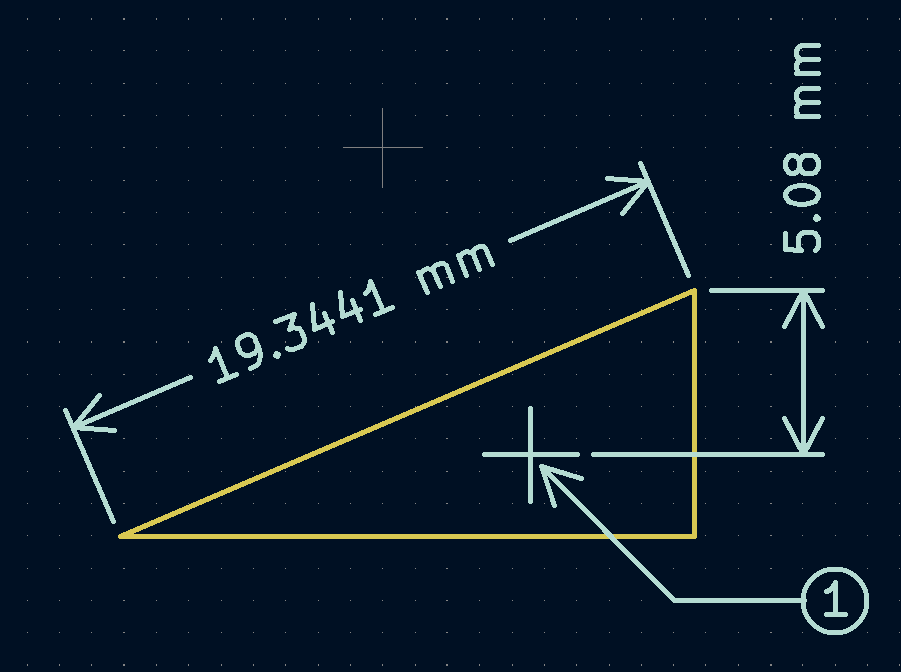
پس از ایجاد یک اندازه خصوصیات آن می تواند ویرایش شود (میانبر E) تا فرمت عدد نمایشی و سبک خطوط گرافیک و متن تغییر کند.
✅نکته
گزینه های فرمت اندازه
- Override value: اگر فعال باشد شما می توانید مقدار اندازه گیری را مستقیما داخل فیلد Value وارد کنید که بجای مقدار اندازه گیری شده واقعی استفاده خواهد شد.
- Prefix: هر متن وارد شده در اینجا قبل از مقدار اندازه گیری نشان داده خواهد شد.
- Suffix: هر متن وارد شده در اینجا پس از مقدار اندازه گیری نشان داده خواهد شد.
- Layer: اینکه اندازه گیری روی کدام لایه باشد را انتخاب می کند.
- Units: واحد اندازه گیری مقدار اندازه گیری شده را نشان می دهد. واحد های Automatic در هنگامی که واحدهای نمایش ویرایشگر برد تغییر می کند منجر به تغییر کردن واحدهای اندازه گیری خواهند شد.
- Units format: از بین چندین سبک پیش ساخته نمایش واحد انتخاب می کند.
- Precision: اینکه دقت اندازه گیری تا چند رقم باشد را انتخاب می کند.
گزینه ها برای متن اندازه
اکثر گزینه ها برای متن اندازه مشابه با گزینه های دیگر اشیاء متن گرافیکی هستند (قسمت Graphical Objects در بالا را مشاهده کنید). گزینه های مخصوص دیگری نیز برای متن اندازه موجود می باشد:
- Position mode: انتخاب کنید که می خواهید متن اندازه را به شکل دستی جایگذاری کنید یا به طور خودکار آن را با خطوط اندازه گیری در یک راستا قرار دهید.
- Keep aligned with dimension: در هنگام فعال بودن جهت متن اندازه به صورت خودکار تنظیم خواهد شد تا متن را با محور اندازه موازی نگه دارد.
گزینه های خط اندازه
- Line thickness: ضخامت خطوط گرافیکی که شکل اندازه را می سازند تنظیم می کند.
- Arrow length: طول قسمت های پیکانی شکل اندازه را تنظیم می کند. وارد کردن طول به شکل منفی جهت پیکان را معکوس می کند.
- Extension line offset: فاصله از نقطه اندازه گیری تا شروع خطوط توسعه را تعیین می کند.
- Extension line overshoot: فاصله از خط اندازه تا انتهای خطوط توسعه را تنظیم می کند.
گزینه های راهنما
- Value: متن را وارد کنید تا در انتهای خط راهنما نمایش داده شود.
- Text frame: مرز مطلوب خود را در اطراف متن انتخاب کنید (دایره، مستطیل یا هیچکدام).
ویرایش گروهی متن و گرافیک در Kicad
خصوصیات متن و گرافیک شامل اندازه ها می توانند به شکل جمعی با استفاده از پنجره Edit Text and Graphics Properties ویرایش شوند(Edit → Edit Text & Graphic Properties…).
فیلترها و اهداف
تنظیمات Scope ابزار را برای ویرایش کردن تنها انواع خاصی از اشیاء محدود می کند. اگر هیچ هدفی انتخاب نشده باشد، هیچ چیز ویرایش نخواهد شد.
Filters ابزار را برای ویرایش کردن اشیاء خاص در هدف انتخابی محدود می کند. اشیاء تنها زمانی ویرایش خواهند شد که آنها با تمامی فیلترهای مربوطه و فعال شده یکسان باشند (برخی از فیلترها روی برخی از اشیا خاص بی اثر خواهند بود. برای مثال فیلترهای فوت پرینت اصلی نسبت به آیتم های گرافیکی بی اثر هستند و برای هدف تغییر خصوصیات گرافیکی از آنها صرف نظر می شود). اگر هیچ فیلتری فعال نشده باشد تمام اشیا در چارچوب انتخاب شده ویرایش خواهند شد. برای فیلترها با یک کادر متنی Wildcards ها پشتیبانی می شوند. * مساوی با هر کاراکتری و? برابر با تک کاراکتر است.
Filter items by layer آیتم ها در لایه برد مشخص شده را فیلتر می کند.
Filter items by parent reference designator فیلترینگ محدود به فوت پرینت ها با یک شناسه مرجع مشخص شده می شوند. Filter items by parent footprint library id فیلترینگ را محدود به فوت پرینت هایی می کند که دارای شناسه کتابخانه مشخص شده باشند.
Select items only انتخاب های جاری را فیلتر می کند.
Action
در قسمت پایین پنجره خصوصیات می توانند برای اشیا فیلتر شده مقادیر جدیدی بگیرند. با انتخاب کردن set to specified values یا با ریست کردن به مقدار پیشفرض لایه هایشان با انتخاب set to layer default values، خصوصیات می توانند مقادیر دلخواه بگیرند.
لیست های کشوئی و کادرهای متنی می توانند به leave unchanged تغییر یابند تا مقادیر موجود نگهداری شوند. باکس های چک می توانند برای فعال یا غیرفعال کردن یک تغییر تیک زده بشوند یا تیک آنها برداشته شود هرچند که می توانند به وضعیت سوم “leave unchanged” نیز تغییر کنند.
تمامی آیتم ها می توانند لایه خودشان را داشته باشند.
ضخامت خطوط آیتم های گرافیکی می توانند ویرایش بشوند.
خصوصیاتی از متن که می توانند ویرایش شوند فونت، عرض متن، ارتفاع متن، ضخامت متن (فقط فونت Kicad) تاکیدها (کج یا توپر)، جهت (ایستاده) و هم راستایی (مرکز روی فوت پرینت). مشاهده پذیری متن فوت پرینت نیز می تواند قابل تنظیم باشد.
پاکسازی گرافیک ها
ابزار اختصاصی برای اجرای عملیات پاکسازی روی گرافیک ها وجود دارد که از منوی Tools -> Cleanup Graphics اجرا می شود.
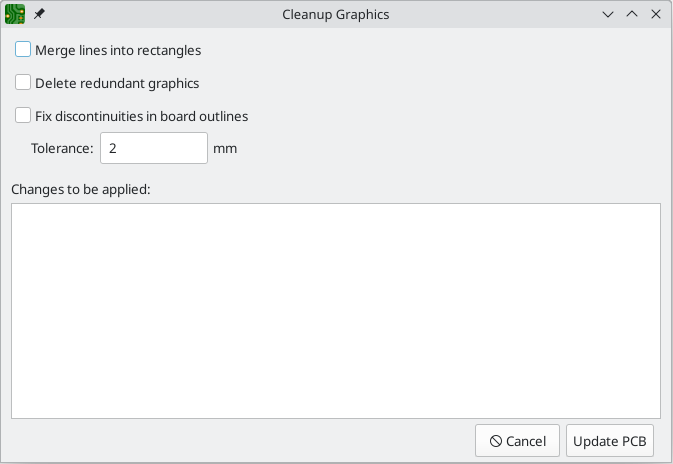
عملیات پاکسازی پیشرو موجود بوده و در هنگام انتخاب شدن اجرا خواهند شد:
- Merge lines into rectangles: خطوط گرافیکی تکی که با هم یک مستطیل را می سازند را ترکیب کرده تا یک شکل مستطیل واحد ساخته شود.
- Delete redundant graphics: اشیا گرافیکی که دوبار ساخته شده یا منحرف شدند را پاک می کند.
- Fix discontinuities in board outlines: کادر برد موجود را برای برطرف کردن هرگونه ناپیوستگی که در حدود تلرانس مشخص شده قرار دارند را ویرایش می کند.
هر گونه تغییراتی که به برد اعمال خواهد شد در پایین پنجره نمایش داده می شود. این موارد تا زمان فشردن دکمه Update PCB اعمال نخواهند شد.
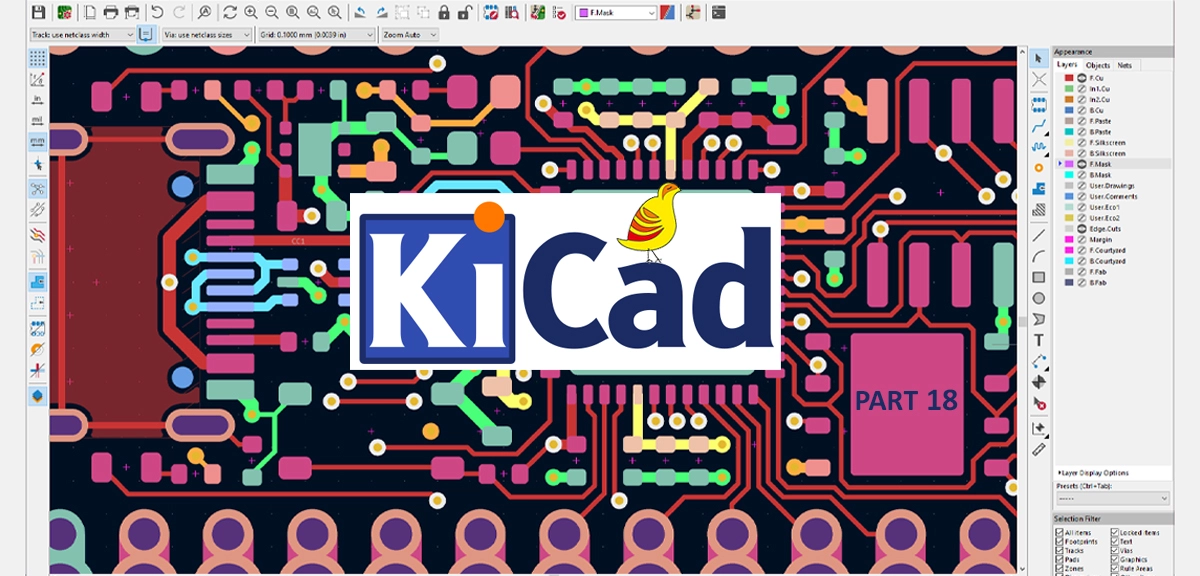
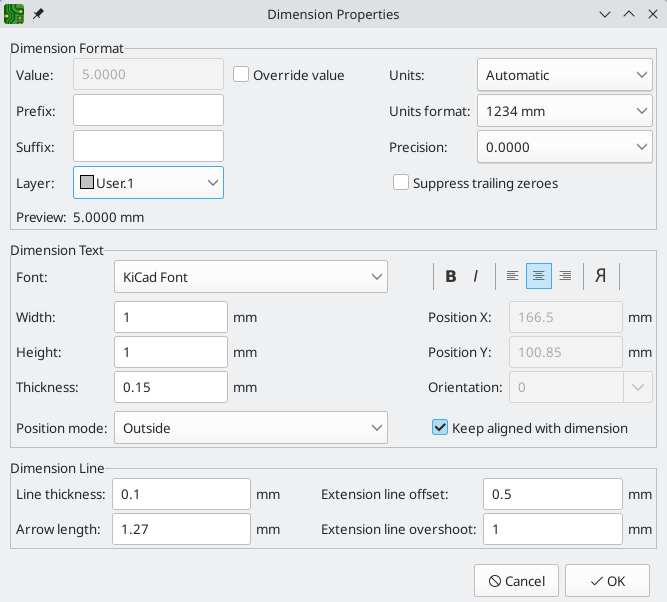

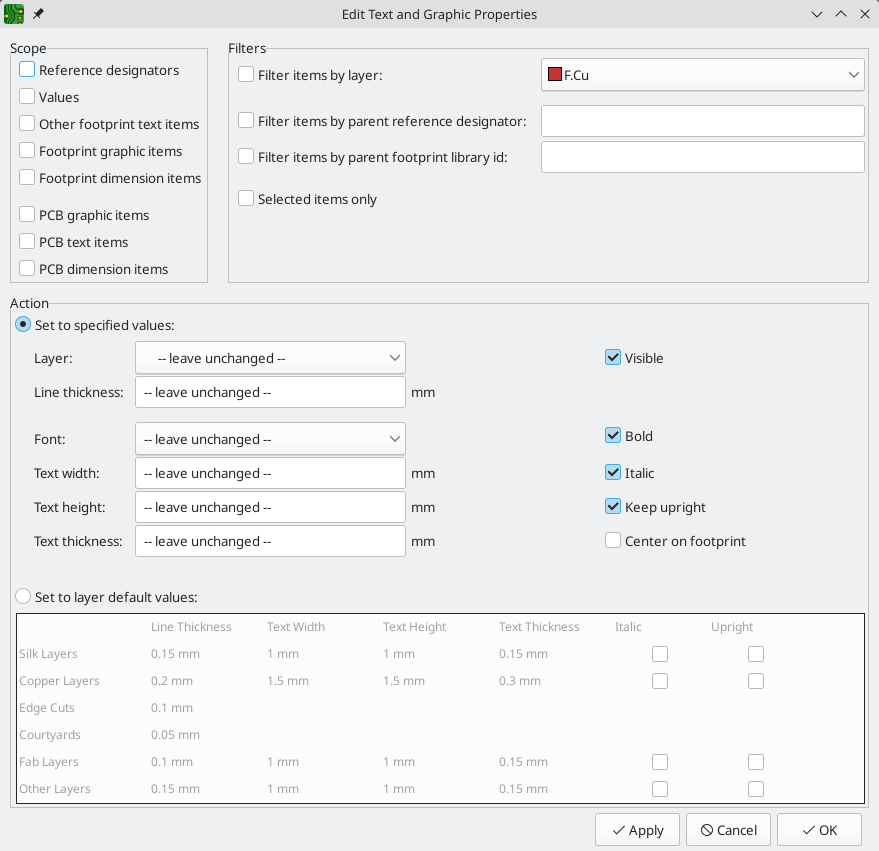
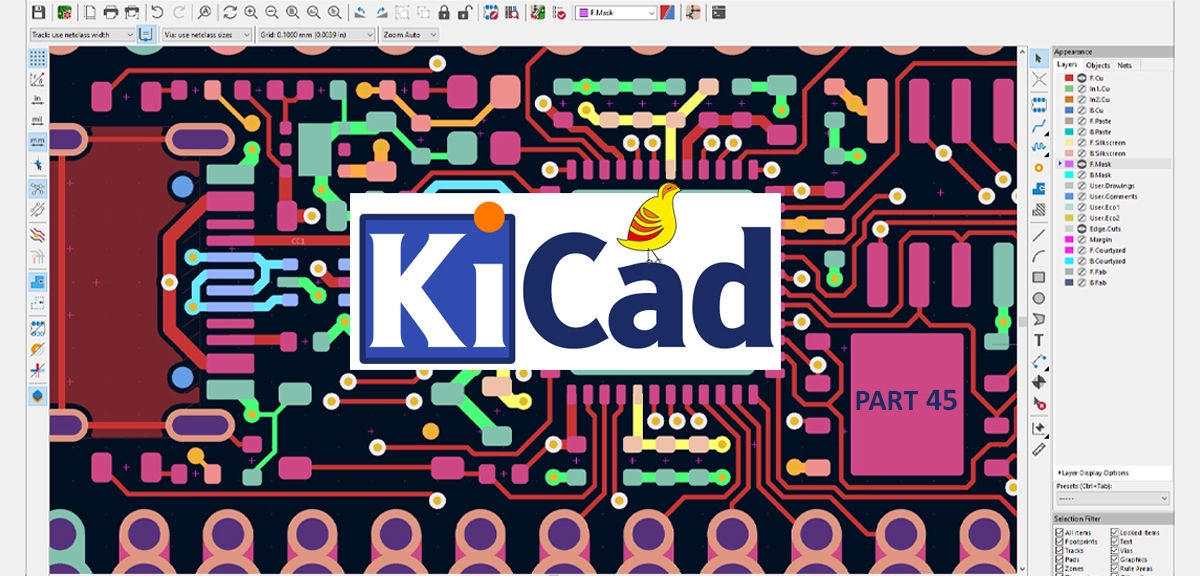
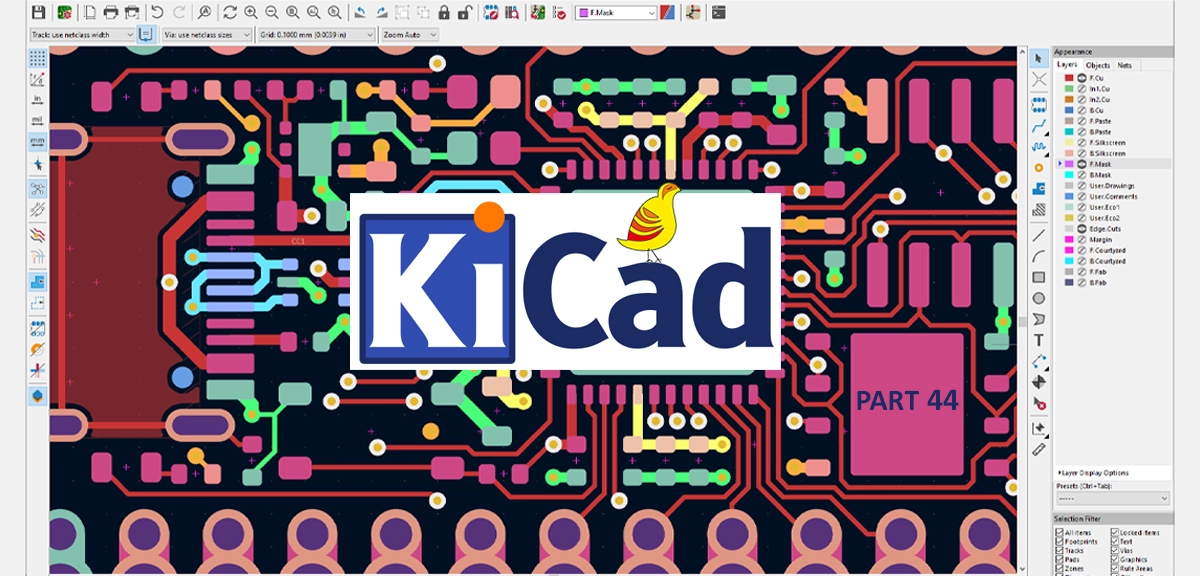
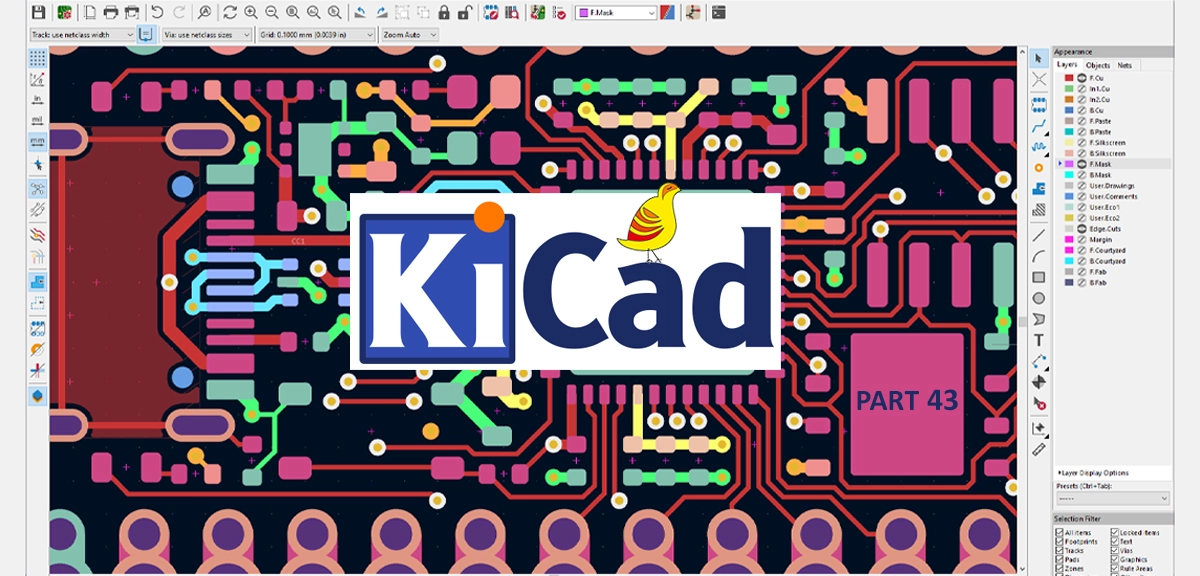

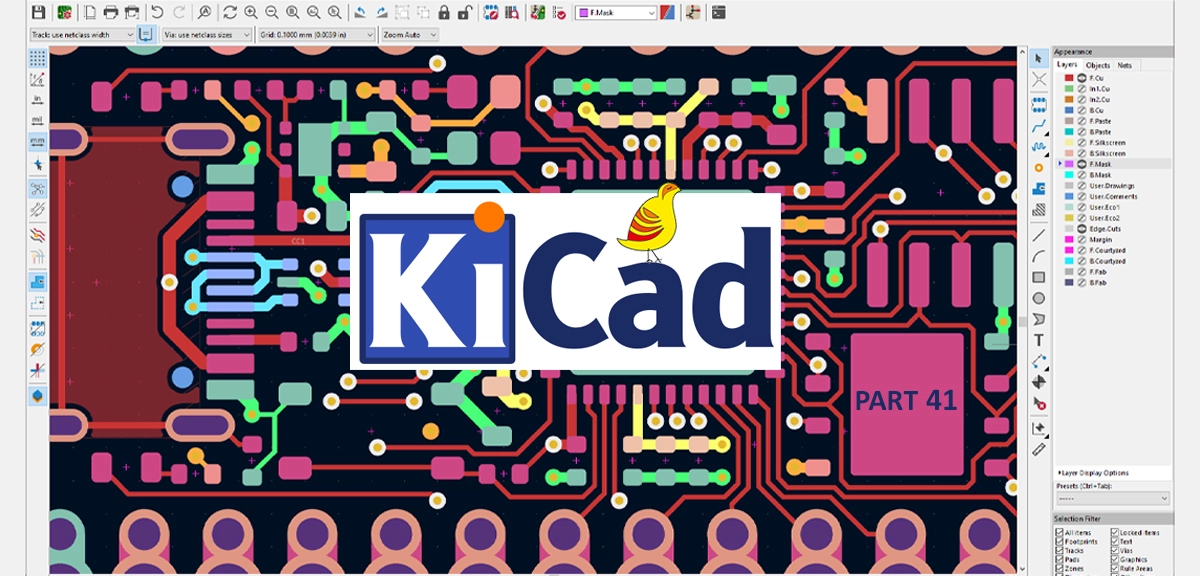














سیسوگ با افتخار فضایی برای اشتراک گذاری دانش شماست. برای ما مقاله بنویسید.