ساخت سمبل ها و فوت پرینت های سفارشی | بخش اول – قسمت ششم آموزش Kicad
ساخت سمبل ها و فوت پرینت های سفارشی در Kicad
با اضافه کردن یک کلید برای خاموش و روشن کردن LED، مدار بهبود پیدا خواهد کرد. فرآیند اضافه کردن این کلید نیاز به ساخت کتابخانه سمبل و فوت پرینت جدید، کشیدن سمبل کلید و ایجاد یک فوت پرینت برای کلید دارد.
کلید خاصی که برای این آموزش استفاده می شود NKK M2011S3A1W03 ، یک کلید تاگل است. بسیاری کلید دیگر می توانست استفاده شود اما تعداد پین ها و اندازه فوت پرینت ممکن است نیاز به تغییرات داشته باشد.
مبانی ابتدایی جدول کتابخانه و کتابخانه
سمبل ها و فوت پرینت ها داخل کتابخانه ها مرتب شده اند. یک کتابخانه می تواند دارای سمبل ها یا فوت پرینت ها باشد ولی نه هر دو.
Kicad پیگیر کتابخانه های سمبل ها و فوت پرینت های کاربر در جدول کتابخانه سمبل و فوت پرینت هست. هر جدول کتابخانه لیستی از اسامی کتابخانه و محلی است که هر کتابخانه روی دیسک ذخیره شده است.
علاوه بر جداول کتابخانه فوت پرینت و سمبل سراسری، جداول کتابخانه پروژه برای سمبل ها و فوت پرینت ها وجود دارد. سمبل ها و فوت پرینت هایی که به جداول سراسری اضافه شده اند در تمامی پروژه ها در دسترس هستند در حالی که سمبل ها و فوت پرینت ها در جداول پروژه-اختصاصی تنها در همان پروژه در دسترس هستند. کاربران می توانند کتابخانه خودشان را به جداول کتابخانه سراسری یا به جداول پروژه اختصاصی اضافه کنند.
جداول کتابخانه سمبل می تواند از مسیر Preferences -> manage Symbol Libraries در ویرایشگر شماتیک یا پنجره های ویرایشگر سمبل مشاهده و ویرایش شوند. جداول کتابخانه فوت پرینت می توانند از مسیر Preferences-> Manage Footprint Libraries در ویرایشگر بورد و یا ویرایشگر فوت پرینت مشاهده و ویرایش شوند. هر دو جداول کتابخانه همچنین می توانند از Project manager قابل دسترسی باشند.
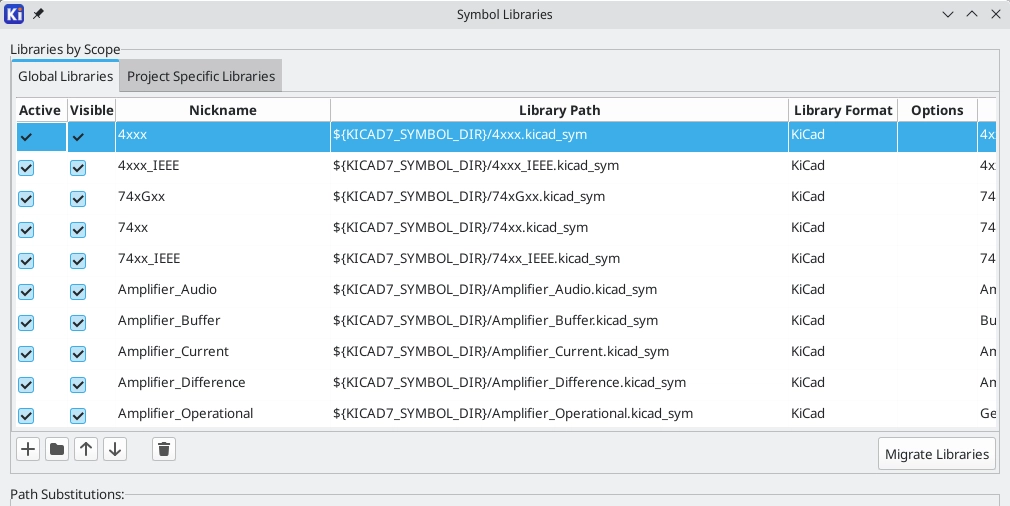
مسیرهای منتهی به کتابخانه ها اغلب با متغیرهای جایگزین مسیر تعریف می شوند. این موضوع کاربر را قادر می سازد تا تمام کتابخانه هایش را بدون اصلاح جداول کتابخانه به مکانی جدید منتقل کند. تنها چیزی که نیازمند تغییر است تعریف دوباره متغیر برای اشاره کردن به مکان جدید است. مسیر جایگزین متغیرهای Kicad از مسیر preferences -> Configure Paths در Project manager یا هر پنجره ویرایشگری، ویرایش می شوند.
یکی از متغیرهای جایگزین مسیر سودمند ${KIPRJMOD} است. این متغیر همیشه به مسیر پروژه جاری اشاره می کند بنابراین می تواند برای شامل کردن کتابخانه های پروژه خاص که داخل مسیر پروژه ذخیره شده اند استفاده شوند.
در اولین اجرا، Kicad به کاربر اعلام می کند که جدول کتابخانه سمبل و فوت پرینت را تنظیم کند. برای انجام دوباره این تنظیم، فایل های جدول کتابخانه فوت پرینت و یا سمبل را پاک کرده یا مجددا نامگذاری کنید.
مکان فایل های جدول کتابخانه سمبل و فوت پرینت به نوع سیستم عامل بستگی دارد.
- Windows: %APPDATA%\kicad\8.0\sym-lib-table and %APPDATA%\kicad\8.0\fp-lib-table
- Linux: ~/.config/kicad/8.0/sym-lib-table and ~/.config/kicad/8.0/fp-lib-table
- macOS: ~/Library/Preferences/kicad/8.0/sym-lib-table and ~/Library/Preferences/kicad/8.0/fp-lib-table
ساخت کتابخانه های سراسری یا جدید
اولین قدم در کشیدن یک سمبل یا فوت پرینت جدید انتخاب کتابخانه ای است که در آن باید ذخیره شود. برای این آموزش، سمبل و فوت پرینت کلید به کتابخانه های مختص پروژه خواهند رفت.
ویرایشگر شماتیک را از قسمت مدیریت پروژه Project Manager انتخاب کنید. روی File -> New Library کلیک کنید و Project را انتخاب کنید. برای کتابخانه جدید یک نام انتخاب کنید مثل getting-started-kicad_sym و آن را در دایرکتوری پروژه ذخیره کنید. حالا کتابخانه جدید خالی در قسمت چپ کتابخانه ها انتخاب شده است و به طور خودکار به جدول کتابخانه پروژه اضافه شده (تب کتابخانه های اختصاصی را در Preferences -> Manage Symbol Libraries بررسی کنید ).
ایجاد سمبل های جدید
در حال حاضر سمبل کلید را در کتابخانه جدید ایجاد کنید. با کتابخانه انتخاب شده getting-started در قاب کتابخانه ها، روی File -> New Symbol کلیک کنید. در فیلد Symbol name شماره قطعه M2011SA1W03 را وارد کنید. سمبل های کلید باید شناسه هایی که با SW شروع می شوند را داشته باشند بنابراین فیلد Default reference designator را به SW تغییر دهید. تمامی فیلدهای دیگر به طور پیشفرض می توانند باقی بمانند.
در قاب کتابخانه سمبل جدید M20113A1W03 تحت کتابخانه getting-started ظاهر می شود. در محیط طراحی یک نشانگر مرکز فوت پرینت را نشان می دهد و متن برای شناسه مرجع اضافه شده است. فعلا متن را از مرکز سمبل جا به جا کنید تا مزاحم طراحی نشود.
پین های سمبل
![]() با اضافه کردن یک پین کشیدن را آغاز کنید. روی دکمه Add a pin شکل53 در راست نوار ابزار کلیک کنید. پنجره خصوصیات پین باز می شود. قسمت Pin name را A ، Pin number را 2 ، Electrical type را Passive و Orientation را Right تنظیم کنید. X position را به -200 mils و Y Position را صفر تعیین کنید. روی OK کلیک کرده سپس برای قرار دادن پین روی محیط طراحی کلیک کنید. اگر پین پس از کلیک کردن روی ok جا به جا شد، احتمالا نیاز است تا دوباره خصوصیات پین ویرایش شود (روی پین دو بار کلیک کنید و یا راست کلیک کرده و Properties را انتخاب کنید) تا دوباره موقعیت به درستی تنظیم شود.
با اضافه کردن یک پین کشیدن را آغاز کنید. روی دکمه Add a pin شکل53 در راست نوار ابزار کلیک کنید. پنجره خصوصیات پین باز می شود. قسمت Pin name را A ، Pin number را 2 ، Electrical type را Passive و Orientation را Right تنظیم کنید. X position را به -200 mils و Y Position را صفر تعیین کنید. روی OK کلیک کرده سپس برای قرار دادن پین روی محیط طراحی کلیک کنید. اگر پین پس از کلیک کردن روی ok جا به جا شد، احتمالا نیاز است تا دوباره خصوصیات پین ویرایش شود (روی پین دو بار کلیک کنید و یا راست کلیک کرده و Properties را انتخاب کنید) تا دوباره موقعیت به درستی تنظیم شود.
نکته: اکیدا توصیه می شود تا همیشه از واحد mils در ویرایشگر شماتیک و سمبل استفاده شود به خصوص برای پین های سمبل. ترکیب واحد های متریک و اینچی به پین های سمبلی منجر می شود که نخواهند توانست به درستی متصل شوند چون با دیگر پین ها و سیم ها هم تراز نخواهند شد. کتابخانه های Kicad از شبکه 50 mil برای پین های خودش استفاده می کند. استفاده از سیستم های واحد دیگر مانع از اتصال پین های قطعات کتابخانه Kicad به انواع سفارشی می شود. دقت کنید بر خلاف ویرایشگر PCB واحد ها در شماتیک معنای فیزیکی خاصی ندارند.
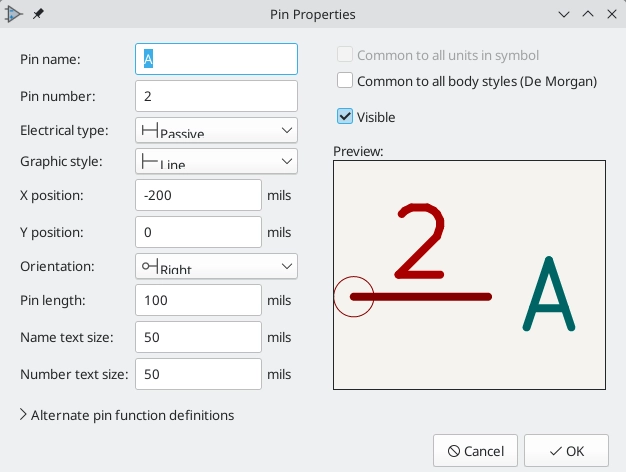
پین دوم را اضافه کنید اما این بار از ابزار Add a pin استفاده نکنید. به جای آن دکمه Insert را فشار دهید. یک پین جدید با شماره 3 به سمبل اضافه می شود دقیقا زیر pin شماره 2 .
نکته: در بسیاری از مواقع در Kicad زدن کلید Insert آخرین عمل را تکرار می کند. مکان آیتم جدید جا به جا شده و نامگذاری به طور خودکار اضافه می شود. در ویرایشگر سمبل این امکان می تواند برای قرار دادن تعداد زیادی پین با سرعت زیاد استفاده شود. در ویرایشگر شماتیک این امکان می تواند برای قرار دادن مکرر یک قطعه استفاده شود یا اینکه برای تعداد زیادی پین در یک قطعه بزرگ از برچسب ها Lable که شماره گذاری شده اند استفاده شود. Insert برای فوت پرینت و ویرایشگر بورد هم مفید است.
ما نیاز داریم که پین 3 در سمت راست سمبل باشد بنابراین خصوصیات پین 3 باید ویرایش شود و X position به 200 mils، Y position به صفر تغییر کند. Orientation به Left و Pin name به B تغییر کند.
ویژگی های گرافیکی
اکنون که پین ها در جایشان قرار گرفته اند از ابزارهای دایره و خط برای شکل دادن سمبل به فرم یک کلید استفاده کنید. برای این قدم تغییر به شبکه ای دقیق تر سودمند است. در محیط راست کلیک کرده و زیرمنو Grid یک شبکه کوچکتر را انتخاب کنید. پس از اضافه کردن اشکال گرافیکی به همان شبکه 50 mil بازگردید.
اخطار: شبکه های ریز و دقیق برای اشکال گرافیکی مناسب هستند اما پین های سمبل همواره باید در شبکه 50 mil قرار داده شوند. پین هایی که در شبکه 50 mil قرار نگرفته اند، در محیط شماتیک نخواهند توانست به سیم ها متصل شوند.
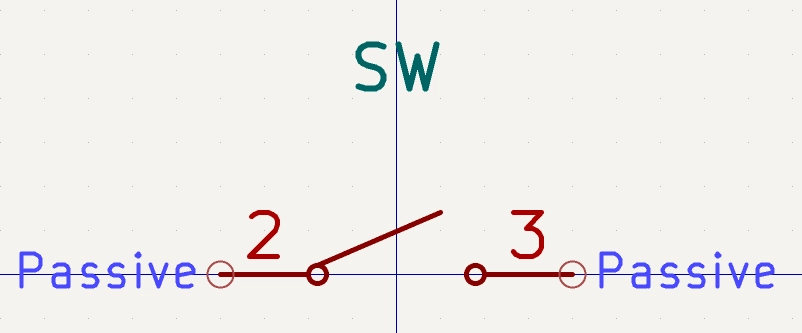 خصوصیات سمبل
خصوصیات سمبل
اکنون خصوصیات کل سمبل را با File -> Symbol properties ویرایش کنید یا دو بار روی محیط طراحی کلیک کنید. فیلد Value را به M2011S3A1W03 تغییر دهید و spst switch toggle را به فیلد Keyword برای راحت تر کردن جستجو آن اضافه کنید. برای این سمبل، اسامی پین هیچ اطلاعات سودمندی را اضافه نمی کند پس تیک Show pin name را بردارید تا دیدن آن ساده تر باشد.
پس از کلیک کردن روی OK فیلد متن را پایین تر بیاورید تا با سمبل گرافیکی هم مرز نشود.
سمبل حالا کامل شده است. آن را ذخیره کرده و برای ایجاد یک فوت پرینت به مرحله بعد بروید.
منبع : docs.kicad
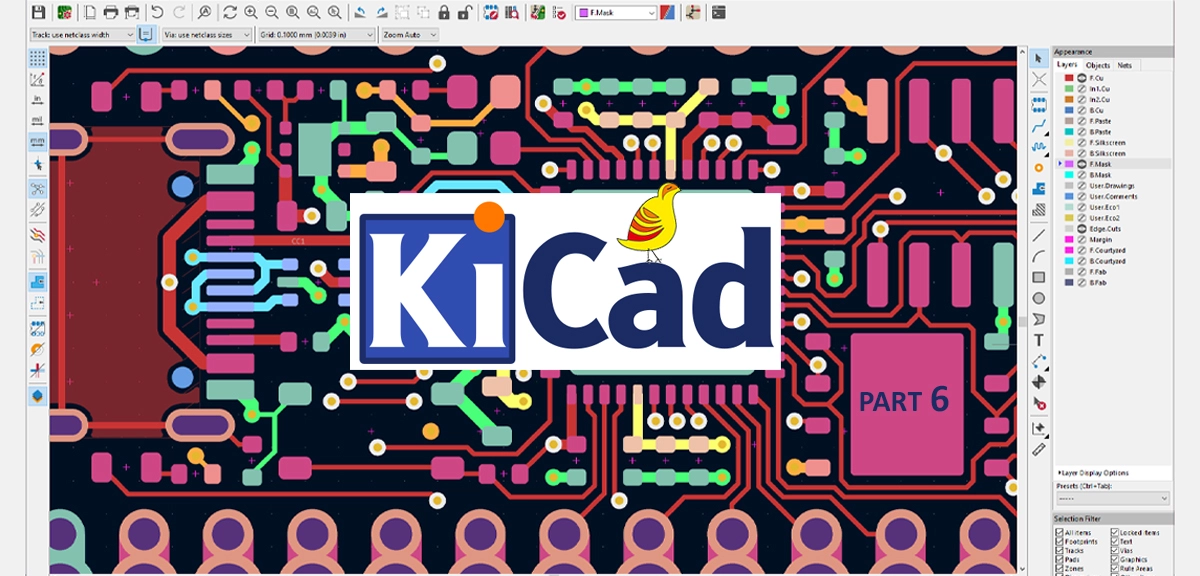
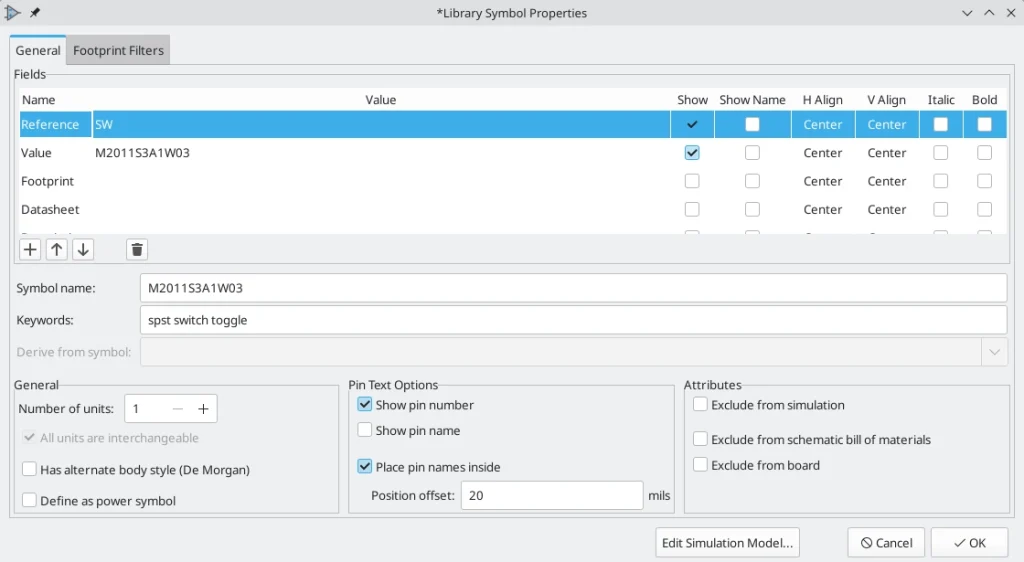
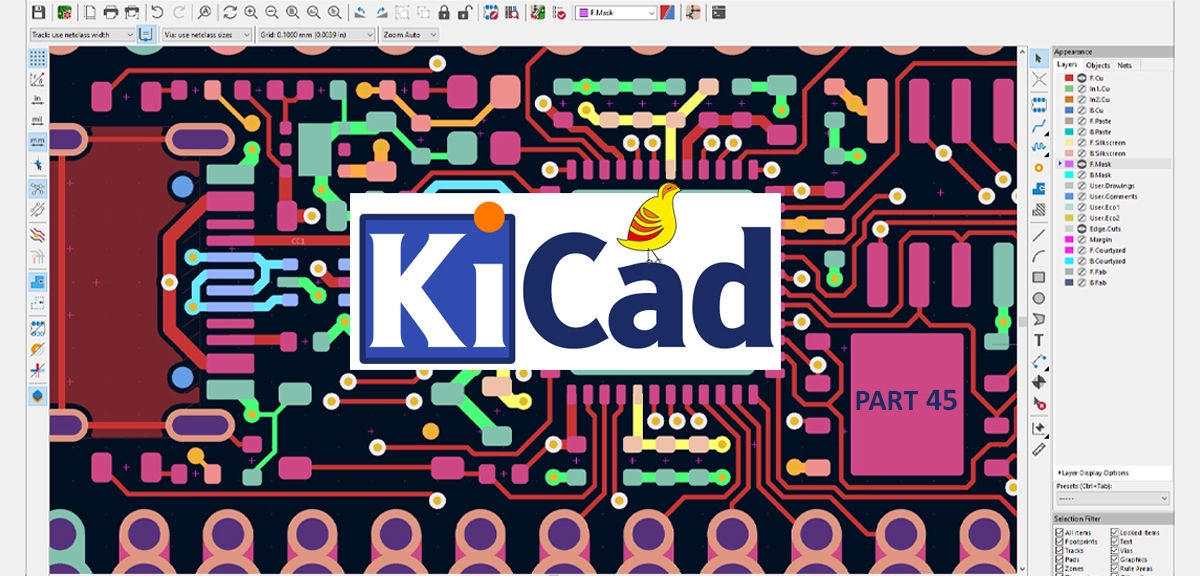
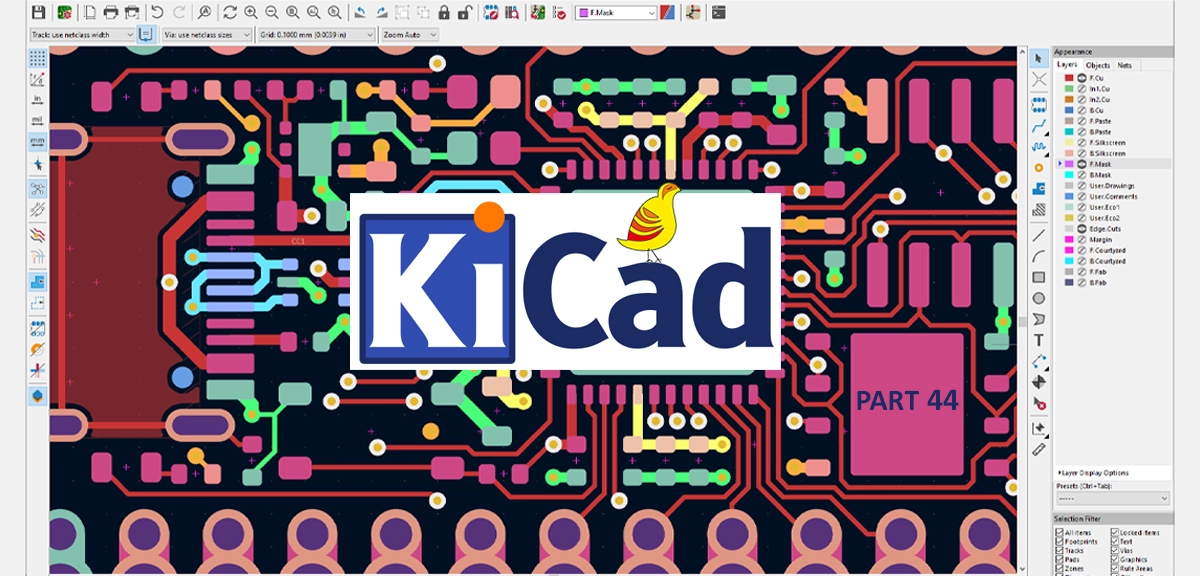
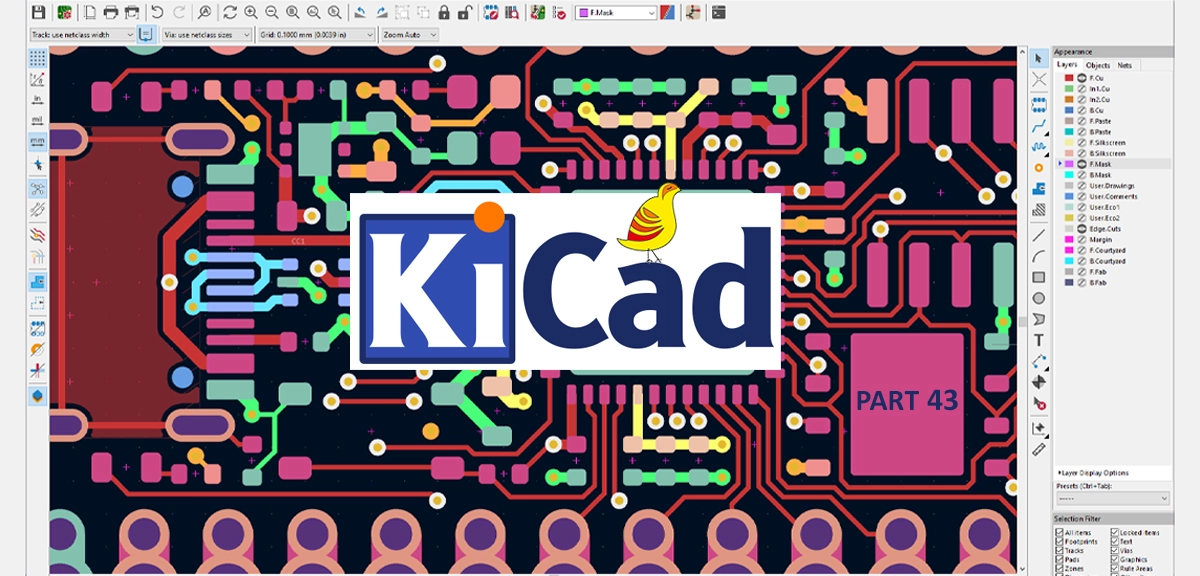
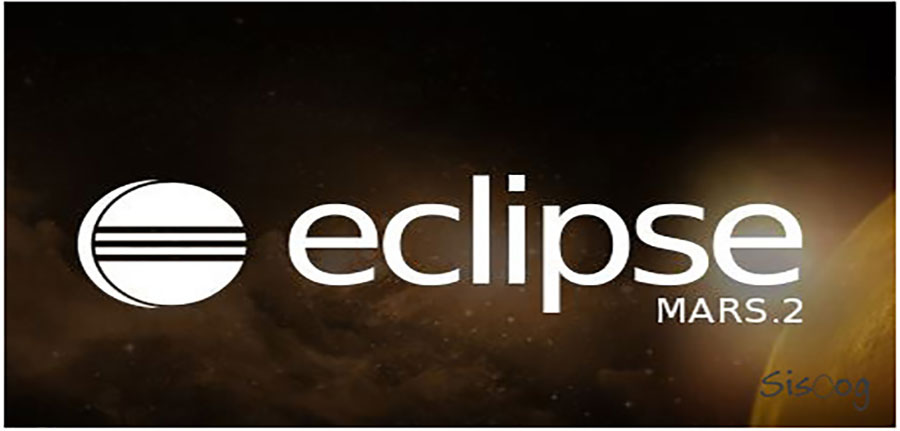

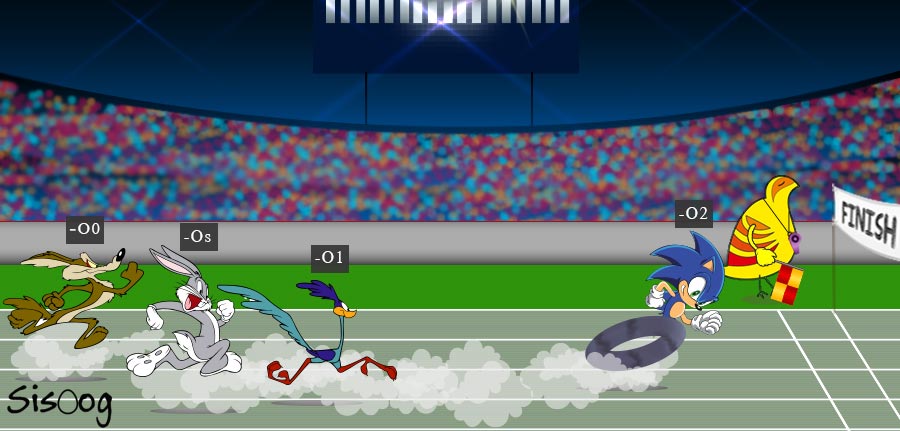













سیسوگ با افتخار فضایی برای اشتراک گذاری دانش شماست. برای ما مقاله بنویسید.