ساخت سمبل ها و فوت پرینت های سفارشی | بخش دوم – قسمت هفتم آموزش Kicad
در قسمت قبل آموزش Kicad به بررسی بخش اول آموزش ساخت سمبل ها و فوت پرینت های سفارشی پرداختیم. در این قسمت به ادامه همین مبحث میپردازیم. با سیسوگ همراه باشید.
ایجاد فوت پرینت های جدید
ویرایشگر فوت پرینت را باز کنید و یک کتابخانه فوت پرینت جدید پروژه ای با نام getting-started.pretty (File -> New Library) ایجاد کنید. درست مثل سمبل کتابخانه های سمبل، کتابخانه جدید فوت پرینت به جدول کتابخانه پروژه اضافه شده است. با انتخاب کردن کتابخانه جدید در قاب کتابخانهها یک فوت پرینت جدید File -> New footprint اضافه کنید. اسم را Switch_toggle_spst_M2011S3A1x03 قرار داده و type را به through hole تغییر دهید.
پدهای فوت پرینت

شکل 57
کلید دو پد دارد که در دیتاشیت به عنوان 2 و 3 نام گذاری شده اند و بین آنها 4.7 mm فاصله است. برای راحتی جایگذاری، شبکه را برای تطابق فاصله تنظیم کنید. تنظیمات شبکه را از مسیر Preferences -> Preferences -> Footprint Editor -> Grids یا با راست کلیک کردن روی دکمه شکل 57 در سمت چپ نوار ابزار و انتخاب Edit Grids ، باز کنید. یک شبکه جدید با دکمه + در پایین اضافه کنید. اندازه X شبکه جدید را 4.7 mm تنظیم کنید. پنجره را accept کنید و به محیط ویراشگر بازگردید و سپس با منوی کشویی در نوار ابزار بالایی، اگر از قبل انتخاب نشده، به شبکه جدید منتقل شوید.
به طور معمول پد شماره 1 فوت پرینت ها با پد عبوری در موقعیت (0,0) بوده در حالی که موقعیت پین 1 در بالا سمت چپ جهت گرفته اند. ورژن SPST این کلید پین شماره یک ندارد لذا فوت پرینت (0,0) خالی رها کرده و پدهای 2 و 3 در (0,4.7mm) و (0,9.4mm) قرار می دهد. دقت کنید در سیستم مختصاتی پیشفرض Kicad محور Y مثبت به سمت پایین است.

شکل 58
از ابزار Add a pad شکل 58 در نوار ابزار راست استفاده کنید تا یک پد به اندازه یک واحد از شبکه در پایین نقطه مبدا یعنی (0,4.7mm) قرار گیرد. دکمه ESC را برای خروج از ابزار پد فشار دهید سپس برای ویرایش خصوصیات آن روی پد دو بار کلیک کنید. شماره پد را به 2 تغییر دهید و درست بودن موقعیت آن را بررسی کنید. پین های سوئیچ 1.17 mm * 0.8 mm هستند که حداکثر اندازه قطری 1.42 میلی متر را می دهند. در نتیجه اندازه قطر سوراخ را 1.42 mm + 0.2 mm = 1.62mm تظیم کنید و قطر پد را 1.62 mm + 2*0.15 mm= 1.92mm در نظر بگیرید تا حلقه ای به اندازه کافی قطور را ایجاد کنید.
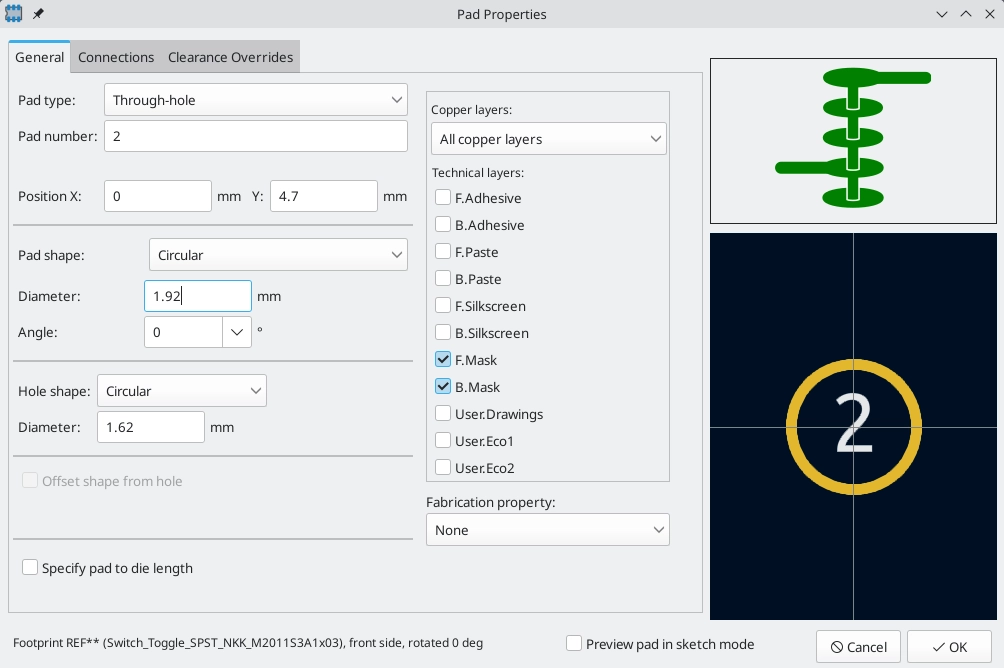
شکل 59
اکنون دوباره از ابزار add a pad استفاده کنید تا پد دیگر را در مختصات (0,9.4 mm) قرار دهید. دقت کنید که شماره پد به طور خودکار اضافه می شود و خصوصیاتی مثل اندازه پد و اندازه سوراخ از پد قبلی کپی می شود.
با قرار گرفتن هر دو پدها در محل، حلقه پد کمی کوچک بنظر می رسد. اگر حلقه ها بزرگتر باشند لحیم کردن کلید آسانتر بوده و از لحاظ مکانیکی نیز چالاک تر خواهد بود. ضخامت حلقه را با ویرایش پد 2 از 0.15 mm به 0.3 mm و تغییر دادن اندازه پد به 1.62 mm + 2*0.3 mm= 2.22 mm ، افزایش دهید. اندازه سوراخ را تغییر ندهید. دقت کنید که فیلد اندازه پد عبارات ریاضی را نیز می پذیرد پس 1.62 + 2*0.3 می تواند به طور مستقیم وارد شود که برابر با 2.22 mm خواهد بود.
✅نکته
پد دومی را نیز مثل همین ویرایش کنید. به عنوان یک میانبر روی پد 2 راست کلیک کرده و روی Push pad properties to other pads کلیک کنید و سپس روی change pads on Current Footprint کلیک کنید.
گرافیک های فوت پرینت
یک فوت پرینت خوب دارای یک کادر قطعه دقیق در لایه ساخت F.Fab ، یک کادر کمی بزرگتر در لایه چاپ سفید F.Silkscreen و یک حریم در لایه F.Courtyard که کل فوت پرینت را برای جلوگیری از هم مرزی با بقیه فوت پرینت ها احاطه کرده، هست.
با کلیک کردن روی F.fab در پنل لایه ها در سمت راست به لایه ساخت بالایی بروید. کادر ساخت باید دقیقا با اندازه های قطعه یکسان باشد که 7.9 mm عرض و 13 mm طول دارد. از Line ، Rectangular و یا Polygon برای کشیدن کادر قطعه همانطور که در شکل پایین نشان داده شده استفاده کنید. یک راه برای قرار دادن دقیق کادر ایجاد یک شبکه جدید با فاصله X 7.9 mm و Y 13mm است. سپس مبدا شبکه با راست کلیک کردن روی دکمه شکل 57 و انتخاب Grid Origin تنظیم کنید. X مرجع را 7.9mm / 2 = 3.95mm و Y آن را 4.7 mm – (13mm /2)= -1.8 mm تنظیم کنید.
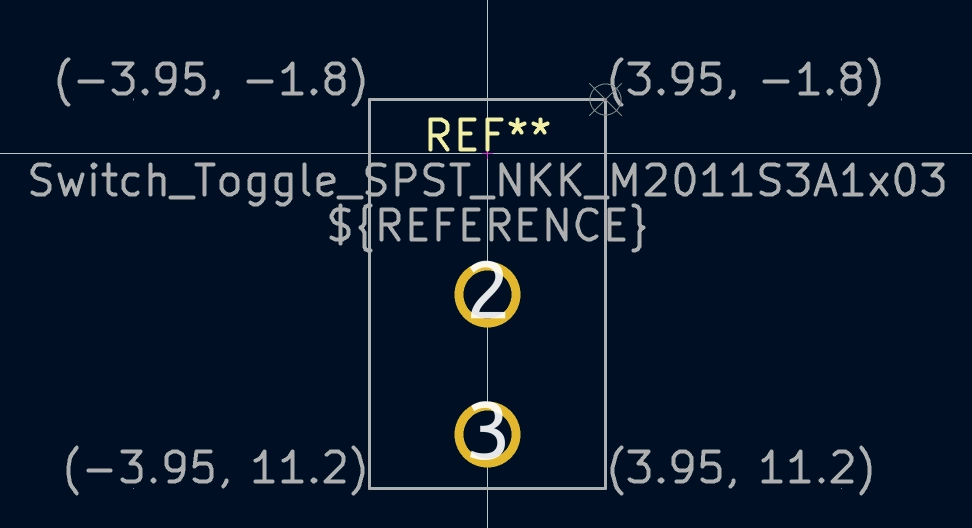
شکل 60
در مرحله بعد به لایه F.Slikscreen بروید. لایه راهنما باید کمی بیرون تر از لایه کادر قرار بگیرد بنابراین خطوط راهنما از طرح ساخت به به اندازه 0.11 mm به بیرون منتقل شده (نصف عرض خط ساخت 0.1 mm ، به علاوه نصف عرض خط چاپ راهنمای 0.12 mm ای). مختصات دقیق در تصویر زیر نشان داده شده و تنظیمات شبکه راهنمای سودمند این موارد هستند:
- X grid: 7.9 mm + 2 * 0.11 mm = 12 mm
- Y grid: 13 mm + 2 * 0.11 mm = 22 mm
- X origin: 8.12 mm / 2 = 06 mm
- Y origin: -1.8 mm – 0.11 mm = -1.91 mm
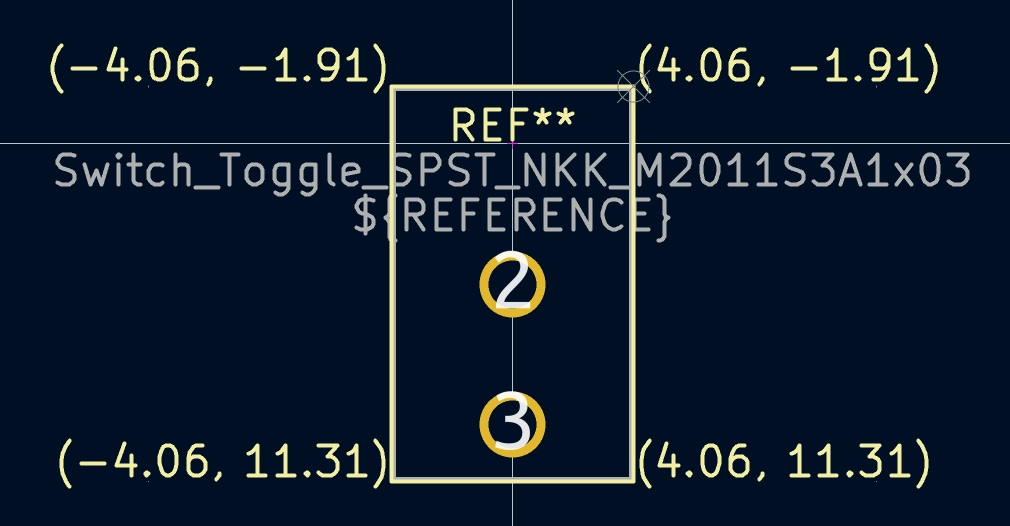
شکل 61
در نهایت لایه F.courtyard را انتخاب کنید. کادر حریم باید محیط قطعه را با فاصله 0.25 mm احاطه کند.
از استراتژی متفاوتی برای کشیدن این لایه استفاده کنید. به جای شبکه سفارشی به شبکه 1mm بروید و مستطیلی بکشید که حدودا فوت پرینت را احاطه می کند. روی مستطیل دو بار کلیک کنید تا خصوصیات آن را ویرایش کرده و گوشه مختصات مستطیل را مستقیما وارد کنید. در شکل زیر آنها نشان داده شده اند.
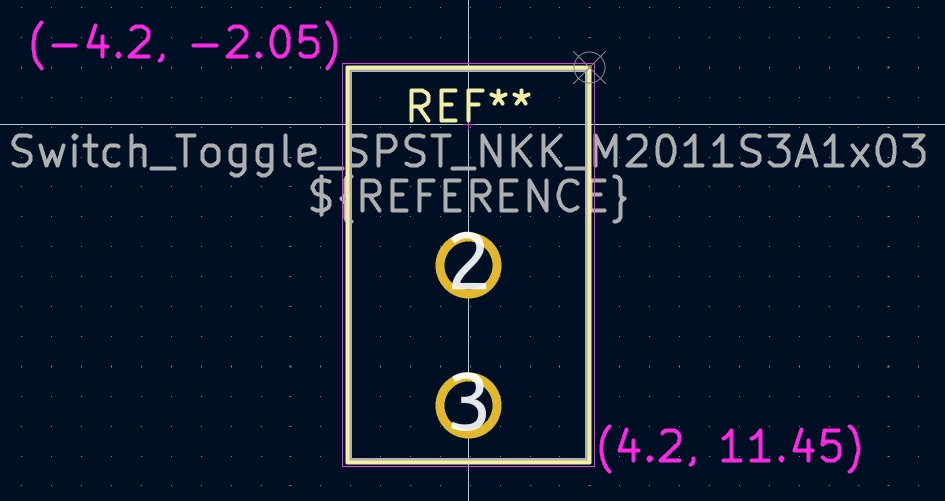
شکل 62
پس از کامل کردن کادرها، متن را مثل مثال پایین تغییر مکان بدهید. فوت پرینت کامل شده است.
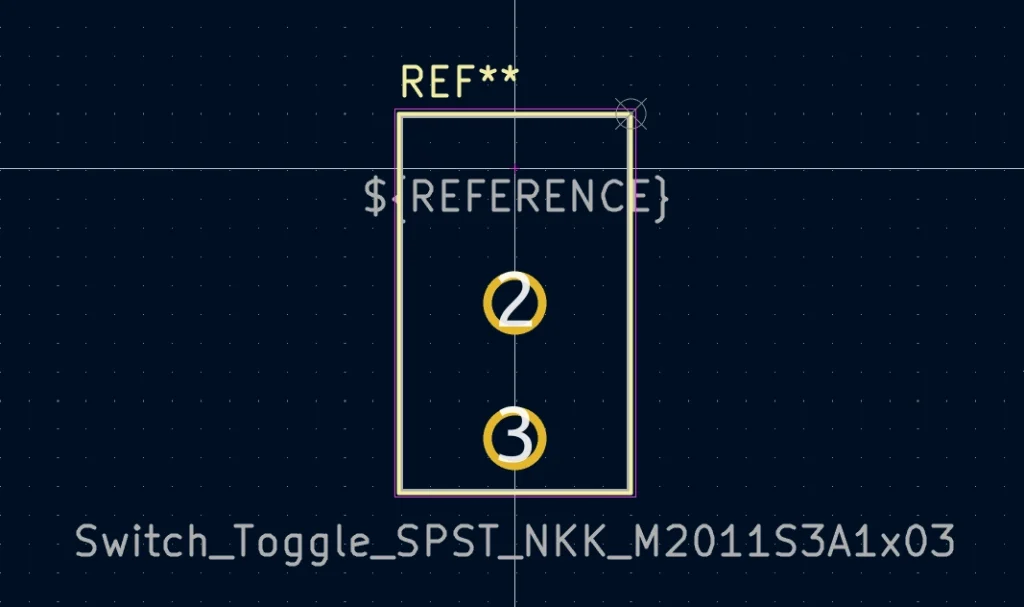
شکل 63
مرسومات کتابخانه Kicad
برای داشتن کتابخانه های فوت پرینت و سمبل با کیفیت بالا Kicad یک سند مرسومات کتابخانه Kicad دارد که دسته ای از راهنمایی ها برای سمبل ها و فوت پرینت ها است. برای ساخت کتابخانه های شخصی نیازی به دنبال کردن این قواعد نیست ولی برای نقطه شروع خیلی خوب هستند. سمبل ها و کتابخانه ها در کتابخانه رسمی نیاز دارند تا از KLC پیروی کنند. KLC به عنوان مبنایی برای سمبل و فوت پرینت در این راهنما استفاده شده اند.
اضافه کردن سوئیچ به شماتیک
حالا که فوت پرینت کامل شده، سمبل سوئیچ می تواند ویرایش شود به طوری که فوت پرینت همسان به طور پیشفرض برای آن استفاده شده است.
شکل 64
به ویرایشگر سمبل بازگردید و سمبل کلید را باز کنید. خصوصیات سمبل را ویرایش کنید. در فیلد Footprint کلیک کرده سپس روی آیکن کتاب شکل 64 که ظاهر می شود کلیک کنید. به مسیر کتابخانه فوت پرینت رفته و روی فوت پرینت کلید دو بار کلیک کنید. سمبل را ذخیره کنید.
فوت پرینت کلید حالا به طور پیشفرض به این سمبل اختصاص یافته است. فوت پرینت نیازی ندارد تا هر بار به شکل دستی در زمان اضافه شدن آن به شماتیک انتخاب شود.
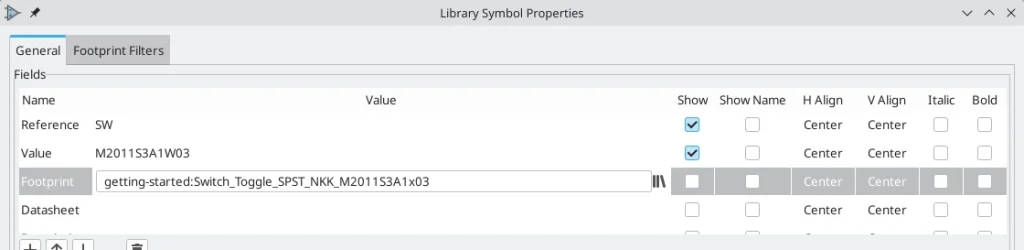
شکل 65
شماتیک را باز کنید، یک سمبل جدید اضافه کنید و سمبل کلید جدید را انتخاب کنید. برای قطع و وصل کردن مدار آن را سیم کشی کنید.
انتخاب فوت پرینت برای این کلید به صورت دستی نیازی نیست زیرا سمبل سوئیچ از قبل دارای فوت پرینت هست. ERC را اجرا کنید تا از اینکه شماتیک هیچ قانون الکتریکی را نقض نمی کند اطمینان حاصل کنید.
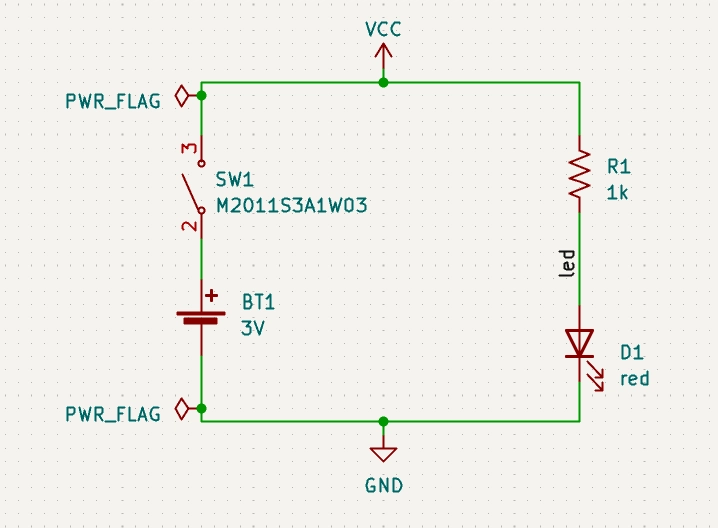
شکل 66
اضافه کردن کلید به PCB
مطمئن شوید که شماتیک ذخیره شده است سپس ویرایشگر بورد را باز کنید تا سمبل را به آن را اضافه کنید. از منوی Tools -> Update PCB from Schematic تغییرات جدید شماتیک را به PCB منتقل کنید و همانطور که در عکس پایین می بینید کلید را به PCB اضافه کنید.
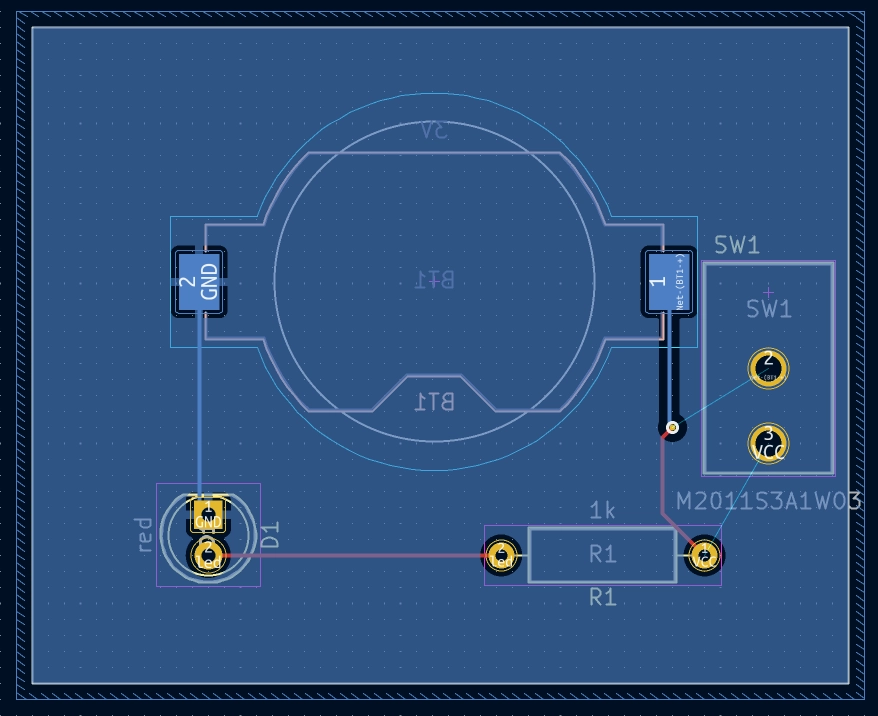
شکل 67
خطوط نازک اتصالات جدیدی که باید مسیریابی شوند را نشان می دهد. به علاوه اتصال بین زمین و مقاومت باید حذف شود.
ابتدا ترک های اضافی را پاک کنید. یکی از ترک ها بین مقاومت و باتری را انتخاب کنید، مهم نیست که کدام یک باشد. U را چندین بار فشار دهید تا انتخاب شامل تمام قسمت ها بین مقاومت و باتری باشد. کلید Delete را فشار دهید.
مسیر جدید را بین کلید و باتری و همینطور مقاومت بکشید. برای دوباره پر شدن نواحی دکمه B را فشار دهید. در نهایت DRC را دوباره اجرا کنید تا از نبود هیچ خطایی در طراحی مطمئن شوید.
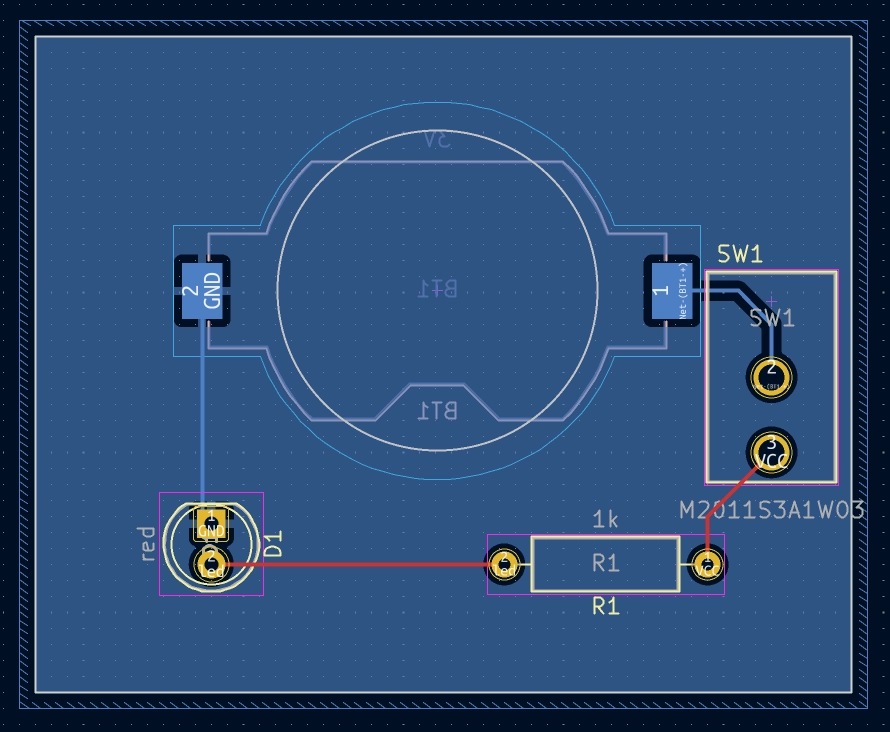
شکل 68
اتصال سمبل ها، فوت پرینت ها و مدل های 3D
سمبل ها و فوت پرینت ها
همانطور که در قسمت تخصیص فوت پرینت ها گفته شد هر سمبل در شماتیک نیاز به داشتن یک فوت پرینت دارد. نام فوت پرینت اختصاصی به هر سمبل در فیلد Footprint خصوصیات سمبل ذخیره شده است.
سمبل ها می توانند یک فوت پرینت از قبل انتخاب شده داشته باشند. فوت پرینت ها نیازی نیست تا به صورت دستی به چنین سمبل هایی اختصاص پیدا کنند زیرا در هنگام ایجاد سمبل، فوت پرینت انتخاب شده بود. کاربران می توانند فوت پرینت های انتخابی از قبل را در طی فرآیند اختصاص فوت پرینت به طور معمول حذف کنند. تعریف یک فوت پرینت پیشفرض برای سمبل هایی که معمولا یا همیشه فوت پرینت مشابه اختصاصی به آن را دارند ایده خوبی است. برای مثال یک قطعه ای که تنها برای یک پکیج موجود است. فوت پرینت سوئیچ به عنوان پیشفرض برای سمبل تطابقی خود انتخاب شد.
سمبل ها همچنین می توانند فیلترهای فوت پرینت را مشخص کنند که می تواند برای مخفی کردن فوت پرینت هایی که با سمبل ناسازگار هستند استفاده شوند. برای مثال سمبل 74HC00 فیلترهای فوت پرینتی دارد که تنها به فوت پرینت های DIP و SO14 در ابزار تخصیص فوت پرینت منجر می شود.

شکل 69
نیازمندی های KLC برای فیلترهای فوت پرینت شامل نکات سودمندی برای فیلترهای فوت پرینت موثر است.
فوت پرینت ها و مدل های 3D
مدل های سه بعدی برای قطعات در پوشه های جداگانه ذخیره می شوند. اسامی فایل ها برای مدل های سه بعدی قطعات در فوت پرینت ذخیره می شوند. هر تعدادی از مدل های سه بعدی می توانند به هر فوت پرینتی اختصاص یابند. اسامی مدل سه بعدی به همراه مقیاس مدل، چرخش، آفست و شفافیت در تب مدل های سه بعدی در خصوصیات فوت پرینت تنظیم می شوند.
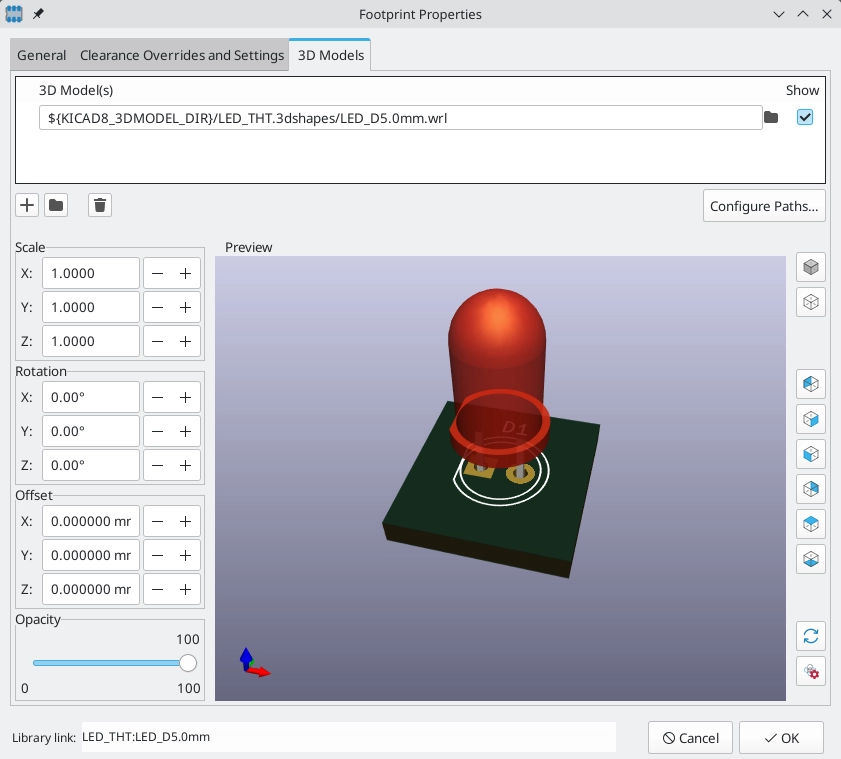
شکل 70
هر دو فرمت .step و .wrl برای مدل سه بعدی پشتیبانی می شوند. فایل های .STEP جایی که دقت اندازه نیاز است مفید هستند. در حالی که فایل های VRML می توانند برای سه بعدی سازی بصری جذاب تر استفاده شوند. بسیاری از فوت پرینت ها در کتابخانه Kicad مدل های سه بعدی مرتبط دارند که در هر دو فرمت موجود هستند. تنها یکی از دو مدل ها نیاز است تا در فوت پرینت لیست شوند (به طور معمول اسم فایل VRML داده شده). Kicad می تواند به طور خودکار در هنگام تولید مدل سه بعدی بورد برای اهداف مکانیکی ورژن STEP را جایگزین کند.
✅ نکته
نرم افزارهای FreeCad به همراه StepUp Workbench برای ایجاد مدل های سه بعدی سودمند هستند. این نرم افزار ها برای بسیاری از مدل ها در کتابخانه Kicad استفاده شده اند. StepUp برای تولید فایل های VRML و STEP با قرارگیری، مقیاس بندی و چرخش درست استفاده می شود.
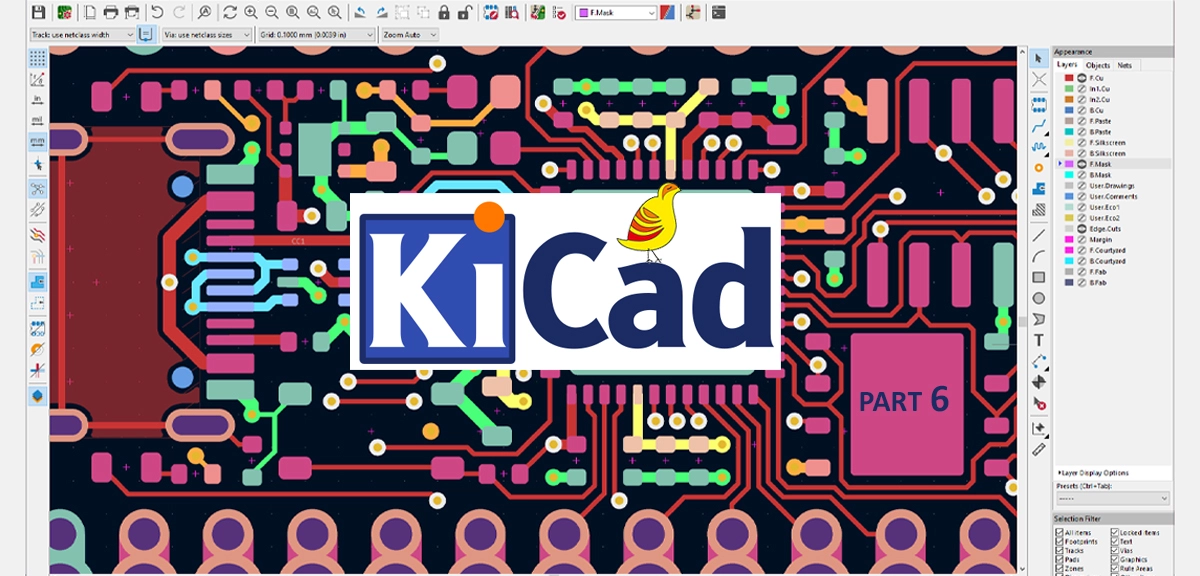
ساخت سمبل ها و فوت پرینت های سفارشی...
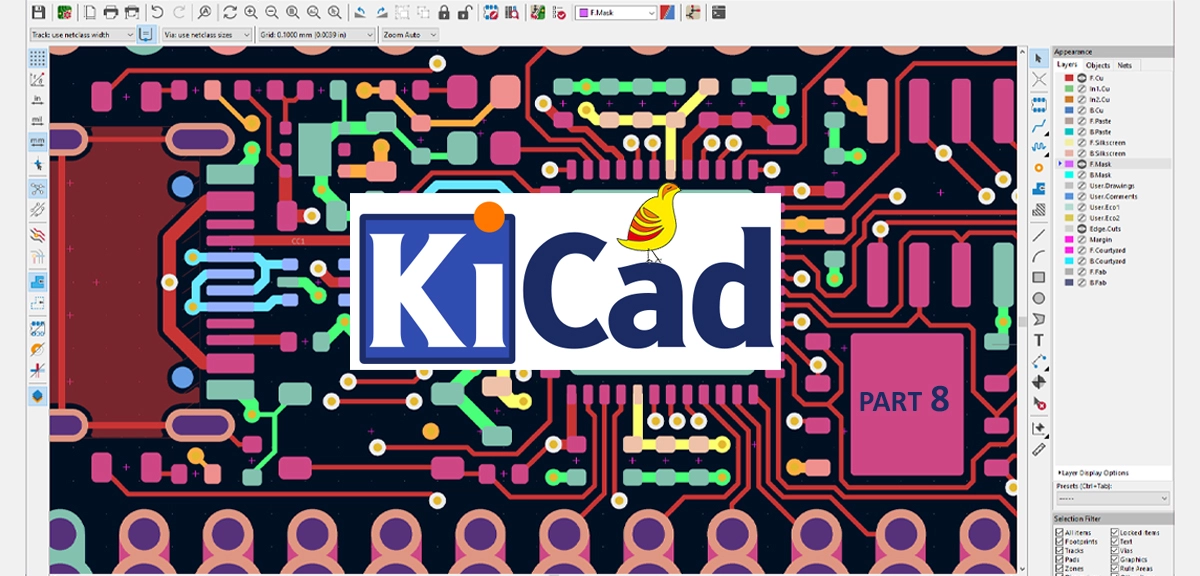
کنترل گرهای انتخاب و نمایش در Kicad -...
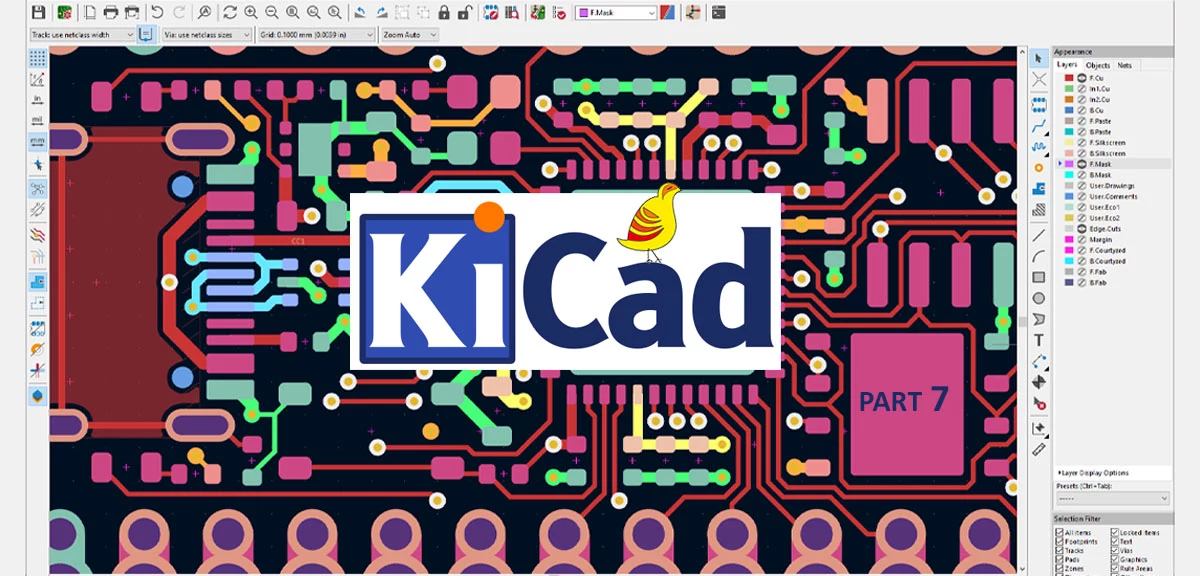
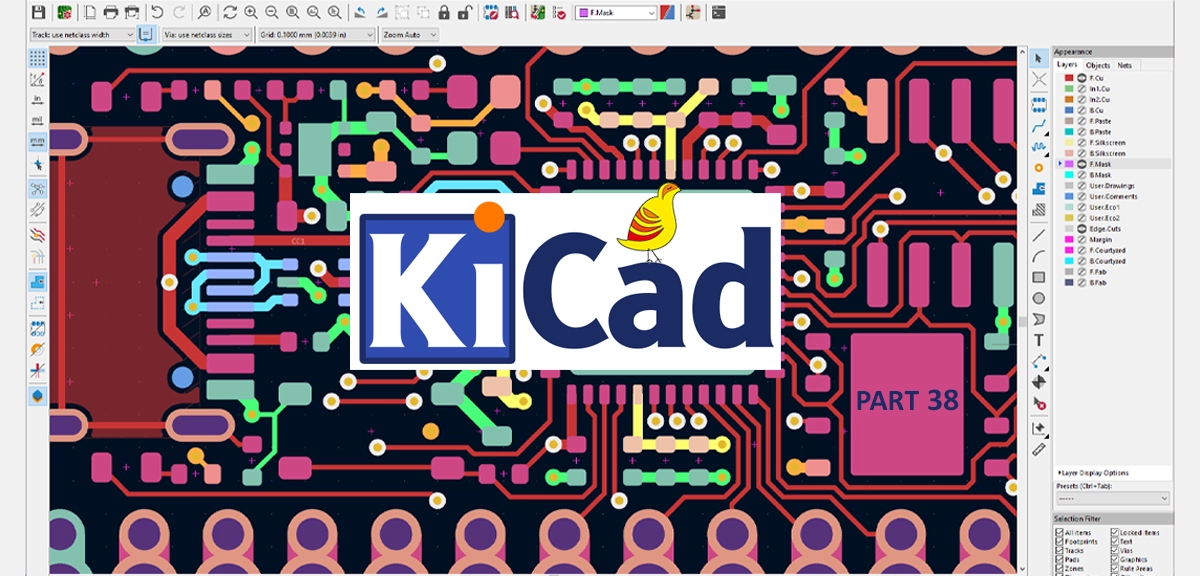
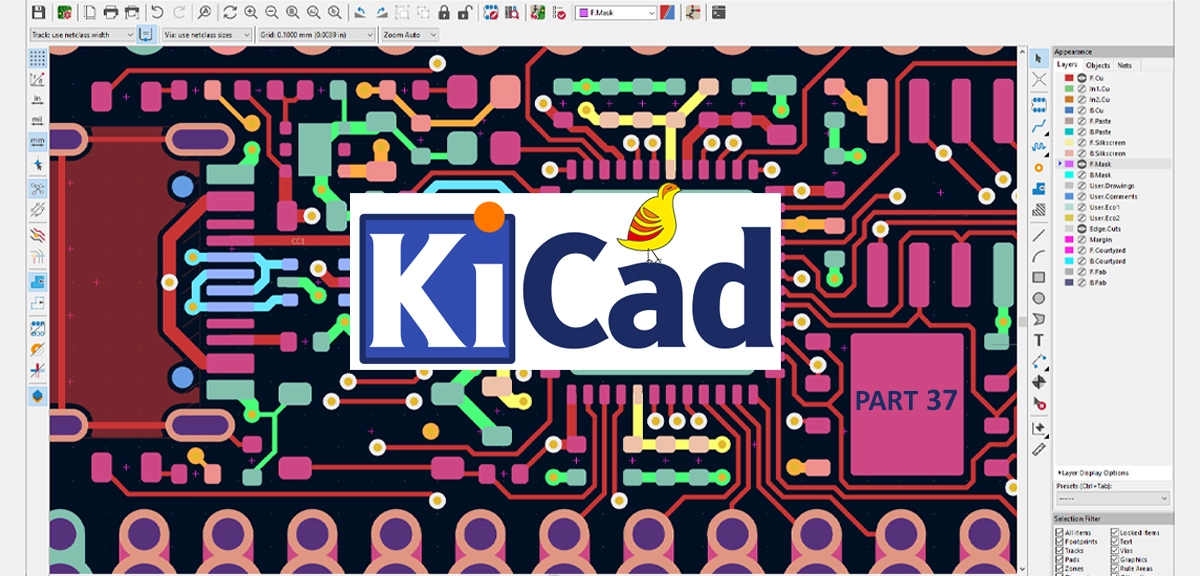
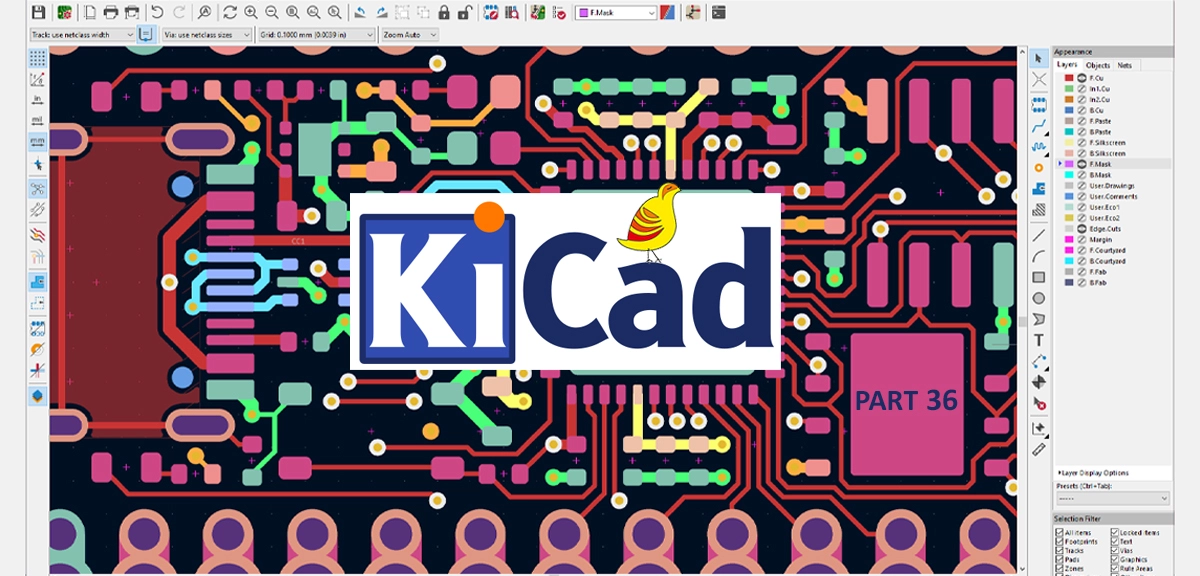
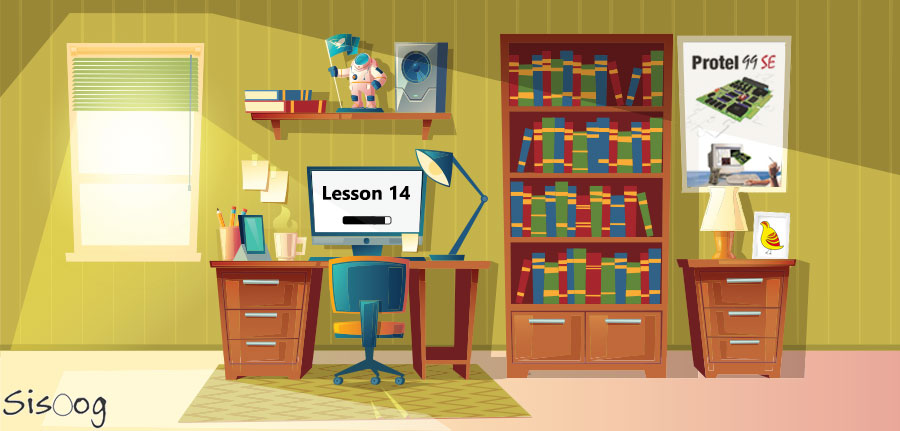















نویسنده شو !
سیسوگ با افتخار فضایی برای اشتراک گذاری دانش شماست. برای ما مقاله بنویسید.