مسیریابی ترکها | ایجاد نواحی مسی | نمایش سهبعدی و خروجی گرفتن از Kicad - قسمت پنجم آموزش Kicad
مسیریابی ترکها
با قرارگیری قطعات در محل مناسب، نوبت به اتصال پدها به هم میرسد. اولین ترک در لایه بالایی کشیده میشود بنابراین لایه فعال را به F.CU تغییر دهید. روی گزینه Route Tracks شکل 39 در نوار ابزار سمت راست کلیک کرده یا دکمه X را فشار دهید. روی پد led قطعه D1 کلیک کنید. خط تارعنکبوتی نشان میدهد که یک اتصال مسیریابی نشده بین پد led و R1 وجود دارد. پس برای ایجاد ارتباط روی پد کلیک کنید. در این حالت خط نازک بین این دو پد از بین میرود.
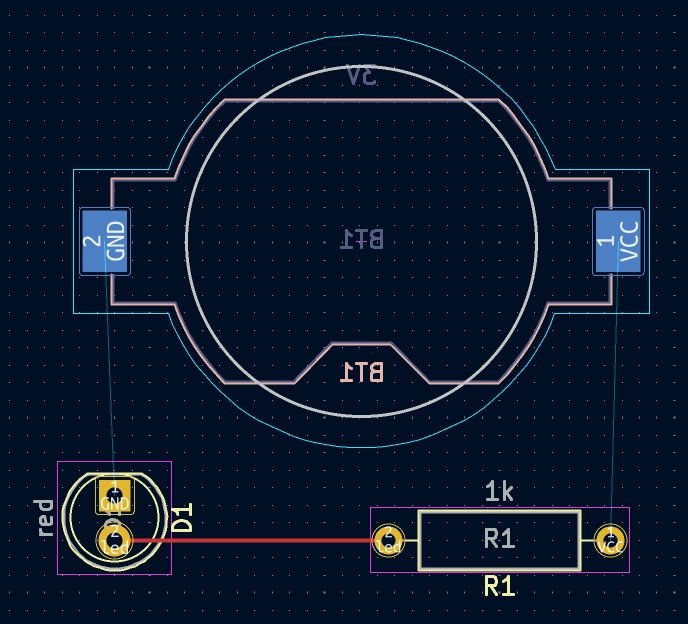
با کلیککردن روی پد BT1 و D1 که گره GND هست لایه به صورت خودکار به B.CU تغییر می کند. این مسیریابی را انجام دهید. در حالی که BT1 پد نسب سطحی دارد که فقط هم در لایه پایینی بورد هست، D1 پدهای عبوری یا TH دارد که میتوانند ترک ها را در لایه بالا و پایین بورد متصل کنند. اتصال پدها و ترکها در لایههای بالا و پایین میتواند توسط پدهای عبوری انجام شود و یا اینکه می توان از ویا استفاده کرد. روی پد VCC قطعه BT1 کلیک کنید و جایی بین BT1 و R1 دکمه V را فشار دهید تا یک ویا ایجاد شود و همینطور به طور خودکار لایه فعال F.CU شود سپس مسیریابی را با کلیک کردن روی پد VCC پد R1 تکمیل کنید.
در این نقطه تمام اتصالات برقرار شدهاند. این وضعیت با نگاهی به صفحه وضعیت در چپ پایین صفحه قابل مشاهده هست جایی که تعداد گرههای مسیریابینشده صفر هست.
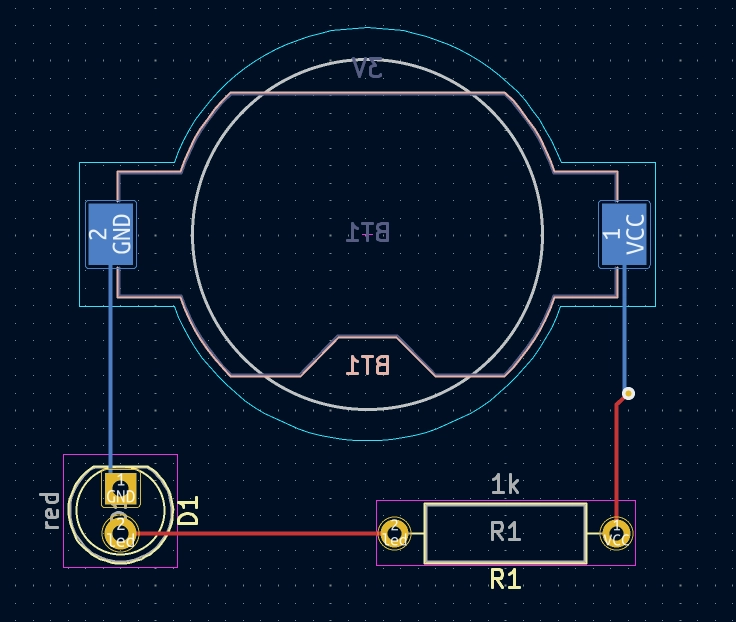 ایجاد نواحی مسی
ایجاد نواحی مسی
نواحی مسی مناطقی از مس هستند که به یک گره اتصال دارند. مناطق به طور خودکار به اشیاء مسی متعلق به یک گره متصل میشوند و از دیگر اشیا با نوع متفاوتی از گره دوری میکنند. این مناطق معمولا برای اتصالات زمین و تغذیه استفاده میشوند زیرا آنها مسیری با امپدانس پایین تر برای ترک ها فراهم میآورند.
![]() در صفحه پایینی بورد با کلیک کردن روی گزینه Add a filled zone در نوار ابزار سمت راست شکل 42 یک منطقه GND درست کنید. برای اینکار روی اولین نقطه PCB کلیک کنید تا اولین گوشه منطقه ایجاد شود. در صفحه خصوصیات منطقه مسی که ظاهر می شود گره GND را انتخاب کنید و اطمینان حاصل کنید که لایه B.Cu انتخاب شده است. روی OK کلیک کنید؛ سپس برای ایجاد سه گوشه دیگر کلیک کنید. زمانی که آخرین گوشه را میکشید دو بار کلیک کنید تا منطقه کامل شود.
در صفحه پایینی بورد با کلیک کردن روی گزینه Add a filled zone در نوار ابزار سمت راست شکل 42 یک منطقه GND درست کنید. برای اینکار روی اولین نقطه PCB کلیک کنید تا اولین گوشه منطقه ایجاد شود. در صفحه خصوصیات منطقه مسی که ظاهر می شود گره GND را انتخاب کنید و اطمینان حاصل کنید که لایه B.Cu انتخاب شده است. روی OK کلیک کنید؛ سپس برای ایجاد سه گوشه دیگر کلیک کنید. زمانی که آخرین گوشه را میکشید دو بار کلیک کنید تا منطقه کامل شود.
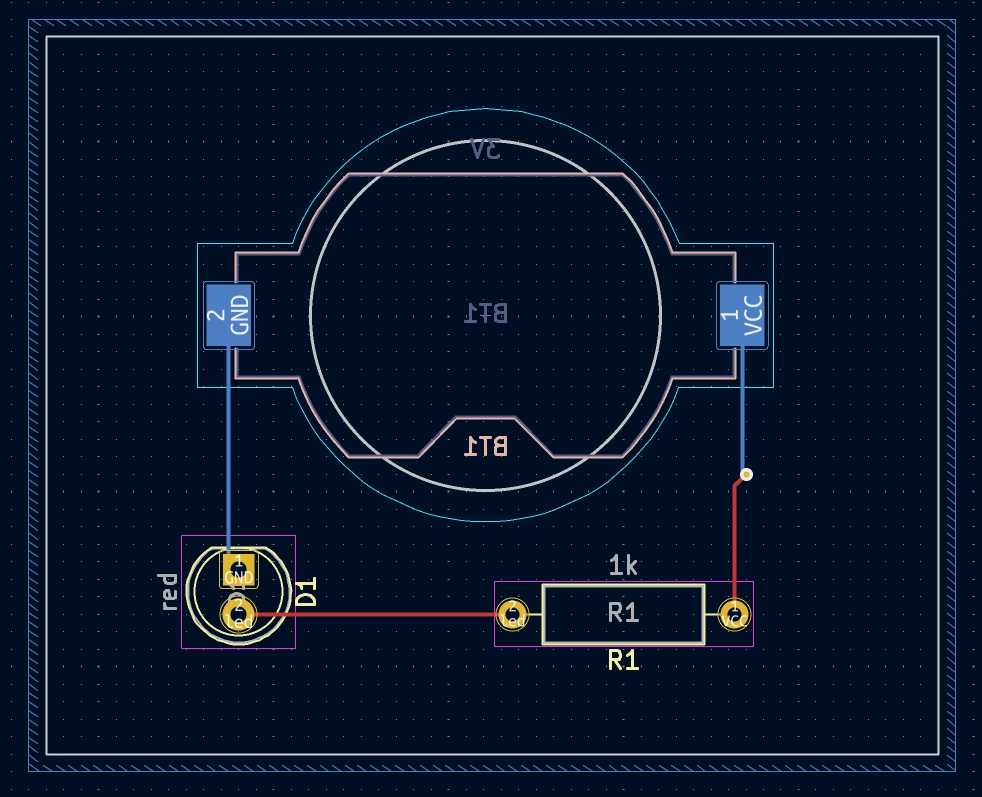
کادر محیط در صفحه نمایش داده می شود اما هنوز پر نشده است. هیچ مسی در محیط تعریف شده نیست پس این منطقه هیچ اتصال الکتریکی ندارد. منطقه را با Edit -> Fill All Zones یا کلید B پر کنید. مس به منطقه اضافه شده است اما به پدها و ترک های VCC و led وصل نشده است و توسط لبه بورد کوتاه شده است. در ادامه ناحیه با خطوط مسی که قبلا کشیده شده هم مرز بوده و با اتصالات نازک به پد زمین وصل شدهاند. این اتصالات Thermal relief هستند که لحیم کردن پدها را راحت می کنند. اتصالات ریلیف و تنظیمات دیگر منطقه میتوانند در پنجره خصوصیات اصلاح شوند.
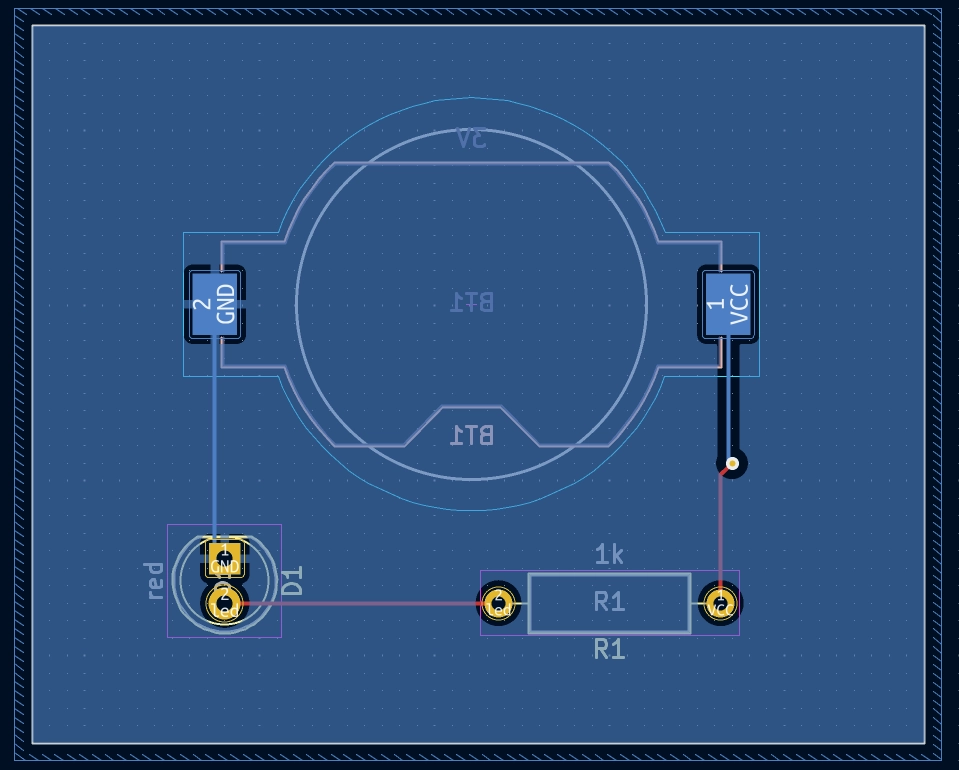
در kicad مناطق به طور اتوماتیک در هنگام ایجاد شدن و یا اصلاح شدن پر نمیشوند یا حتی زمانی که فوت پرینتی در این محیط جابهجا میشود. مناطق دوباره با دستی پر کردن آنها به هنگام اجرای DRC پر میشوند. قبل از تولید خروجی های ساخت از به روز بودن مناطق ایجاد شده اطمینان حاصل کنید.
![]() گاهی اوقات در بوردهای بزرگ و پیچیده با وجود این نواحی دیدن بقیه اشیاء دشوار است. مناطق میتوانند مخفی شوند و تنها مرزهای آنها با استفاده از دکمه شکل 45 Show only zone boundaries در سمت چپ نوار ابزار نشان داده شوند. در زمانی که تنها کادر نواحی نشان داده میشود، این نواحی وضعیت خود را حفظ کرده و از بین نمیروند.
گاهی اوقات در بوردهای بزرگ و پیچیده با وجود این نواحی دیدن بقیه اشیاء دشوار است. مناطق میتوانند مخفی شوند و تنها مرزهای آنها با استفاده از دکمه شکل 45 Show only zone boundaries در سمت چپ نوار ابزار نشان داده شوند. در زمانی که تنها کادر نواحی نشان داده میشود، این نواحی وضعیت خود را حفظ کرده و از بین نمیروند.
این نواحی همچنین میتوانند به کمک پنجره Appearance Panel شفاف شوند. ضمن اینکه لایه های غیرفعال میتوانند با استفاده از گزینه Layer Display Option در پنجره Appearance Panel مخفی و یا کمنگ شوند.
بررسی کردن قوانین طراحی
بررسی کننده قوانین طراحی در PCB معادل بررسی کننده قوانین الکتریکی در شماتیک است. DRC به دنبال اشتباهات در طراحی مثل عدم تطابق بین شماتیک و لی اوت (PCB)، نواحی مسی که به اندازه کافی فاصله ندارند یا اینکه اتصال کوتاه شده اند و یا ترکهایی که به هیچ جا وصل نشده اند، می گردد. قوانین دستی و اختیاری نیز میتوانند در نرم افزار نوشته شوند. برای مشاهده کامل قوانین طراحی که مورد بررسی هستند و همچنین، شدت آنها به File -> Board Setup -> Design Rules -> Violation Severity بروید. اجرای DRC و برطرفسازی تمامی خطاها قبل از سفارش ساخت بشدت توصیه می شود.
![]()
DRC را در Inspect -> Design Rules Checker اجرا کنید یا اینکه از دکمه شکل 46 در نوار ابزار استفاده کنید. وقتی بررسی ها تکمیل شد، هیچ هشدار و یا خطایی نباید گزارش شده باشد. پنجره DRC را ببندید.
اکنون با جا به جایی فوت پرینت مقاومت و هم مرز کردن آن با نواحی پر شده از مس به طور عمدی یک خطای DRC بوجود آورید. از دکمه D برای جابهجایی جزیی مقاومت در حالی که ترک های متصل به پدهایش را برقرار نگه داشتید استفاده کنید. این حرکت سبب رخ دادن خطا میشود چون پدهای VCC و led مقاومت به ناحیه مسی که زمین است وصل شده است. این مشکل با دوباره پر شده ناحیه برطرف میگردد ولی فعلا این کار را انجام ندهید.
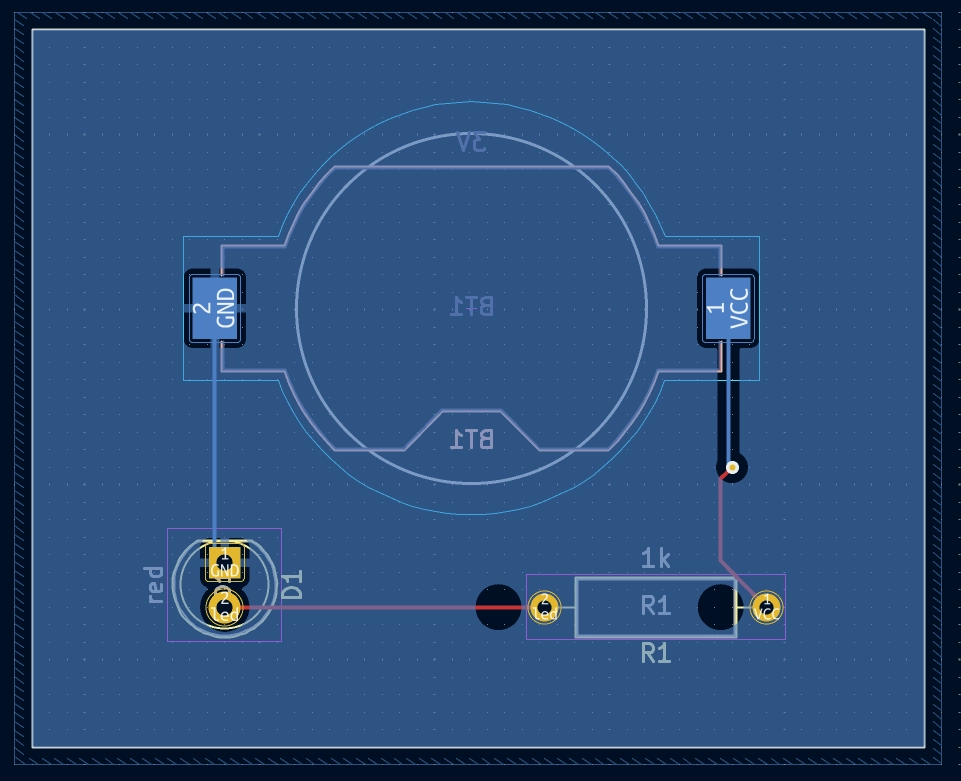
دوباره DRC را اجرا کنید. اما اطمینان حاصل کنید که مربع Refill all zones before performing DRC تیک خورده باشد. DRC وجود شش خطا را گزارش میدهد. برای هر پد مقاومت یک خطای فاصله بین پدها و منطقه وجود دارد، خطای دیگری برای نقض فاصله بین پد عبوری و ناحیه، و در نهایت خطای سوم جایی که ناحیه باز شده چاپ سبز دو گره متفاوت یعنی ناحیه زمین و ترک متصل شده به پد، بدون پوشش باقی گذاشته است. فلش هایی در PCB به خطاها اشاره می کنند. کلیک کردن روی هر پیغام خطا، خطای مورد نظر را بزرگنمایی می کند.
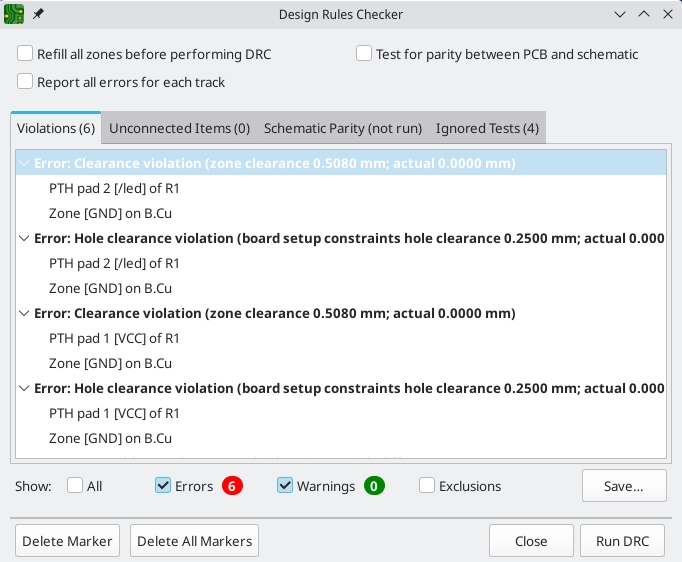
پنجره DRC را ببندید، کلید B را برای دوباره پر کردن ناحیه فشار دهید و دوباره DRC را اجرا کنید. روش جایگزین زدن تیک Refill all zones before performing DRCو دوباره اجرا کردن DRC است. تمامی خطاها برطرف شده اند.
نمایش دهنده سه بعدی
Kicad دارای قابلیت سه بعدی است که برای مشاهده PCB سودمند است. از مسیر View -> 3D viewer این قابلیت را اجرا کنید. با درگ کردن توسط چرخ موس در محیط حرکت کنید و به وسیله کلیک چپ موس آن را بچرخانید. بورد را برای مشاهده LED و مقاومت در پایین بورد و جاباتری در بالای بورد بچرخانید .
حالت raytrace نیز موجود است که کندتر بوده ولی سه بعدی سازی دقیق تری را ممکن می کند. از مسیر Preferences-> Raytracing برای این کار اقدام کنید.
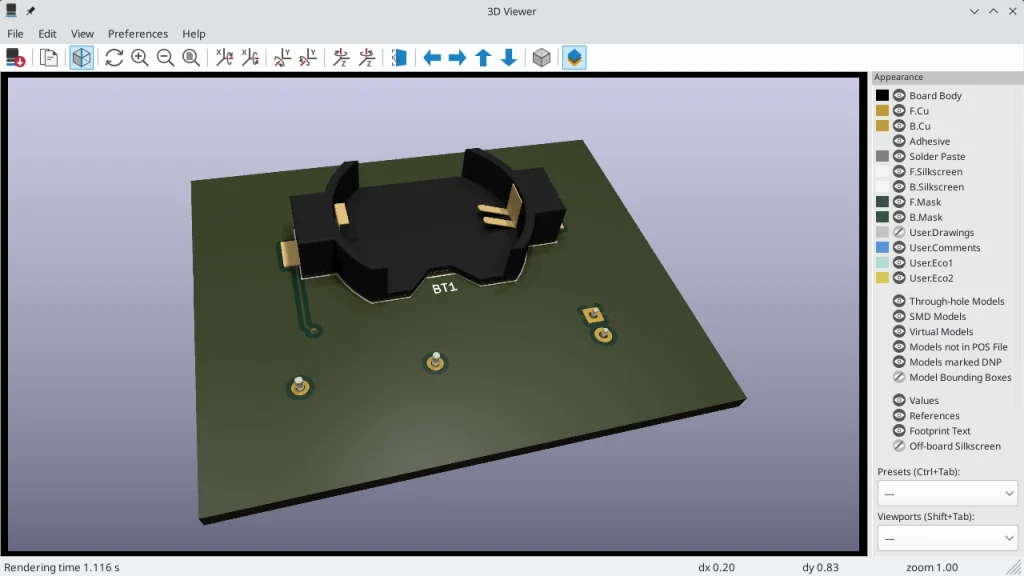
بسیاری از فوت پرینت ها در کتابخانه Kicad همراه با مدل سه بعدی هستند که تمامی قطعات استفاده شده در این آموزش نیز شامل آن می شوند. برخی از فوت پرینت ها دارای مدل سه بعدی نیستند ولی کاربر می تواند مال خودش را اضافه کند.
خروجی های ساخت
با اتمام طراحی بورد، قدم نهایی تولید فایلهای ساخت خروجی است به طوری که بورد برای ساخته شدن آماده می شود.
پنجره نقشه را از منوی File -> Plot باز کنید. این پنجره می تواند طرح را در چندین فرمت مختلف نقشه کشی کند اما برای سفارش یک PCB معمولا بهترین فرمت گربر است.
یک مسیر خروجی برای ذخیره سازی فایل های نقشه کشی مشخص کنید. در غیر اینصورت همان تنظیمات پیشفرض مناسب هستند. اطمینان حاصل کنید که تمام لایههای مورد نیاز تیک خورده اند. لایه های مسی *.CU، کادر بورد Edge.cuts، چاپ سبز *.Mask و چاپ سفید silkscreen را اضافه کنید. لایه خمیر قلع *.paste برای ساخت استنسیل مناسب هست. لایه چسب *.Adhesive تنها برای زمانی که قرار است قطعه ای به بورد بچسبد نیاز هست. بقیه لایهها برای کشیدن مناسب هستند اما به طور معمول برای ساخت PCB نیاز نیستند.
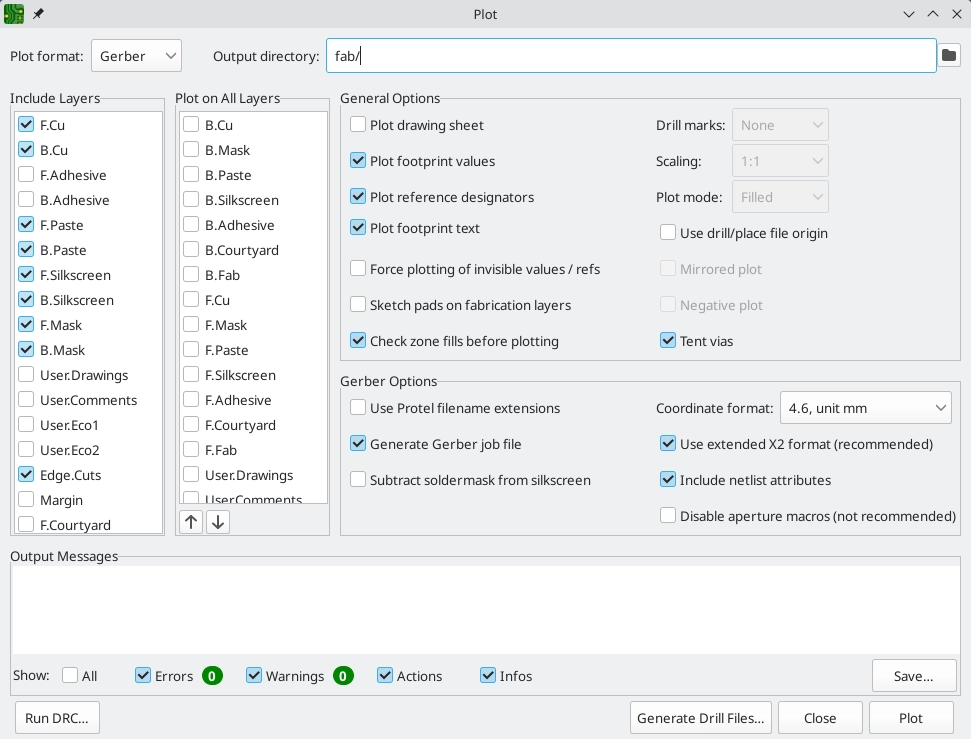
برای تولید فایل گربر روی Plot کلیک کنید. سپس روی Generate Drill files و Generate Drill file برای ایجاد فایلهایی که مکان سوراخهایی است که بعدا روی بورد زده میشوند، کلیک کنید. در نهایت، پنجره را ببندید و طراحی تمام شده است.
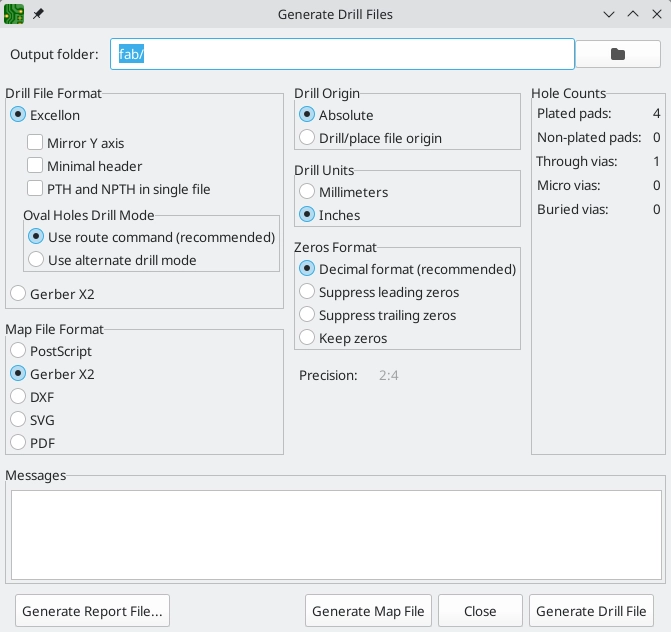
منبع : KiCad
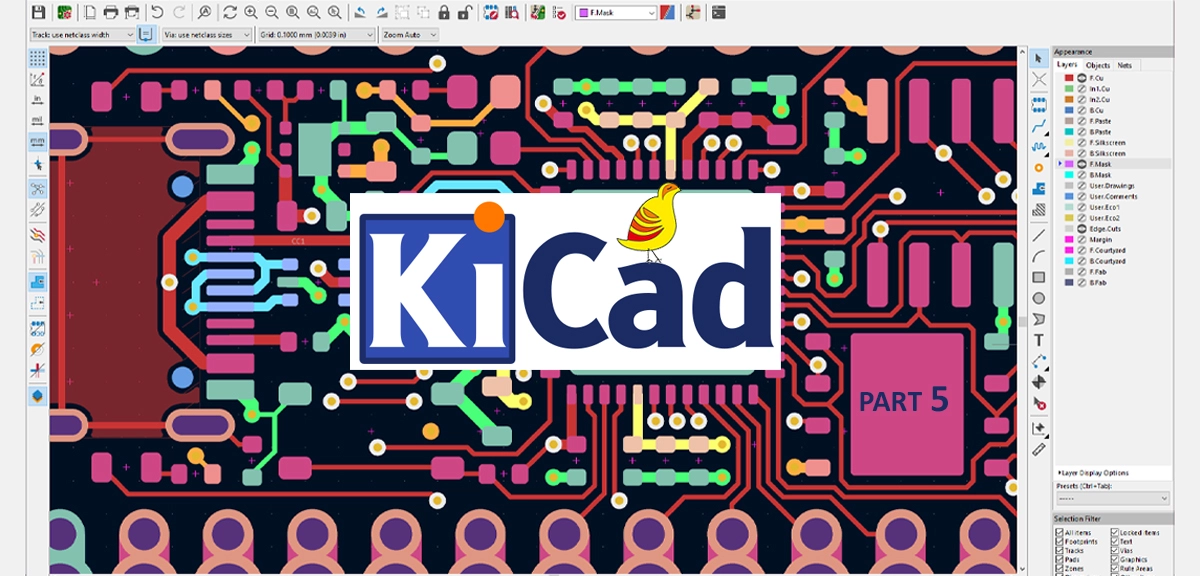
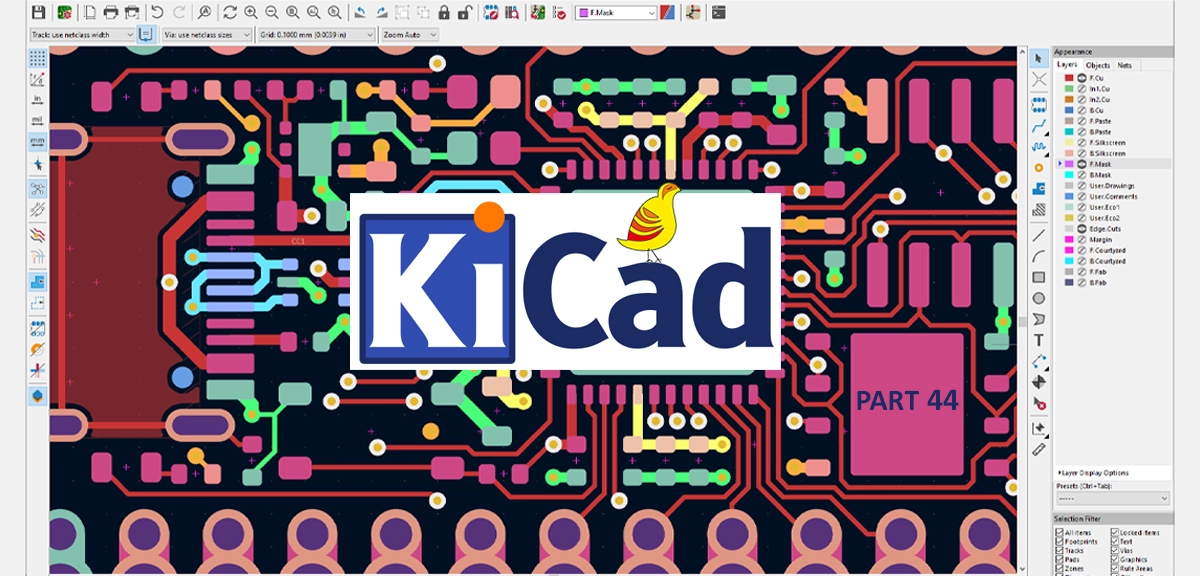
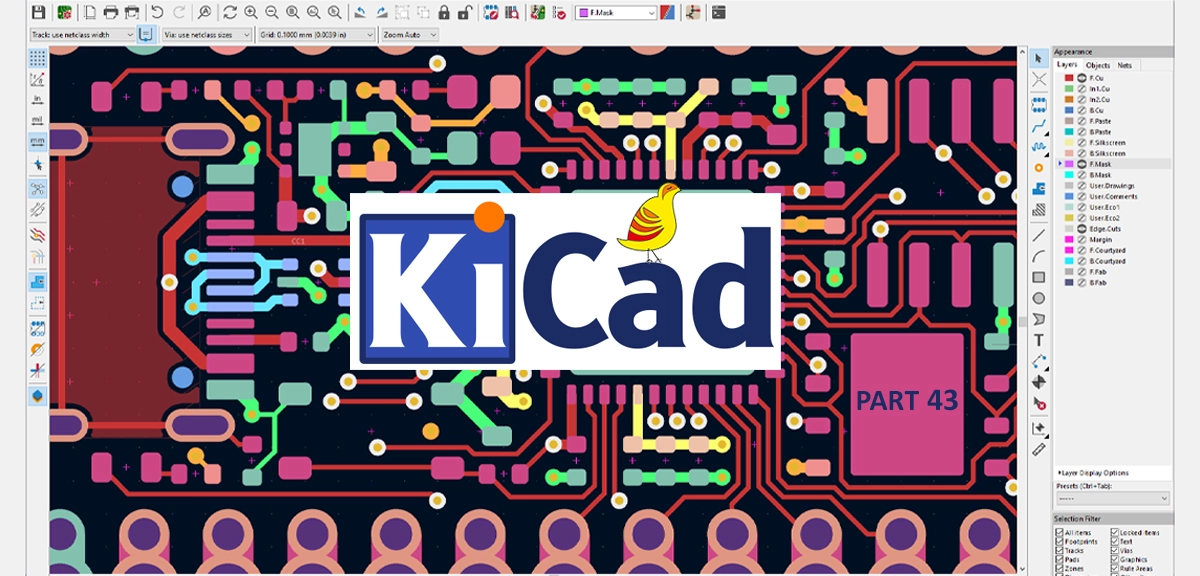
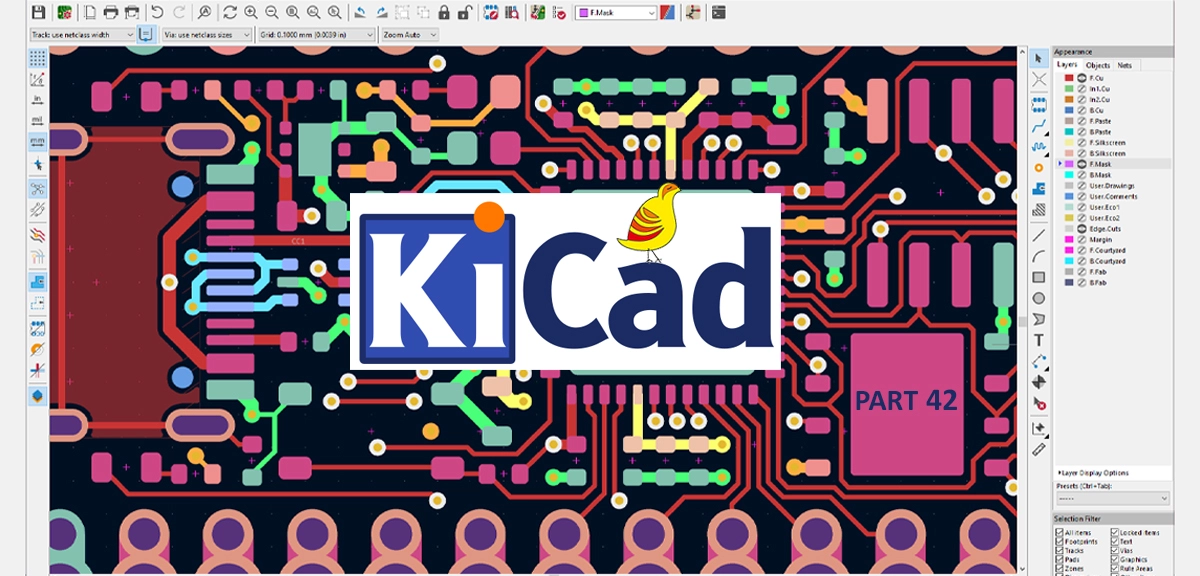
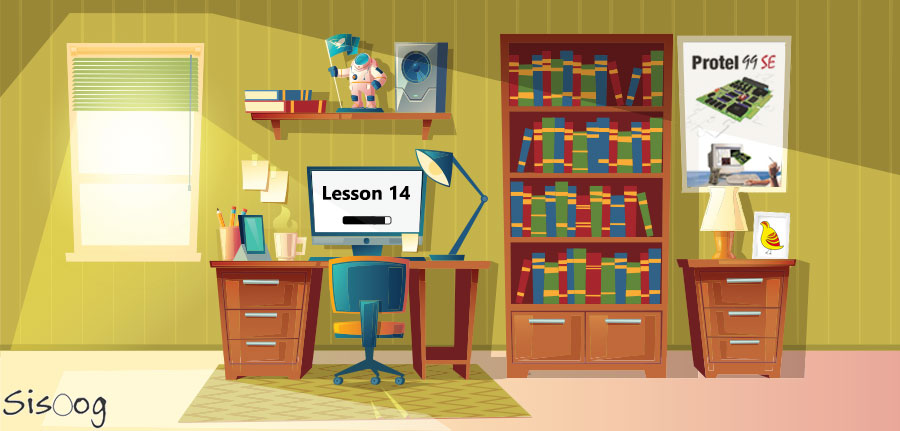
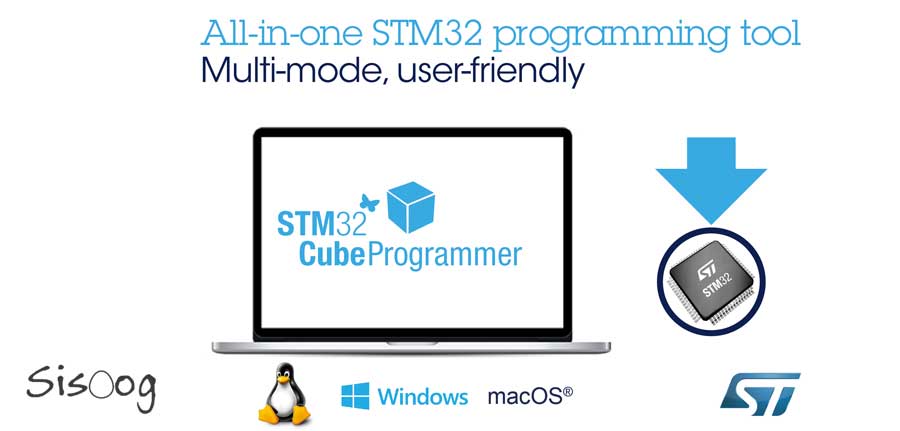














سیسوگ با افتخار فضایی برای اشتراک گذاری دانش شماست. برای ما مقاله بنویسید.