کار با فوت پرینت ها در Kicad - قسمت یازدهم آموزش Kicad
در قسمت قبلی آموزش Kicad به بررسی عملیات جایگذاری و مسیریابی و شبکههای راهنما و Snapping و کادر حاشیه برد (Edge Cuts) در Kicad پرداختیم. در این قسمت به بررسی کار با فوت پرینت ها در Kicad میپردازیم. با سیسوگ همراه باشید.
افزودن فوت پرینت ها به برد
فوت پرینت ها به طور خودکار هنگامی که PCB از شماتیک به روزرسانی می شوند به برد اضافه می شوند. فوت پرینت های مرتبط با هر سمبل شماتیکی در صورت موجود نبودن از قبل به برد اضافه می شوند و هر پد فوت پرینت یک سمبل با گره پین های آن سمبل همنام می شود. پین های سمبل با پدهای فوت پرینت به وسیله شماره پد یا پین تطابق داده می شوند.
زمانی که فوت پرینت ها پس از بروزرسانی از شماتیک به برد اضافه می شوند، آنها به وسیله صفحه شماتیک و مکان جغرافیایی در شماتیک گروه بندی می شوند. در آغاز آنها به نشانگر متصلند و شما قادرید آنها را با کلیک در مکان مورد نظر خود قرار دهید.
شما همچنین می توانید فوت پرینت ها را به شکل دستی با استفاده از Add Footprint tool یا دکمه A و یا به برد اضافه کنید.
✅نکته
به این دلایل، توصیه می شود از اضافه کردن دستی فوت پرینت ها به برد خودداری کنید. دستی اضافه کردن فوت پرینت ها برای روال های کاری صرفا PCB نیاز هستند ضمن اینکه می توانند برای اضافه کردن لوگوها و یا دیگر فوت پرینت هایی که نیاز به سمبل شماتیک مرتبط ندارند سودمند باشند.
جایگذاری و حرکت فوت پرینت ها
پس از جایگذاری فوت پرینت ها روی برد شما می توانید به روش های زیادی آنها را روی برد جابهجا کنید.
دستور Move (M) یک فوت پرینت یا فوت پرینت های انتخاب شده را جابهجا می کند و از هر قسمت ترک متصل که انتخاب نشده صرف نظر میکند. در هنگام حرکت فوت پرینت ها با دستور Move هیچ بررسی DRC انجام نمی پذیرد اگرچه هر قسمت از حریم فوت پرینت که با حریم فوت پرینت جابهجا شده برخورد داشته باشد هایلایت می شود.
نقطه مرجعی برای عمل حرکت وجود دارد که در واقع همان نقطه ای است که به نشانگر وصل می شود و در نتیجه تبدیل به همان نقطه ای از فوت پرینت می شود که به شبکه راهنما یا دیگر اشیا، ضربه می زند. نقطه مرجع در طول یک حرکت توسط موقعیت نشانگر در زمان اجرای دستور Move تعیین می شود.
اگر نشانگر روی یک پد باشد، مرکز پد به عنوان نقطه مرجع انتخاب خواهد شد. اگر نشانگر روی پد نباشد، قلاب فوت پرینت (نقطه صفر مختصات فوت پرینت) استفاده خواهد شد. برای انتخاب یک نقطه ضربه اختیاری شما می توانید از دستور Move With Reference بجای دستور معمول Move استفاده کنید(right click -> Positioning Tools -> Move with Reference). پس از اجرای دستور روی نقطه مرجع دلخواه خود کلیک کنید و Kicad با داشتن آن نقطه به عنوان مرجع، شروع به جابهجایی آن خواهد کرد.
شما می توانید از دستور Drag (D) برای حرکت فوت پرینت انتخابی با استفاده از مسیریاب تعاملی با حفظ تمام اتصالات ترک به فوت پرینت استفاده کنید. فوت پرینت های در حال درگ مانند حالت مسیریاب Highlight Collisions رفتار می کنند یعنی از موانع اجتناب نمی شود و صرفا هایلایت می شوند. به طور معمول مسیریاب از درگ کردن فوت پرینت به موقعیتی که DRC را نقض می کند جلوگیری می کند. زمانی که شما اقدام به درگ کردن در موقعیتی می کنید که DRC را نقض می کند، فوت پرینت به موقعیت آغازین خود باز می گردد. برای اجبار کردن به انجام درگ حتی اگر DRC نقض شود از کلیک و Ctrl استفاده کنید. مشابه دستور Move برخورد در مرزها هایلایت می شود.
✅نکته
شما می توانید با دستور Flip یا F فوت پرینتی را در سمت مخالف برد جا به جا کنید. هر قسمتی از فوت پرینت در لایه های بالایی به لایه پایینی مرتبط تبدیل خواهد شد و همینطور برعکس.
فوت پرینت ها با کمک میانبر R می توانند در جهت خلاف عقربه های ساعت و با Shift+R در جهت عقربه های ساعت چرخانده شوند. به طور پیشفرض هر موقع دستور چرخش استفاده شود فوت پرینت ها به اندازه 90 درجه چرخش می کنند. شما میزان قدم این چرخش را می توانید از مسیر Preferences -> PCB Editor -> Editing Options تغییر دهید.
شما می توانید به طور مستقیم موقعیت قطعی، زاویه چرخش و لایه PCB فوت پرینتی را یا با استفاده از پنجره Footprint Properties یا با پنل Properties تعیین کنید.
به منظور جا به جایی مجدد یک فوت پرینت نسبت به موقعیت حاضر خود از ابزار Move Exactly یا Shift+M استفاده کنید. این پنجره به شما اجازه مشخص کردن نقاط X و Y و همینطور چرخش را می دهد. این چرخش می تواند نسبت به قلاب ، مبدا مختصات محلی یا مبدا مکان/سوراخ فوت پرینت انجام شود. شما می توانید بجای مختصات کارتزین از مختصات قطبی استفاده کنید.
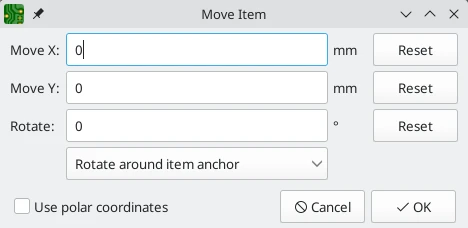
برای قرارگیری یک فوت پرینت نسبت به شی دیگر، شما می توانید از ابزار Relative یا Shift + P استفاده کنید. با این ابزار شما یک نقطه مرجع برای حرکت را انتخاب می کنید که می تواند مبدا محلی، مبدا شبکه راهنما یا هر نقطه دلخواه دیگری مثل پد فوت پرینت دیگری باشد. فوت پرینت انتخاب شده به آفست مشخص شده از نقطه مرجع منتقل می شود.
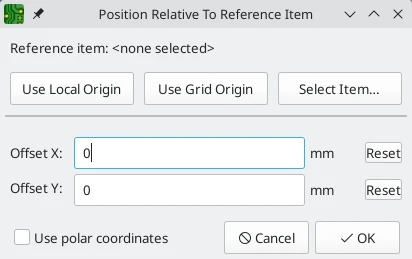
برای جا به جایی دو فوت پرینت انتخاب شده می توانید از دستور Swap یا S استفاده کنید. موقعیت، چرخش و سمت بردی که فوت پرینت اول در آن قرار دارد به فوت پرینت دوم اختصاص می یابد. اگر بیش از دو فوت پرینت انتخابی وجود داشته باشد موقعیت ها به شکل چرخشی انتخاب می شوند یعنی آخرین فوت پرینت به موقعیت اولین فوت پرینت و اولین فوت پرینت موقعیت دومی را گرفته و این روند ادامه می یابد.
تعدادی امکانات مطلوب برای راحت تر کردن فرآیند پیدا کردن، انتخاب و جا به جایی فوت پرینت های معین یا فوت پرینت هایی نسبت به فوت پرینت دیگر وجود دارد.
دستور Get and Move Footprint یا T از شما درخواست می کند فوت پرینتی را از یک لیست با تایپ کردن کد شناسه آن انتخاب کنید. Kicad پس از آن فوت پرینت انتخابی را برای عمل حرکت به نشانگر شما متصل می کند.
دو دستور دیگر برای انتخاب دیگر فوت پرینت ها که نیاز دارند به فوت پرینت انتخابی متصل شوند ولی هنوز اتصالاتی ندارند، وجود دارد. دستور Select All Unconnected Footprint یا O تمام فوت پرینت هایی که اتصال خطوط تارعنکبوتی به فوت پرینت انتخابی دارند را انتخاب می کند. این دستور می تواند به طور پیوسته برای گسترده کردن دامنه انتخاب بر اساس ایتم های جدید انتخاب شده اجرا شود. دستور Grab Nearest Unconnected Footprint یا Shift+O نزدیکترین فوت پرینت با خطوط تارعنکبوتی به فوت پرینت جاری را انتخاب کرده و شروع به حرکت آن می کند. اگر چندین فوت پرینت وجود داشته باشد که از اول انتخاب شده اند، این دستور مانند یک دستور Individually Move که در زیر توضیح داده شده، نزدیکترین فوت پرینت غیرمتصل را برای هر فوت پرینت انتخاب شده از اول به شکل جداگانه حرکت می دهد.
شما می توانید فوت پرینت ها را بر اساس صفحه شماتیک با استفاده از راست کلیک و Select -> Items in the Same Hierarchical Sheet انتخاب کنید. این عمل تمام فوت پرینت های دیگر که در صفحه شماتیک مشابه با فوت پرینت انتخابی اصلی انتخاب شده را گزینش می کند.
اگر قصد دارید چندین فوت پرینت انتخابی را به ترتیب جابهجا کنید از دستور Move Individually یا Ctrl+M استفاده کنید. پس از اجرای دستور، Kicad شروع به حرکت اولین فوت پرینت میکند. پس از اینکه شما برای قرارگیری فوت پرینت کلیک کردید، Kicad به سرعت شروع به جا به جایی فوت پرینت بعدی به همان ترتیبی که فوت پرینت ها را انتخاب کردید می کند. برای صرف نظر کردن از حرکت یک فوت پرینت می توانید کلید Tab را فشار داده، حرکت جاری را انجام داده و از هر حرکت باقی مانده ای با دو بار کلیک کردن صرف نظر کنید. برای کنسل کردن کلیه حرکات آنهایی که از قبل کامل شده اند، از Esc استفاده کنید.
اگر قصد دارید دسته ای از فوت پرینت ها را همزمان به یک نقطه حرکت دهید، دستور Pack and Move Footprint یا P به شکل بسته فوت پرینت های انتخابی را به هم فشرده و آنها را به شکل یک بلوک واحد حرکت می دهد.
⚠ توجه
در نهایت Kicad قادر است به طور خودکار فوت پرینت ها را روی برد جایگذاری کند. عمل جایگذاری اتوماتیک تلاش می کند تا به طور بهینه فوت پرینت ها را برای ساده سازی خطوط اتصال تارعنکبوتی به دیگر فوت پرینت ها در کنار هم قرار دهد. برای اینکار از منوی Place → Auto-Place Footprints → Place Selected Footprints استفاده کرده و یا برای جایگذاری تمام فوت پرینت ها در خارج از کادر برد از منوی Place → Auto-Place Footprints → Place Off-Board Footprints استفاده کنید.
ویرایش فوت پرینت ها
فوت پرینت ها در برد می توانند به شکل تکی ویرایش شوند. ویرایش یک فوت پرینت در برد تنها روی نوع خاصی از آن فوت پرینت موثر بوده و هیچ کپی های دیگری از آن فوت پرینت نه روی برد و نه در فوت پرینت کتابخانه تحت تاثیر قرار نمی گیرد.
به منظور ویرایش یک فوت پرینت در برد پنجره خصوصیات را باز کنید.
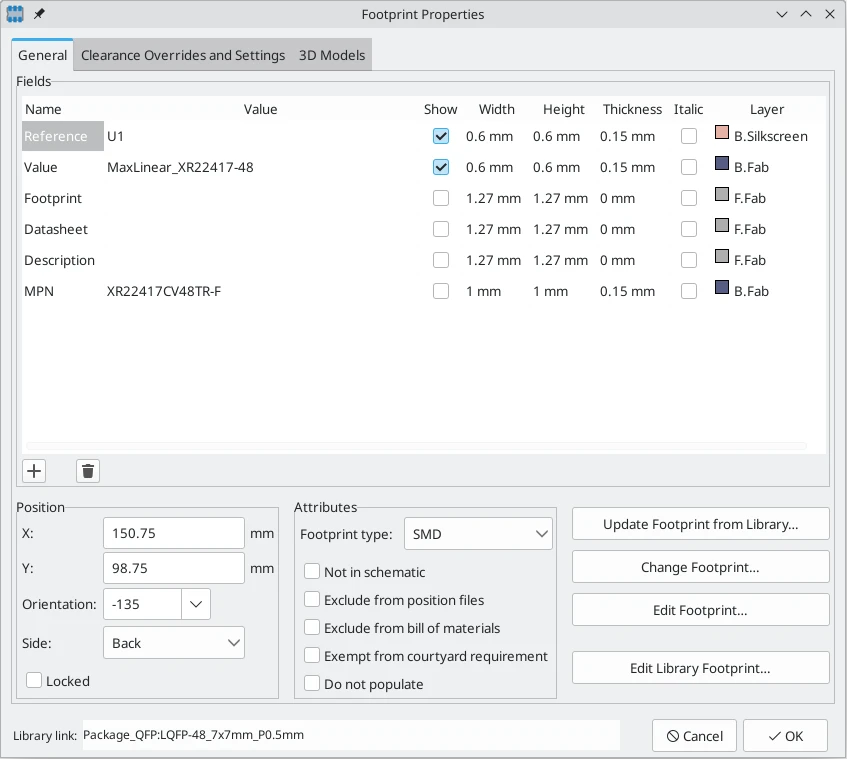 اکثر تنظیمات در این پنجره مشابه با ویرایشگر فوت پرینت می باشد. شما می توانید فیلدهای فوت پرینت، فاصله، مشخصات، تنظیمات اتصال منطقه و مدل های سه بعدی را به مانند ویرایشگر فوت پرینت ویرایش کنید. اگرچه در اینجا شما قادر به تنظیم موقعیت،جهت، و سمت برد فوت پرینت نیز هستید. شما همچنین قادرید تا فوت پرینت را از کتابخانه بروزرسانی کرده، آن را با فوت پرینت دیگری عوض کرده و یا خود آن را در ویرایشگر فوت پرینت ویرایش کنید.
اکثر تنظیمات در این پنجره مشابه با ویرایشگر فوت پرینت می باشد. شما می توانید فیلدهای فوت پرینت، فاصله، مشخصات، تنظیمات اتصال منطقه و مدل های سه بعدی را به مانند ویرایشگر فوت پرینت ویرایش کنید. اگرچه در اینجا شما قادر به تنظیم موقعیت،جهت، و سمت برد فوت پرینت نیز هستید. شما همچنین قادرید تا فوت پرینت را از کتابخانه بروزرسانی کرده، آن را با فوت پرینت دیگری عوض کرده و یا خود آن را در ویرایشگر فوت پرینت ویرایش کنید.
برای ویرایش فوت پرینت در ویرایشگر فوت پرینت دو گزینه وجود دارد:
- Edit Footprint: که مواردی مشخص از فوت پرینت ها را در ویرایشگر فوت پرینت باز می کند. ویرایش این فوت پرینت تنها یک نمونه از فوت پرینت در برد را تحت تاثیر قرار می دهد. این گزینه تاثیری روی دیگر موارد فوت پرینت در برد نداشته و هیچ کپی کتابخانه ای از فوت پرینت را تغییر نمی دهد.
- Edit Library Footprint: نسخه کپی از فوت پرینت را در ویرایشگر فوت پرینت باز میکند. ویرایش کتابخانه کپی فوت پرینت، فوت پرینت موجود در کتابخانه را ویرایش کرده اما روی برد بلافاصله روی هیچ موردی از آنها اثر گذار نیست. برای بروزرسانی فوت پرینت ها در برد به همراه تغییراتی در فوت پرینت کتابخانه از ابزار Update from Library استفاده کنید.
بروزرسانی و تبادل فوت پرینت ها
هنگامی که یک فوت پرینت به برد اضافه می شود، Kicad یک کپی از فوت پرینت را در برد نهفته سازی می کند لذا برد از دیگر کتابخانه های سیستم مستقل می شود. فوت پرینت هایی که به برد اضافه شده اند در زمان تغییرات کتابخانه به شکل خودکار بروزرسانی نمی شوند. تغییرات فوت پرینت کتابخانه به طور دستی با برد سینک می شود به طوری که برد به شکل غیرمنتظره تغییر نمی کند.
به منظور بروزرسانی فوت پرینت در برد برای یکسان سازی فوت پرینت کتابخانه مربوطه از Tools → Update Footprints from Library یا راست کلیک روی یک فوت پرینت و انتخاب Update Footprint استفاده کنید. شما همچنین می توانید از پنجره خصوصیات فوت پرینت به ابزار دسترسی داشته باشید.
در قسمت بالای پنجره گزینه هایی برای انتخاب اینکه چه فوت پرینت هایی بروزرسانی شوند وجود دارد. شما می توانید تمام فوت پرینت ها را روی برد بروزرسانی کنید، فوت پرینت های انتخاب شده و یا تنها آنهایی که با یک کد مرجع، مقدار یا شناسه کتابخانه برابر هستند. شناسه مرجع و فیلدهای مقادیر از wildcards ها پشتیبانی می کنند. * هر تعداد از هر کاراکتری و ؟ هر تک کاراکتر را تطابق می دهد.
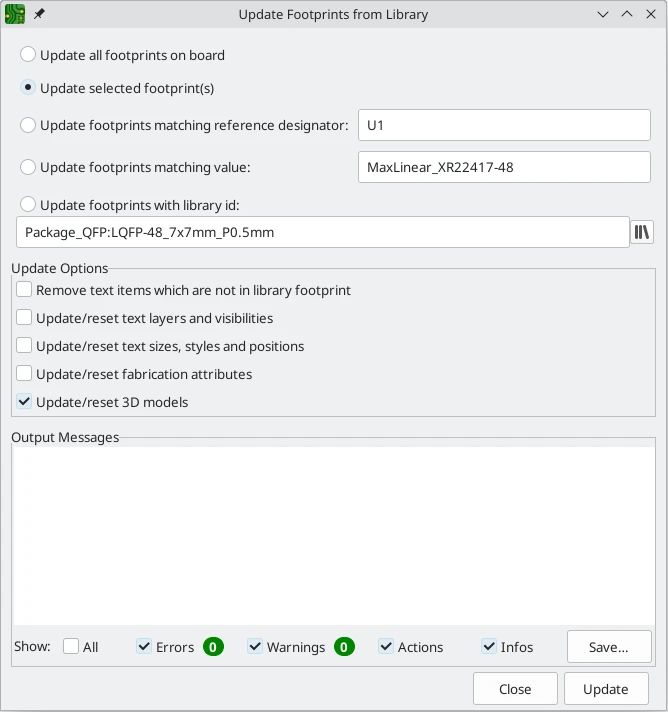 در میانه پنجره گزینه هایی برای کنترل اینکه چه قسمت هایی از فوت پرینت بروزرسانی شود وجود دارد. شما می توانید فیلدهای خاصی را برای بروزرسانی و یا عدم بروزرسانی، اینکه چه خصوصیاتی از فیلدها شامل متن، رویت پذیری، اندازه، سبک و موقعیت بروزرسانی شوند و چگونگی کنترل فیلدهای گم شده یا خالی را در فوت پرینت کتابخانه انتخاب کنید. شما همچنین امکان انتخاب اینکه چه خصوصیاتی از فوت پرینت را تغییر بدهید دارید. این خصوصیات شامل نوع فوت پرینت، موجود نبودن در شماتیک، کنارگذاری از فایل های موقعیت یا لیست قطعات، معاف از الزامات حاشیه قطعه و گزینه پر نکردن با قطعه موجود، هستند.
در میانه پنجره گزینه هایی برای کنترل اینکه چه قسمت هایی از فوت پرینت بروزرسانی شود وجود دارد. شما می توانید فیلدهای خاصی را برای بروزرسانی و یا عدم بروزرسانی، اینکه چه خصوصیاتی از فیلدها شامل متن، رویت پذیری، اندازه، سبک و موقعیت بروزرسانی شوند و چگونگی کنترل فیلدهای گم شده یا خالی را در فوت پرینت کتابخانه انتخاب کنید. شما همچنین امکان انتخاب اینکه چه خصوصیاتی از فوت پرینت را تغییر بدهید دارید. این خصوصیات شامل نوع فوت پرینت، موجود نبودن در شماتیک، کنارگذاری از فایل های موقعیت یا لیست قطعات، معاف از الزامات حاشیه قطعه و گزینه پر نکردن با قطعه موجود، هستند.
در قسمت پایین پنجره پیام هایی وجود دارند که عملیات انجام گرفته را نمایش می دهند.
برای تغییر یک فوت پرینت موجود به فوت پرینت دیگر از منوی Edit -> Change Footprints یا راست کلیک روی فوت پرینت موجود و انتخاب Change Footprint عمل کنید. این پنجره از پنجره خصوصیات فوت پرینت نیز قابل دسترسی است.
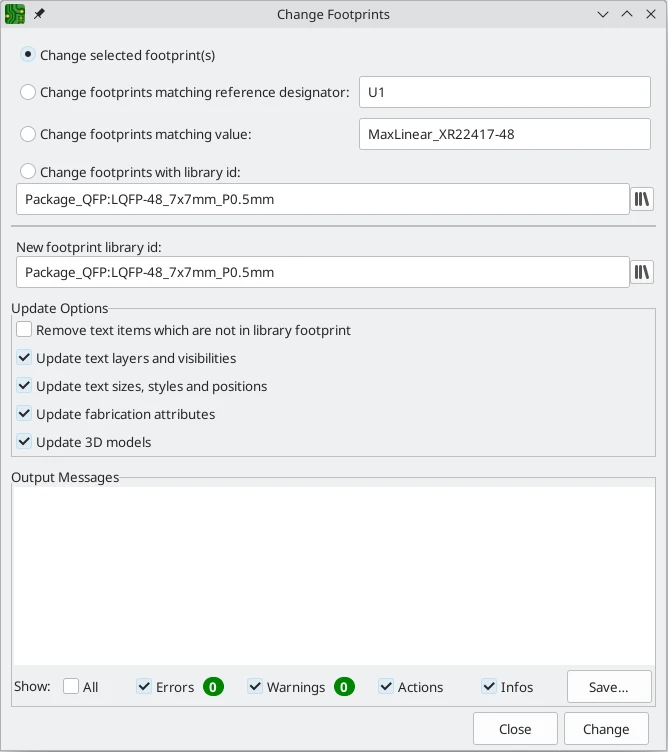 گزینه های موجود برای Change Footprints شباهت بسیاری به Update Footprints از پنجره Library دارد.
گزینه های موجود برای Change Footprints شباهت بسیاری به Update Footprints از پنجره Library دارد.
ویرایش فیلدهای فوت پرینت
یک فیلد متن مستقل می تواند به شکل مستقیم با میانبر E یا با دو بار کلیک روی فیلد ویرایش شود.
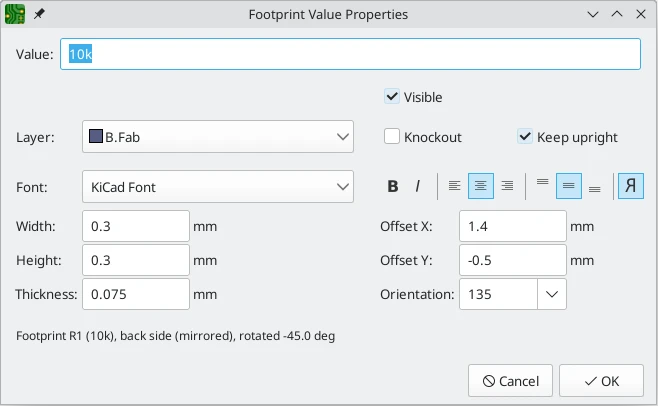
دو گزینه در این پنجره به مانند آنهایی هستند که در پنجره Footprint properties کامل بودند اما منحصر به یک فیلد تکی هستند. تنها فیلدهای فوت پرینت به این شکل می توانند در ویرایشگر برد ویرایش شوند. برخلاف فیلد ها، متن Footprint یک شی گرافیکی است که تنها می تواند در ویرایشگر فوت پرینت ویرایش و جابهجا شود.
✅نکته
منبع: docs.kicad
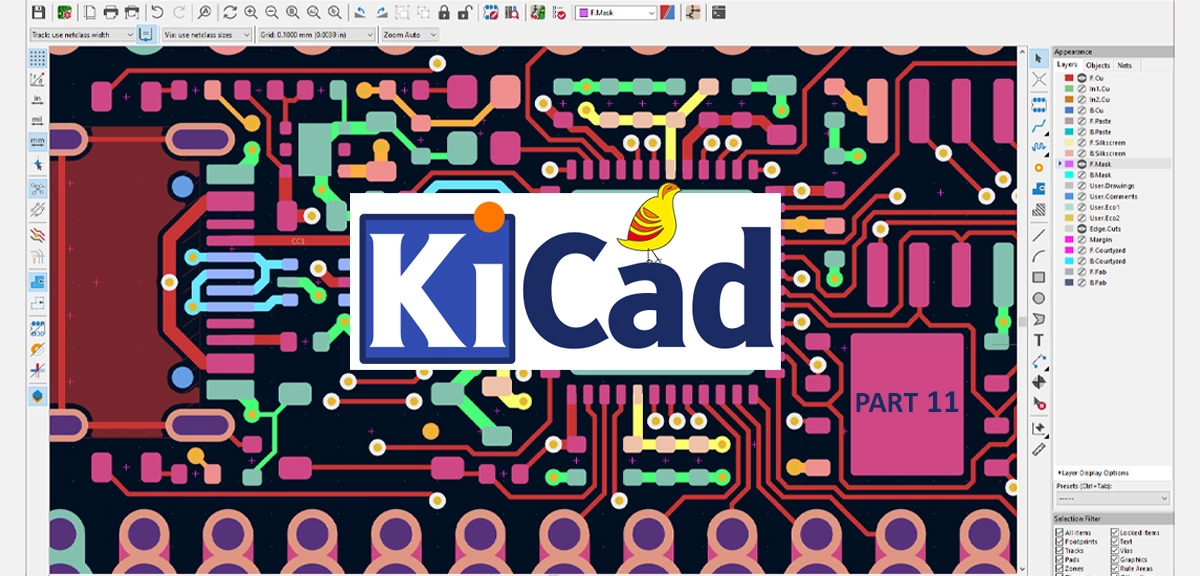
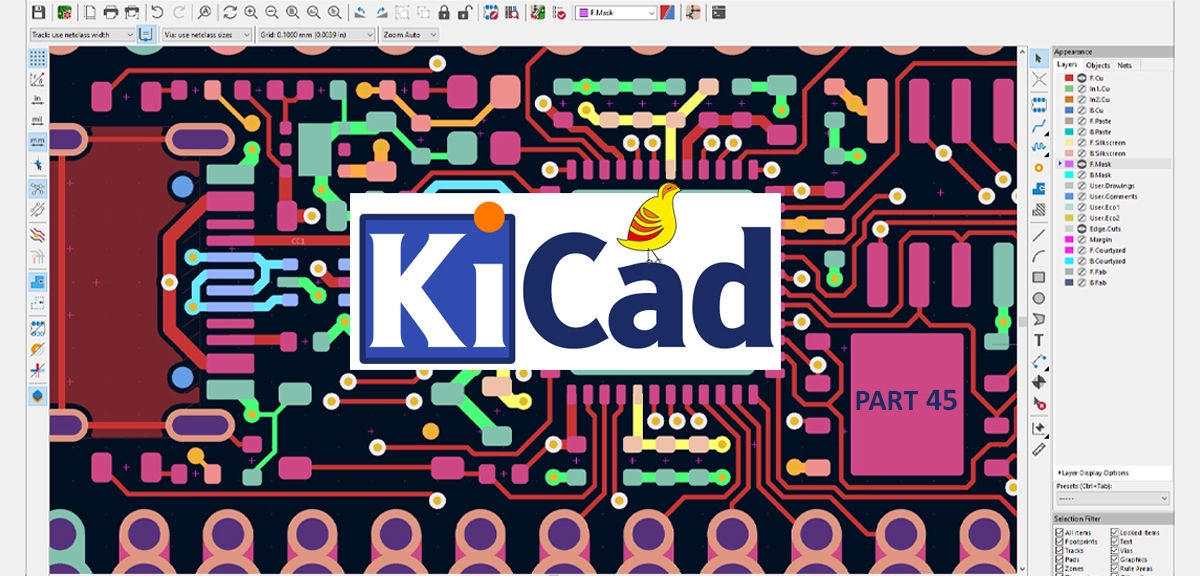
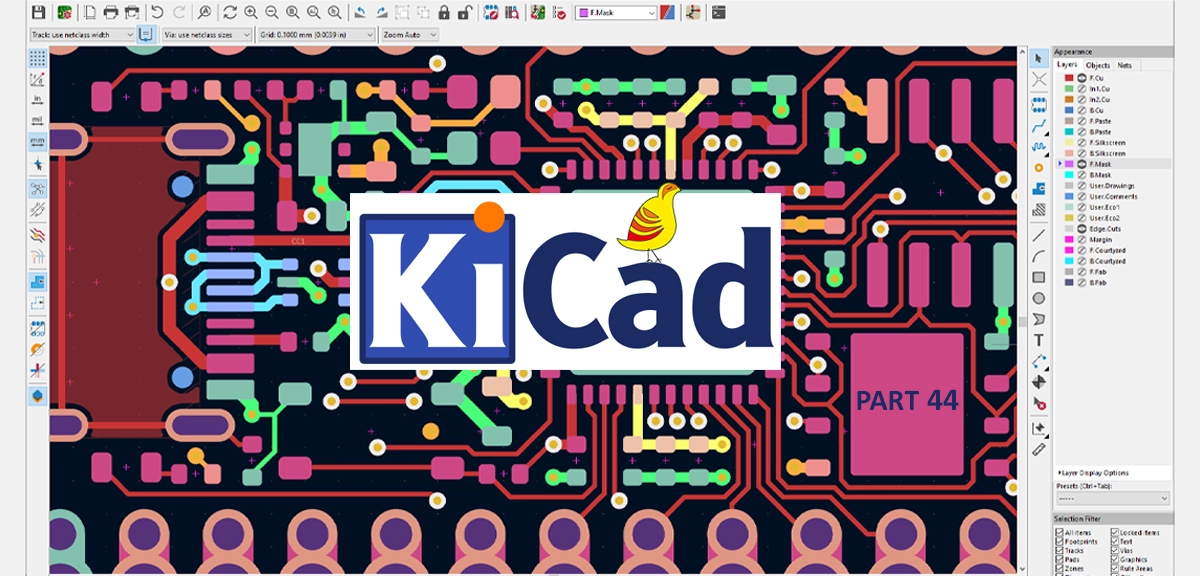
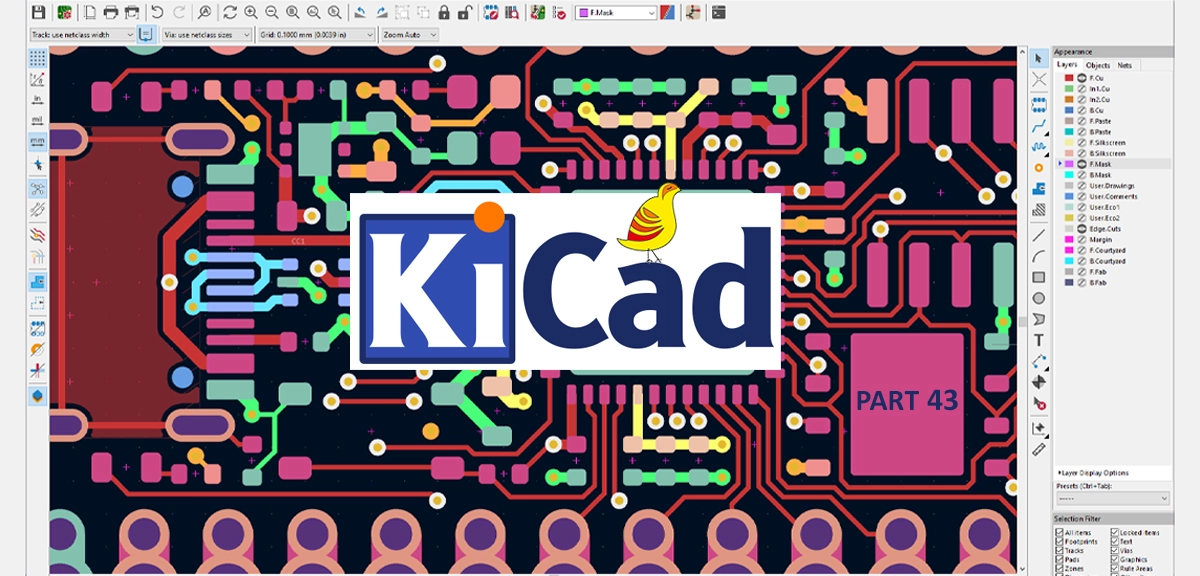
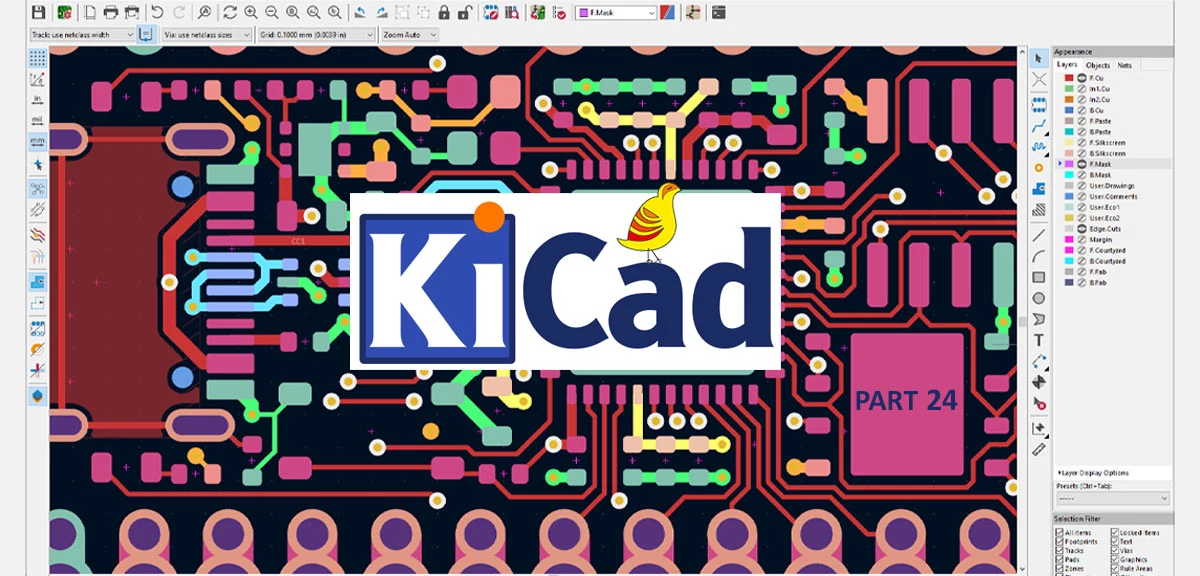
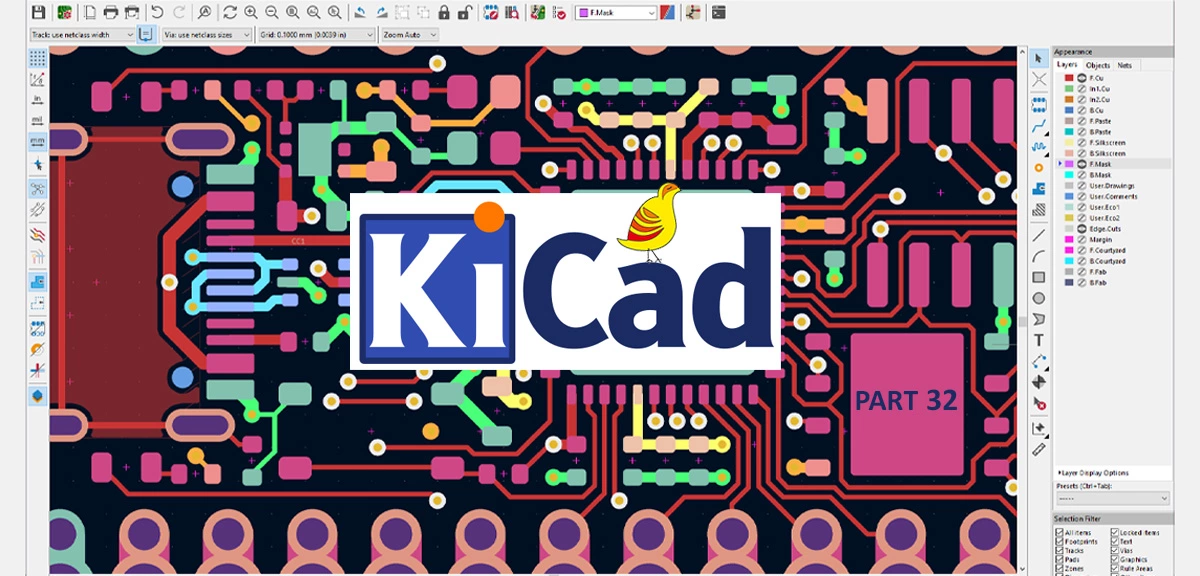
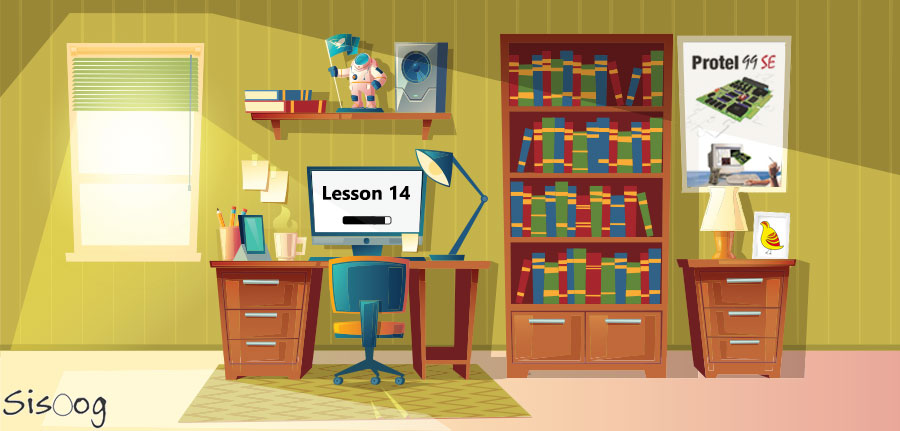













سیسوگ با افتخار فضایی برای اشتراک گذاری دانش شماست. برای ما مقاله بنویسید.