ویرایش دقیق پدها و مناطق مسی در Kicad - قسمت 12 آموزش Kicad
در قسمت قبلی آموزش Kicad به بررسی کار با فوت پرینت ها در Kicad پرداختیم. در این قسمت به بررسی ویرایش دقیق پدها و مناطق مسی در Kicad میپردازیم. با سیسوگ همراه باشید.
خصوصیات هر پد جداگانه از یک فوت پرینت می تواند مشاهده و پس از جایگذاری آن روی برد ویرایش شود. به معنای دیگر، می تواند با اجبار، طراحی یک پد از یک فوت پرینت را در صورت مناسب نبودن فوت پرینت موجود در کتابخانه روی یک برد تغییر داد. برای مثال شاید دوست داشته باشید تا دریچه محل قلع برای یک پد را حذف کنید تا در یک طراحی خاص لحیم نشده باقی بماند و یا ممکن است بخواهید موقعیت یک پد عبوری را برای یک مقاومت استوانه ای حرکت دهید تا متناسب با یک طراحی معین شود.
✅ نکته
پنجره خصوصیات پد از طریق منوی مربوطه یا میانبر پیشفرض E در هنگام انتخاب یک پد باز می شود. دقت کنید که Kicad تصور می کند که اگر شما کنار یک پد کلیک کنید احتمالا شما دارید سعی می کنید تا کل فوت پرینت را انتخاب کنید نه اینکه در پی انتخاب یک پد تکی باشید.
برای انتخاب یک پد تکی مطمئن شوید که داخل منطقه پد کلیک می کنید یا اینکه تنظیمات Footprint را در فیلتر انتخاب خاموش می کنید (و مطمئن می شوید که تنظیمات Pads روشن است) تا از انتخاب تصادفی کل فوت پرینت بجای پد تکی جلوگیری شود.
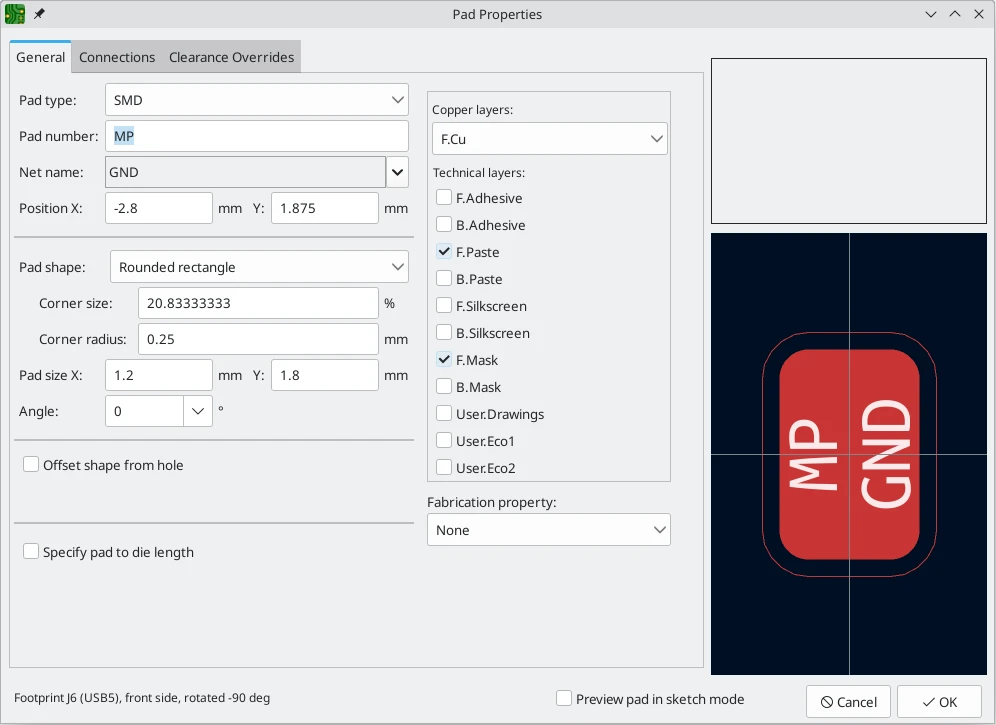
تنظیمات عمومی PCB
این پنجره به شما اجازه می دهد تا خصوصیات فیزیکی پد شامل اندازه و شکل آن را ویرایش کنید. شما می توانید چگونگی اتصال پد به دیگر اشیا روی برد شامل خصوصیات فاصله، Teardrops ها و ریلیف های حرارتی را ویرایش کنید.
این پنجره مانند پنجره خصوصیات در ویرایشگر فوت پرینت است، تنها با این تفاوت که اینجا شما قادرید تا به طور دستی با استفاده از انتخابگر net name یک گره به آن تخصیص دهید. ادامه گزینه ها در سری اسناد ویرایشگر فوت پرینت توضیح داده شده است.
✅ نکته
کار کردن با مناطق
🌐 مترجم
مناطق مسی که گاها توسط برخی از نرم افزارهای دیگر Fills و یا Pours نامیده می شوند مناطقی یک دست مسی و یا مشبکی هستند که به یک گره خاص تخصیص می یابند و به طور خودکار فاصله شان را از دیگر اشیاء مسی حفظ می کنند. این مناطق به طور معمول به منظور پر کردن فضاهای خالی روی یک برد (یا قسمتی از یک برد) استفاده می شوند تا صفحات زمین و تغذیه برای حمل جریان زیاد یا فراهم آوردن شیلدینگ را ایجاد کنند.
✅ نکته
مناطق به وسیله کادری چند ضلعی ساخته می شوند که در حقیقت مرز حداکثری منطقه مسی را نشان می دهد. این کادر نمایانگر شکل فیزیکی مس نبوده و در اطلاعات ساخته تولید شده ظاهر نخواهند شد. قسمت های مسی واقعی این مناطق در هر بار ویرایش کادر آن و یا اشیا داخل آن مجددا باید پر شوند.
فرآیند پر کردن می تواند در یک منطقه تکی یا در تمام مناطق روی برد اجرا شوند (میانبر پیشفرض B ). مناطق می توانند خالی شوند (میانبر پیشفرض ctrl+B) تا ضمن افزایش کارایی به هم ریختگی ظاهری آن برای سهولت در ویرایش بردهای بزرگ کاهش یابد.
✅ نکته
اطمینان حاصل کردن از بروز بودن پرشدگی مناطق قبل از تولید فایل های خروجی حائز اهمیت است. هنگامی که شما می خواهید DRC را اجرا کنید و یا فایل های خروجی را تولید کنید، نرم افزار به شما هشدار می دهد که مناطق هنوز پر نشده اند. شما می توانید به طور اختیاری در پنجره Preferences عملیات پرشدن مناطق را خودکار کنید. (PCB Editor → Editing Options → Miscellaneous → Automatically refill zones).
به منظور کشیدن یک منطقه روی ابزار Add Filled Zone در نوار ابزار راست کلیک کرده و یا از میانبر پیشفرض ctrl+shift+Z استفاده کنید. برای انتخاب اولین نقطه از کادر منطقه کلیک کنید. پنجره خصوصیات منطقه ظاهر می شود. این پنجره به شما اجازه انتخاب گره منطقه و دیگر خصوصیات را می دهد. این خصوصیات ممکن است در هر زمانی ویرایش شوند پس لزومی ندارد که در همان بار اول تمام آنها درست وارد شوند.
پنجره را Accept کرده و به قرار دادن نقاط برای تعریف کادر منطقه ادامه دهید. برای تمام کردن کار و تعیین آخرین نقطه دو بار کلیک کنید. نقاط کادر منطقه ممکن است با درگ کردن دسته های مربع برای حرکت یک گوشه و یا دسته های دایره برای حرکت یک لبه به شکل یک ذوزنقه شوند. برای ویرایش خصوصیات مناطق از میانبر E استفاده کرده و یا از منوی مربوطه خصوصیات را انتخاب کنید.
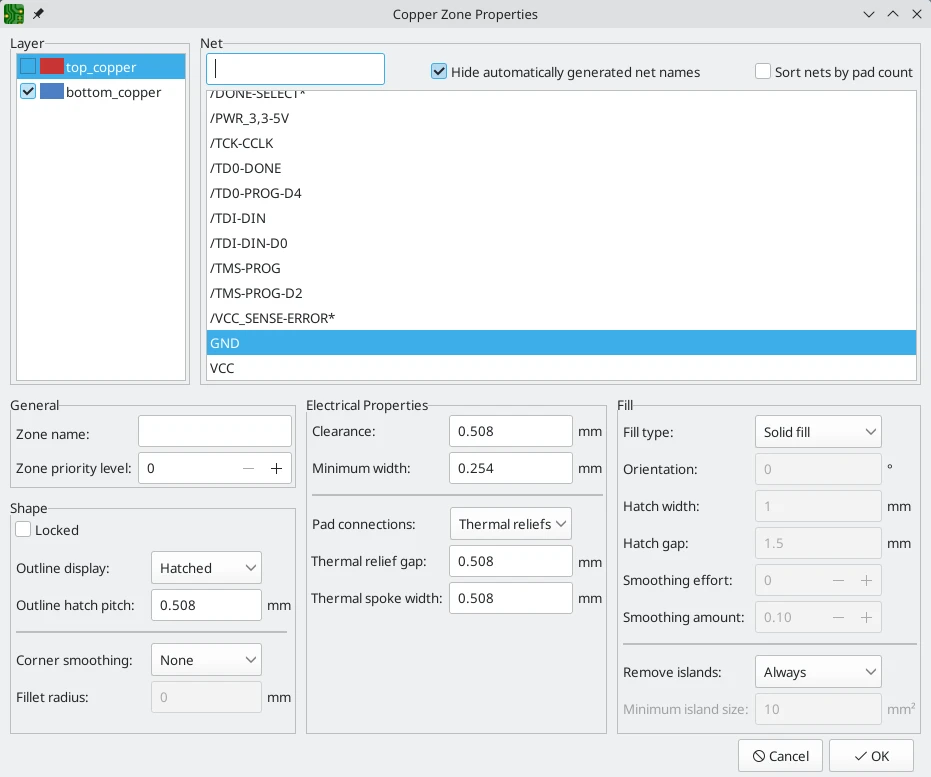
| لایه | یک منطقه تنها می تواند مسی پر شده را روی یک یا چند لایه ایجاد کند. باکس نزدیک به هر لایه مسی را تیک بزنید تا کادر منطقه از مس پر شود. مس روی هر لایه به طور مستقل پر خواهد شد اما تمام لایه ها دارای گره مشترک خواهند بود. |
| گره | گره الکتریکی که منطقه مسی قرار است به آن متصل شود را انتخاب کنید. این امکان وجود دارد تا مناطقی بدون هیچ گره تخصیصی ایجاد شود. مناطق بدون گره از هر مسی با هر گره فاصله می گیرند. |
| نام منطقه | می تواند برای اختصاص اسمی خاص برای یک منطقه به کار گرفته شود. این اسم بعدا می تواند برای ارجاع در قوانین دلخواه DRC استفاده شود. |
| سطح اولویت منطقه | ترتیب پر شدن چندین منطقه در لایه ای تکی را تعیین می کند. در یک لایه مفروض منطقه ای با بالاترین اولویت اول از همه پر می شود. مناطق با اولویت پایین تر فاصله خود را از مناطق با اولویت بالاتر حفظ می کنند. دو منطقه با سطح اولویت برابر در یک لایه همرز و اتصال کوتاه می شوند مگر اینکه دو منطقه دارای دو گره متفاوت باشند. اگر دو کادر منطقه با اولویت مشابه و گره های متفاوت همدیگر را لمس کنند، یک منطقه فاصله خود را با دیگری حفظ می کند بنابراین آنها اتصال کوتاه نمی شوند. |
| قفل | امکان قفل شدن یا نشدن کادر منطقه را می دهد. اشیا قفل شده نه کنترل می شوند و نه حرکت می کنند و نه حتی انتخاب می شوند مگر آنکه گزینه Locked Items در پنل Selection Filter فعال شده باشد. |
| نمایش کادر | چگونگی کشیده شدن کادر روی صفحه را کنترل می کند. در حالت Line تنها خطوط مرزی کادر کشیده می شوند. در حالت Hatched خطوط مشبک در داخل مرز کادر برای فاصله کمتر کشیده می شوند تا کادر منطقه واضح تر باشد. در حالت Fully Hatched خطوط مشبک در همه سطوح داخلی کادر منطقه کشیده می شوند. |
| هموارسازی گوشه |
نحوه رفتار مناطق پر شده مسی در گوشه های کادر را کنترل می کند. گوشه ها می توانند توسط منحنی ها هموار شوند یا اینکه در تمام طول مسیر تا گوشه کادر در صورت غیرفعال بودن هموارسازی کشیده شوند. اندازه خم ها در هنگامی که این حالت ها فعال هستند قابل پیکره بندی می باشند. به طور پیشفرض منحنی ها به گوشه های داخلی مناطق افزوده نمی شوند زیرا این مسئله باعث بیرون زدگی مس پرشده در خارج از کادر می شود. اگر گوشه های داخلی صیقلی مد نظر شماست گزینه Allow fillets outside zone outline را در Constraints پنجره Board Setup فعال کنید. |
| فاصله | حداقل فاصله ای که منطقه باید از دیگر اشیا مسی نگه دارد را کنترل می کند. دقت کنید که اگر دو مقدار فاصله با هم در تضاد باشند مقدار فاصله بزرگتر استفاده خواهد شد. برای مثال، اگر منطقه ای برای فاصله 0.2mm تنظیم شده است اما کلاس گره برای فاصله 0.3mm تنظیم شده، در نهایت فاصله 0.3mm انتخاب خواهد شد. |
| حداقل ضخامت | حداقل ضخامت خط ایجاد شده داخل منطقه را کنترل می کند. هر خط موجود داخل منطقه مسی که ضخامت آن کمتر از این مقدار باشد در فرآیند پر شدن حذف خواهد شد. |
| ریلیف های حرارتی | باعث می شود که پدها توسط خطوط نازکی که اسپوک نامیده می شوند به مناطق مسی متصل شوند. این کار باعث افزایش مقاومت حرارتی بین پد و بقیه منطقه می شود. این خاصیت برای دستی لحیم کردن مناسب است. Relief for PTH ریلیف های حرارتی را تنها به پدهای عبوری متالیزه متصل کرده و برای نصب سطحی از نوع Solid استفاده می کند. None منطقه را به هیچ پدی با گره مشابه وصل نمی کند. |
| فاصله ریلیف حرارتی | فاصله حفظ شده بین هر پد با منطقه مسی در زمانی که حالت اتصال برای تولید ریلیف های حرارتی است را تنظیم می کند. |
| ضخامت اسپوک حرارتی | ضخامت اسپوک ها یا همان خطوط کوتاه مسی متصل به منطقه را کنترل می کند. |
| نوع پرشدن | ضخامت اسپوک ها یا همان خطوط کوتاه مسی متصل به منطقه را کنترل می کند. |
| جهت | زوایه خطوط مشبک را کنترل می کند. جهت صفر درجه به ایجاد شبکه ای با الگوی خطوط افقی و عمودی منجر می شود. |
| ضخامت شبکه | ضخامت خطوط در شبکه را کنترل می کند. |
| فاصله شبکه | فاصله بین هر خط در الگوی شبکه را کنترل می کند. |
| شدت صیقل (Smoothing effort) | سبک صیقل اعمالی به الگوی مشبک را کنترل می کند. مقدار صفر هیچ صیقلی به همراه نداشته و مقدار سه نازکترین صیقل را نتیجه می دهد. مقادیر بزرگتر به زمان فرآیند طولانی تر و فایل های گربر بزرگتر منجر می شود. |
| مقدار صیقل (Smoothing amount) | نسبتی است که اندازه منحنی و خم تولیدی در زمانی که smoothing effort مقداری به غیر از صفر داده شده را کنترل می کند. مقدار 0.0 هیچ صیقلی را در پی نداشته و مقدار 1.0 حداکثر صیقل سازی را دارد. (به عبارت دیگر منحنی و خمی که برابر است با نصف فاصله شبکه). |
| حذف جزیره ها (Remove islands) | رفتار مناطق مسی ایزوله را کنترل می کند که جزیره هم نامیده می شوند. هنگامی که always تنظیم بشوند این مناطق حذف خواهند شد. اگر never باشند، جزایر به حال خود رها می شوند در حالیکه به هیچ گره ای متصل نیستند. اگر below area limit باشد یک اندازه حداقلی می تواند مشخص شود که جزایری که از این حد کوچکتر باشند را حذف می کند. |
✅نکته
منبع : docs.kicad
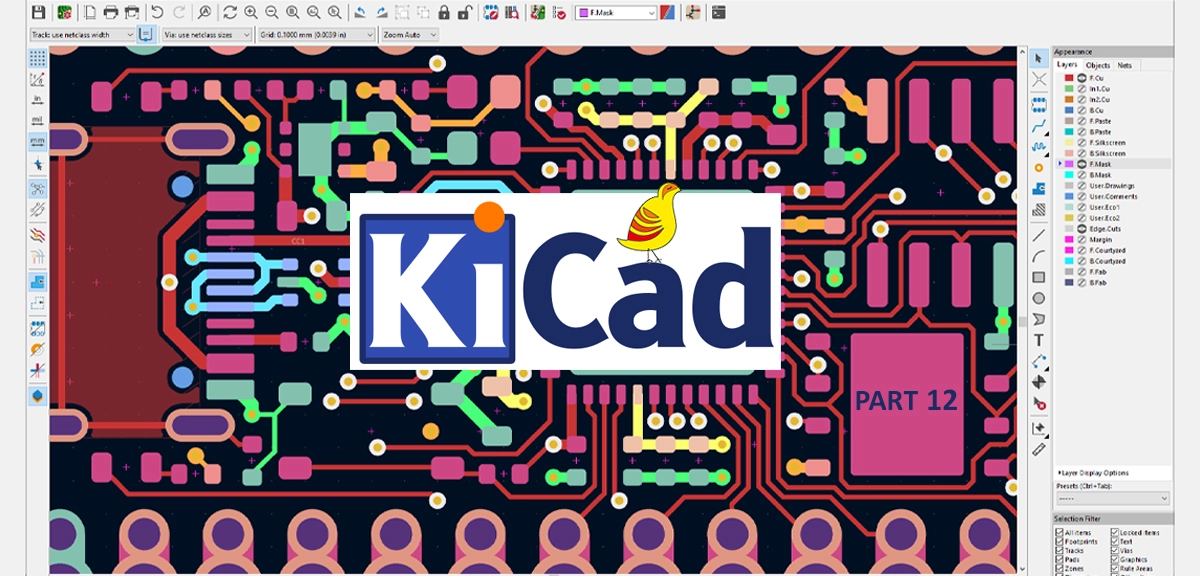
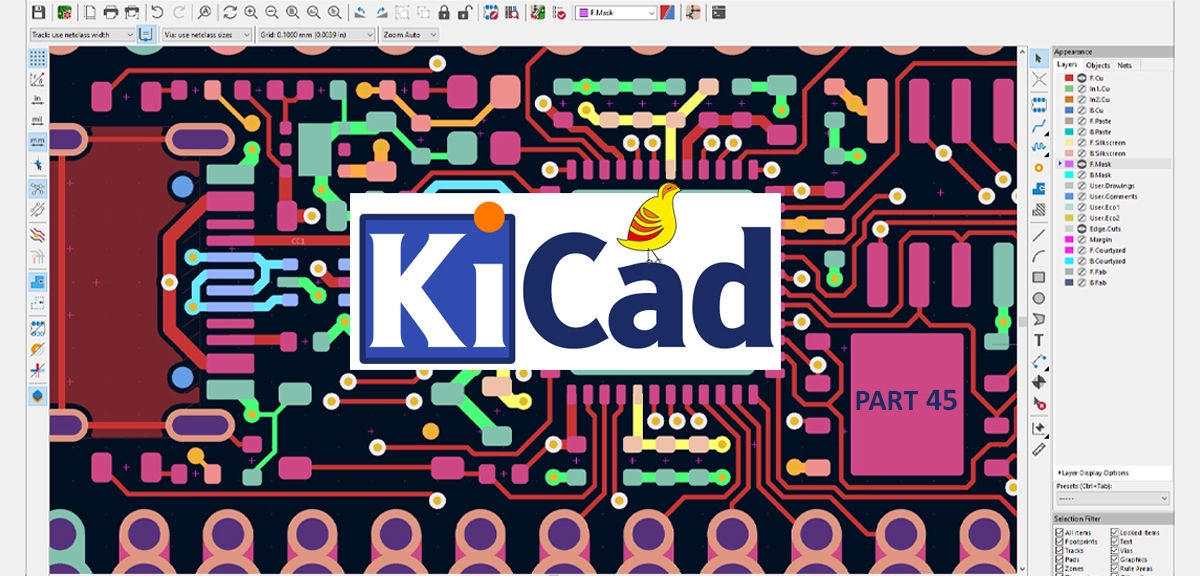
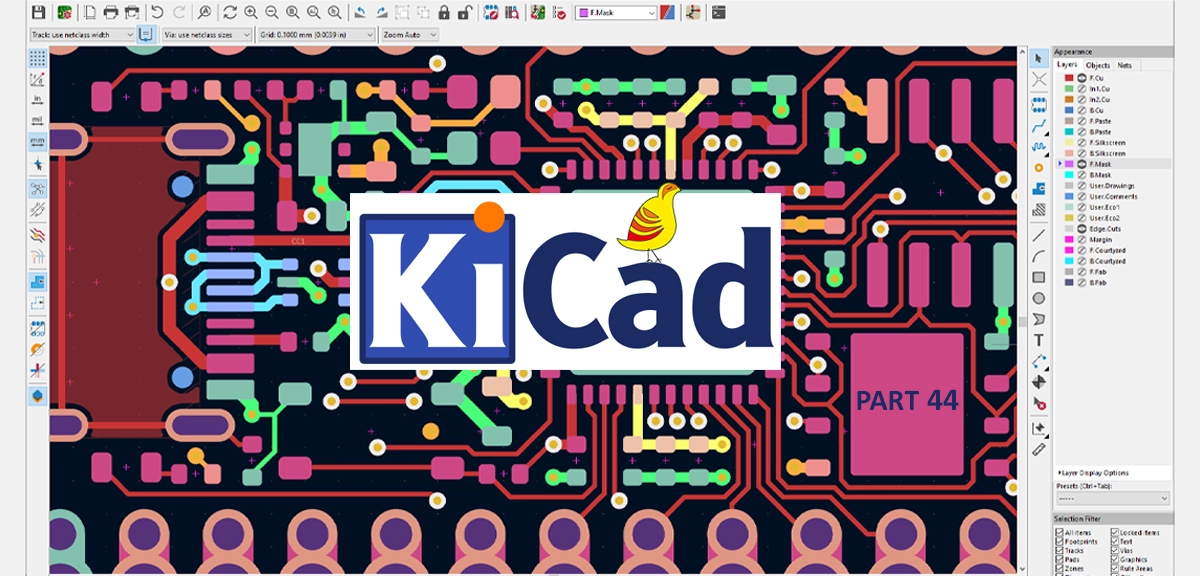
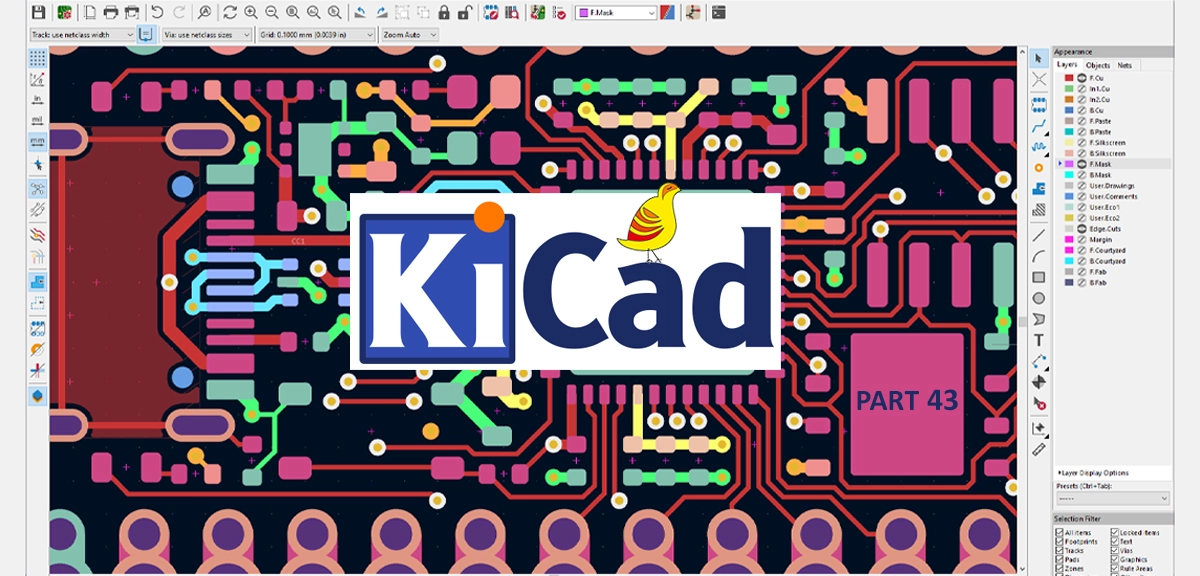
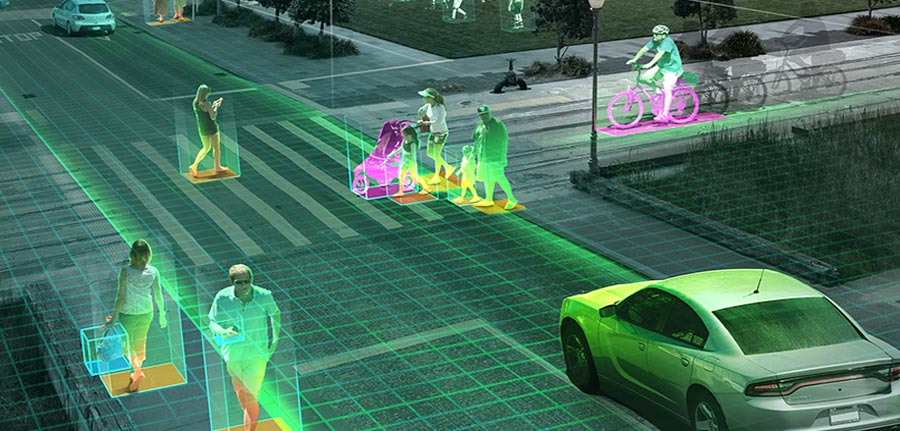
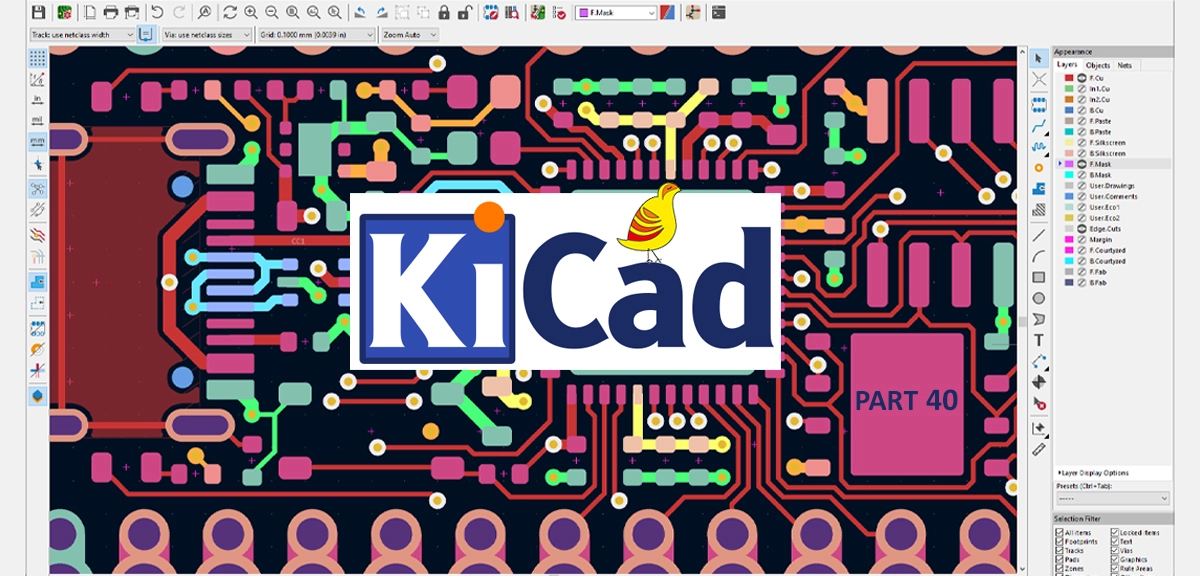













سیسوگ با افتخار فضایی برای اشتراک گذاری دانش شماست. برای ما مقاله بنویسید.