ساخت کتابخانه (فوت پرینت PCB) | قسمت 10
در قسمت نهم ( ساخت کتابخانه شماتیک در آلتیوم دیزاینر ) آموزش آلتیوم دیزاینر ایجاد پروژه کتابخانه و ساخت شماتیک قطعه در کتابخانه آلتیوم دیزاینر (Schematic Library) را آموزش دادیم. در این قسمت به ساخت PCB کتابخانه و طراحی فوت پرینت قطعه میپردازیم. با سیسوگ همراه باشید.
PCB کتابخانه:
روی فایل کتابخانه کلیک راست کرده و
Add New to Project –> PCB Library
را انتخاب کنید. میتوان از کلید میانبر N+Y نیز استفاده کرد.
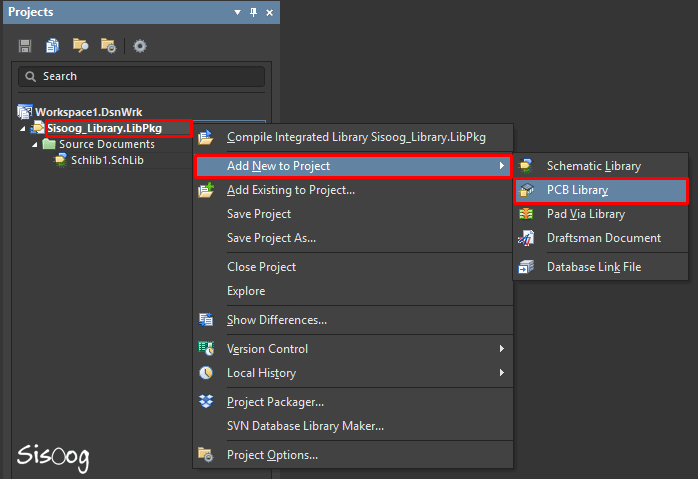
ایجاد فایل PCB کتابخانه درآلتیوم دیزاینر 18
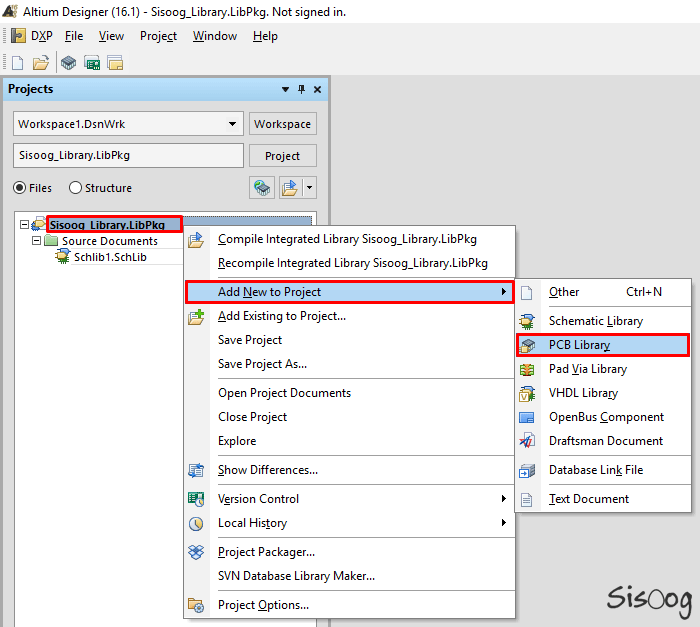
ایجاد فایل PCB کتابخانه درآلتیوم دیزاینر 16
توجه: روال ساخت PCB کتابخانه در آلتیوم 16 و آلتیوم 18 مشابه است و به همین منظور آموزش را در آلتیوم 18 ادامه میدهیم.
ساخت فوت پرینت المان در PCB کتابخانه:
خب اکنون به سراغ ساخت فوت پرینت المان میرویم. با توجه به اطلاعات User Manual قطعه باید فوت پرینت آن را طراحی کرد.
برای راحتی بیشتر میتوان از Wizard کمک گرفت. بدین صورت که در نوار PCB Library در قسمت Foot Prints کلیک راست کرده و گزینه Footprint Wizard را انتخاب میکنیم.
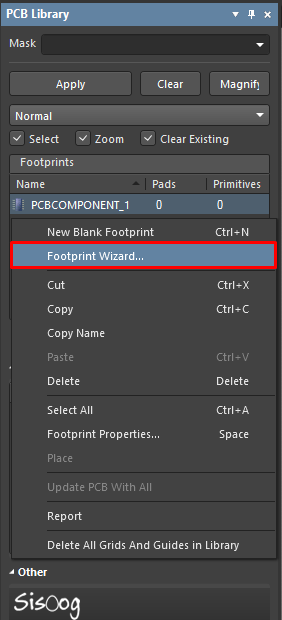
ایجاد فوت پرینت المان در کتابخانه آلتیوم دیزاینر 18
صفحه Footprint Wizard مانند تصویر زیر باز میشود، که Next را میزنیم.
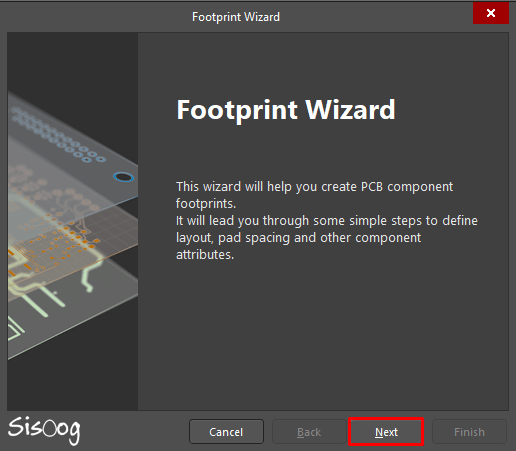
ایجاد فوت پرینت المان در کتابخانه آلتیوم دیزاینر 18
در این قسمت فرمت کلی فوت پرینت (SOP) را انتخاب کرده و واحد اندازهگیری را روی میلیمتر (mm) قرار میدهیم.
نکته: برای کتابخانه قطعه Dip باید گزینه DIP انتخاب شود.
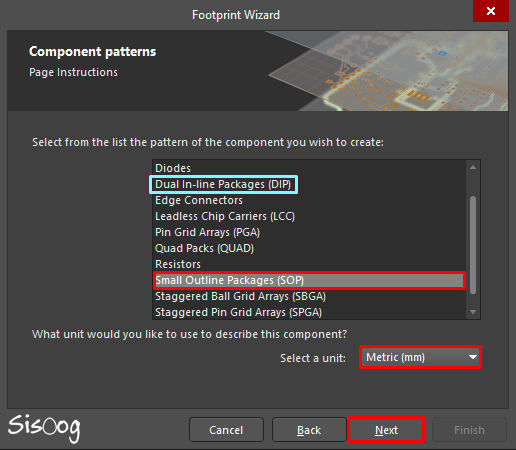
ایجاد فوت پرینت المان در کتابخانه آلتیوم دیزاینر 18
اطلاعات اندازه و فاصله پایههای المان را باید مطابق دیتاشیت قطعه تکمیل نمود. در هرمرحله اندازه پد و فاصله پدها و … را میپرسد.
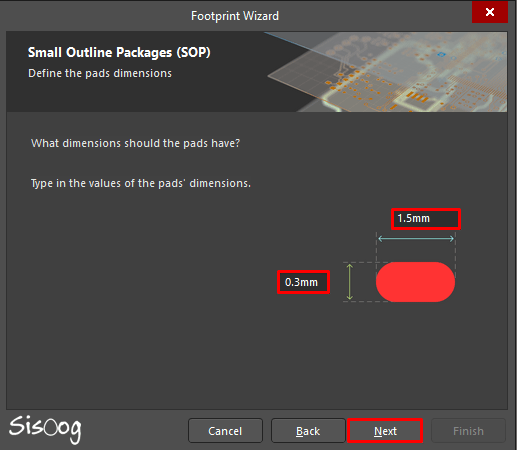
ایجاد فوت پرینت المان در کتابخانه آلتیوم دیزاینر 18
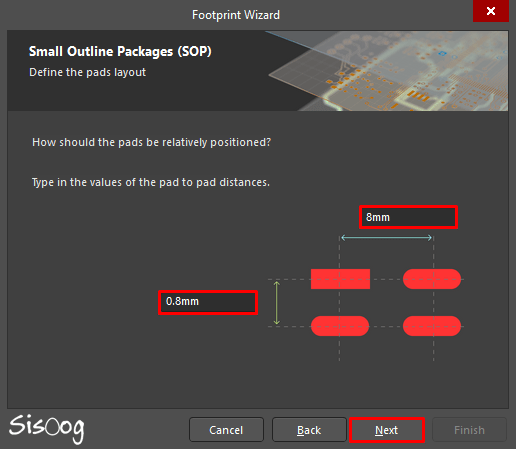
ایجاد فوت پرینت المان در کتابخانه آلتیوم دیزاینر 18
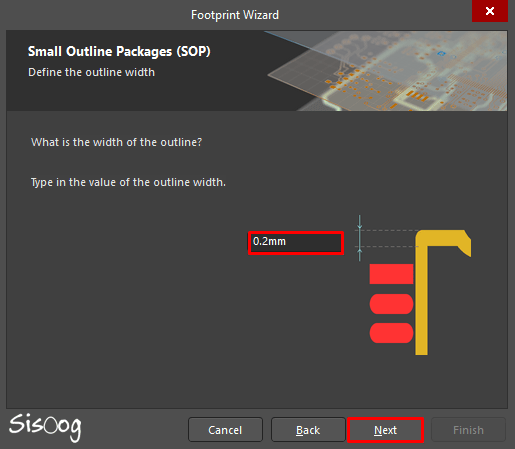
ایجاد فوت پرینت المان در کتابخانه آلتیوم دیزاینر 18
توجه: در این قسمت تعداد پایههای المان به صورت دو ردیف موازی قرار میگیرند. پس اگر قطعه شما در هر 4 طرف دارای پایه میباشد باید تعداد نصف پایهها را در این مرحله وارد کنید و پایههای دو ردیف دیگر را به صورت دستی اضافه کنید.
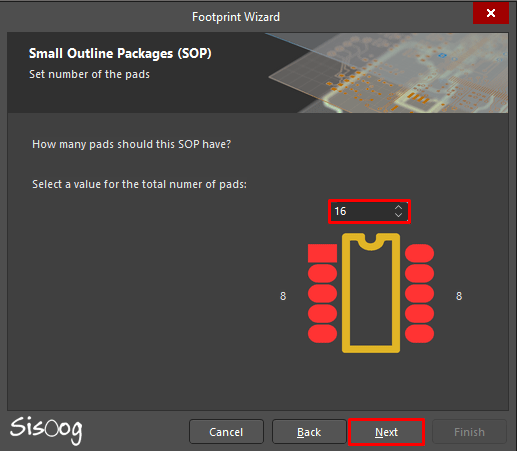
ایجاد فوت پرینت المان در کتابخانه آلتیوم دیزاینر 18
در این مرحله نام قطعه را وارد کنید. این تنها مرحله از ویزارد است که بعداً قابل ویرایش است.
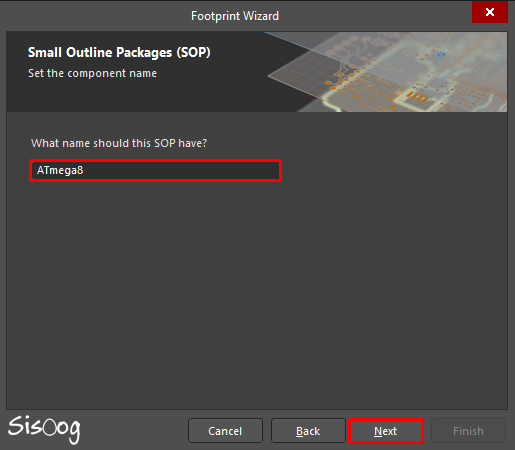
ایجاد فوت پرینت المان در کتابخانه آلتیوم دیزاینر 18
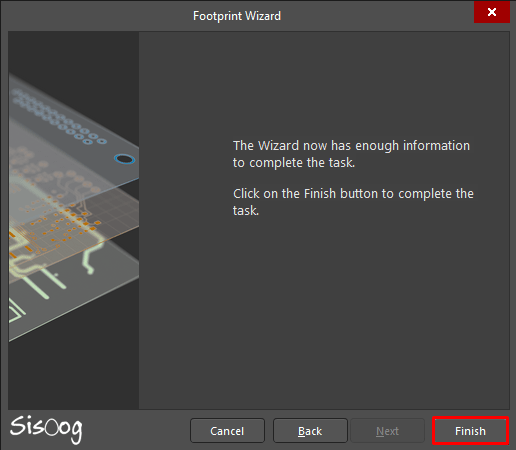
ایجاد فوت پرینت المان در کتابخانه آلتیوم دیزاینر 18
همانطورکه در تصویر میبینید فوت پرینت قطعه مطابق با اطلاعات وارد شده ساخته و نمایش داده میشود.
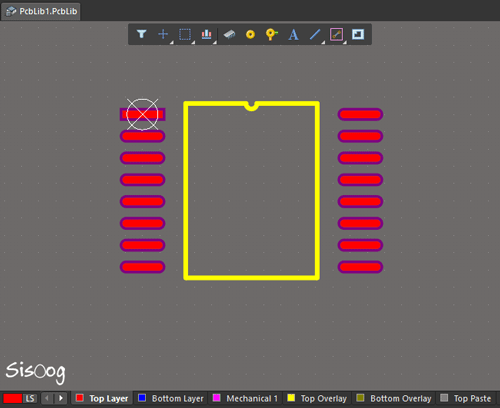
ایجاد فوت پرینت المان در کتابخانه آلتیوم دیزاینر 18
در صورت نیاز میتوانید در قسمت Foot Prints روی نام فعلی قطعه دبل کلیک کرده و در صفحه باز شده نام آن را ویرایش نمایید.
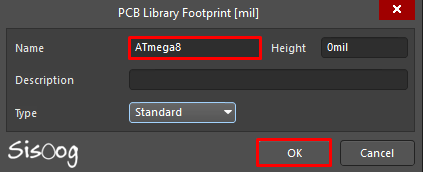
ویرایش نام قطعه در کتابخانه PCB
اگر قطعه مورد نظر دارای 4 ردیف پایه است میتوان ردیف پایههای موجود را کپی و با رعایت فاصله Paste نمود. دقت داشته باشید که پس از این کار حتماً پایهها را مطابق دیتاشیت شمارهگذاری نمایید. میتوانید محل پایه شماره 1 را نیز با علامتی مشخص نمایید.
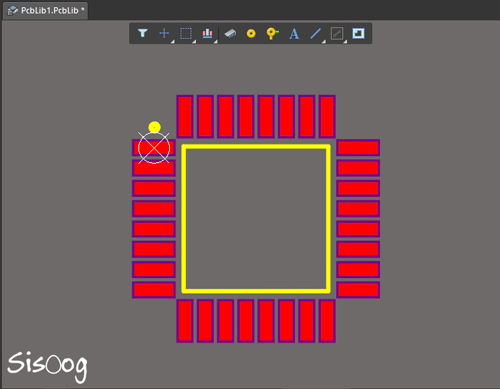
ایجاد فوت پرینت المان در کتابخانه آلتیوم دیزاینر 18
خب تا این مرحله موفق شدیم فوت پرینت قطعه مورد نظرمان را بسازیم. میتوان فرمت 3D قطعه را نیز به آن اضافه نمود.
کتابخانه 3D:
میتوان شکل 3D قطعات را از سایت 3dcontentcentral و یا سایتهای دیگر دانلود کرد و در PCB کتابخانه اضافه نمود.
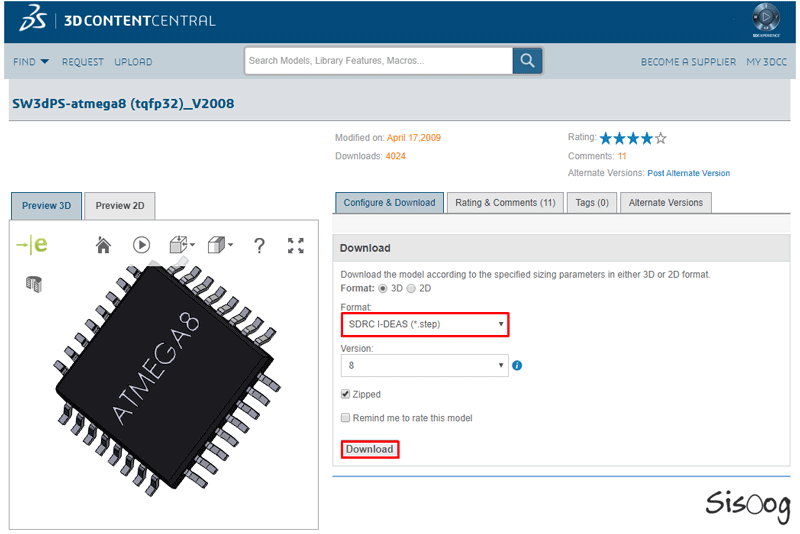
دانلود فرمت 3D قطعه
نکته: فرمت “*.step”را دانلود نمایید.
سپس از مسیر
Place –> 3D Body –>Generic 3D Model –> Load from File –> Select File –> OK
فایل 3D را انتخاب نمایید.
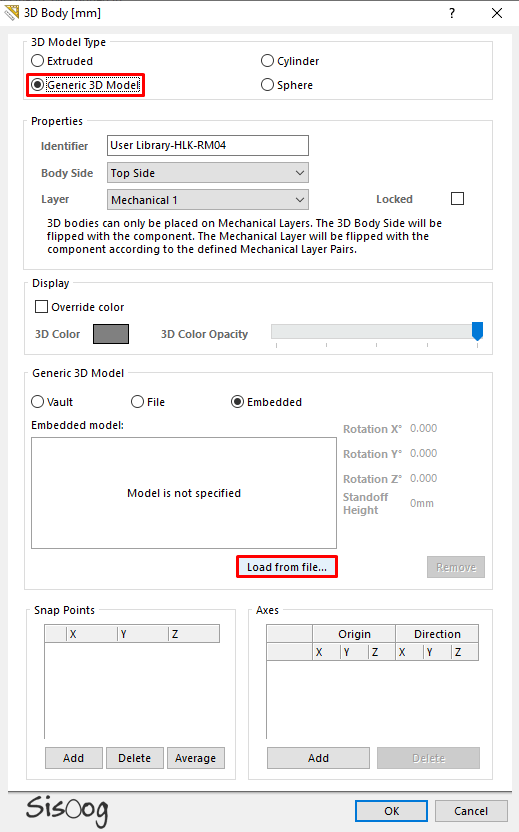
کتابخانه 3D در آلتیوم دیزاینر 16
فایل 3D به صورت شناور ظاهر میشود که با کلیک کردن روی صفحه ثابت میشود. با فشردن کلید “3” وارد محیط 3D میشویم. باید شکل 3D را به گونهای روی فرمت 2D قرار دهیم که تمامی پدها (یا در حالت دیپ تمامی سوراخها به طور دقیق روی یکدیگر قرار گیرند). با نگه داشتن Shift و کلیک راست میتوان قطعه را چرخاند و از تمام جهات آن را بررسی نمود.
با کلید “0” قطعه به زاویه اولیه خود باز میگردد.
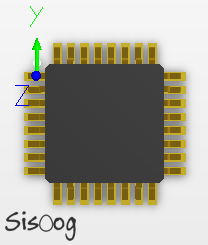
افزودن فرمت 3D بع کتابخانه آلتیوم دیزاینر
حال وقت آن را رسیده که به کتابخانه شماتیک برگردیم و این فوت پرینت را به شماتیک آن انتساب دهیم.
نکته: حتماً فوت پرینت را ذخیره نمایید تا در شماتیک بتوان آن را جستجو کرد.
پس از ذخیره نمودن تغییرات از نوار Project روی نام کتابخانه کلیک راست کرده و گزینه Compile Integrated Librery را میزنیم تا کتابخانه کامپایل شود.
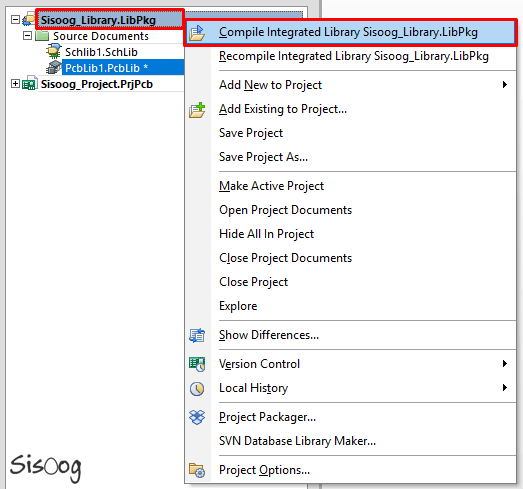
کامپایل کردن کتابخانه
نصب کتابخانه آلتیوم دیزاینر
حال میتوان مسیر کتابخانه ساخته شده را به آلتیوم اضافه نمود. از نوار Libraries روی گزینه Libraries کلیک کرده و در نوار Installed کتابخانه ساخته شده را اضافه میکنیم.
Libraries –> Libraries –> Installed –> From File –> Open –> Close
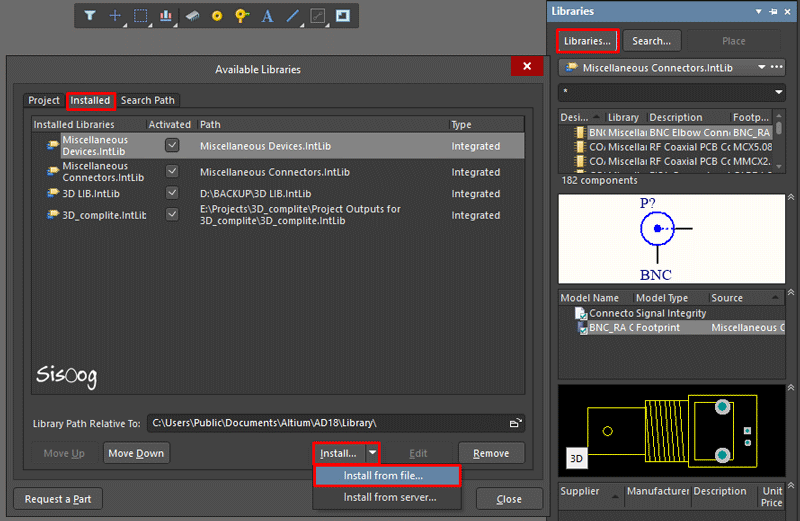
نصب کتابخانه آلتیوم دیزاینر
کتابخانه جدید در زبانه Libraries در دسترس است و میتوانید قطعات ساخته شده را از آن انتخاب نمایید.
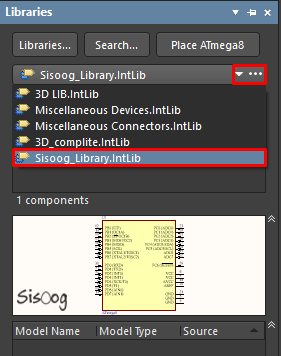
کتابخانه آلتیوم دیزاینر
تا اینجا ساخت PCB کتابخانه را یاد گرفتیم، از این پس میتوانید فوت پرینت قطعات جدید را در همین کتابخانه اضافه نمایید. در قسمت یازدهم ( تنظیمات Rules آلتیوم دیزاینر ) به تنظیمات محیط PCB میپردازیم. با سیسوگ همراه باشید.
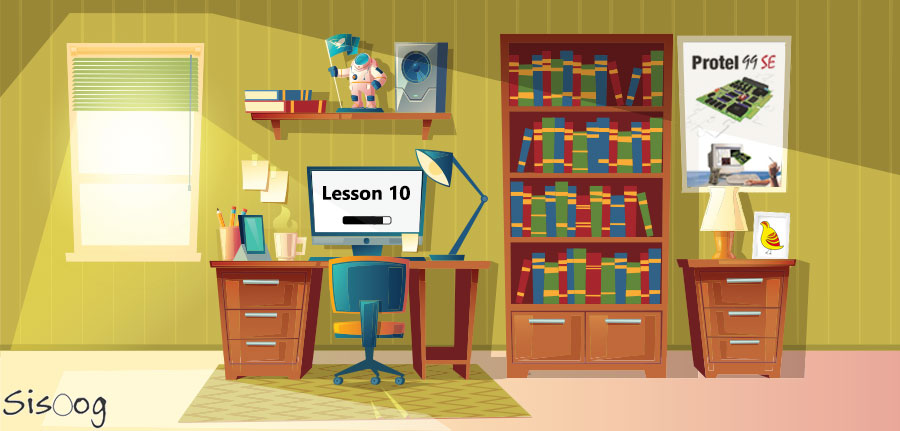
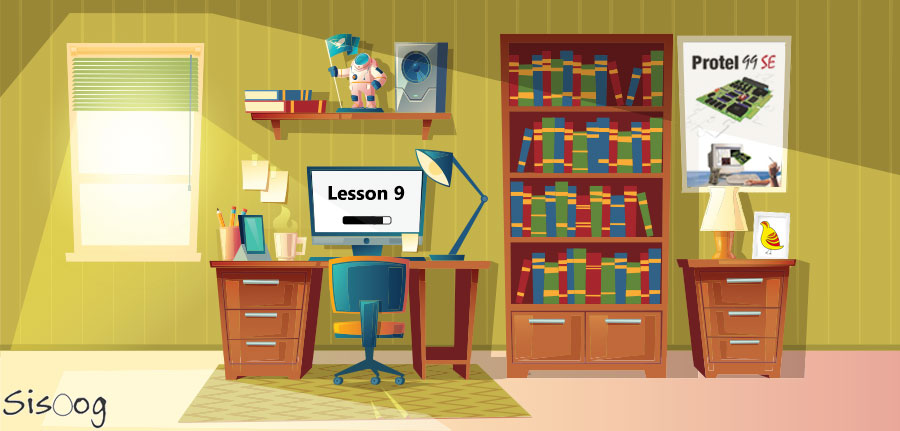
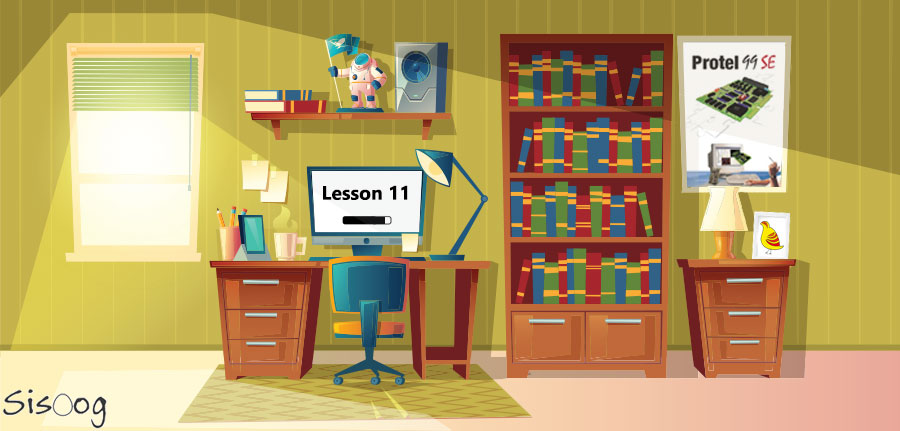
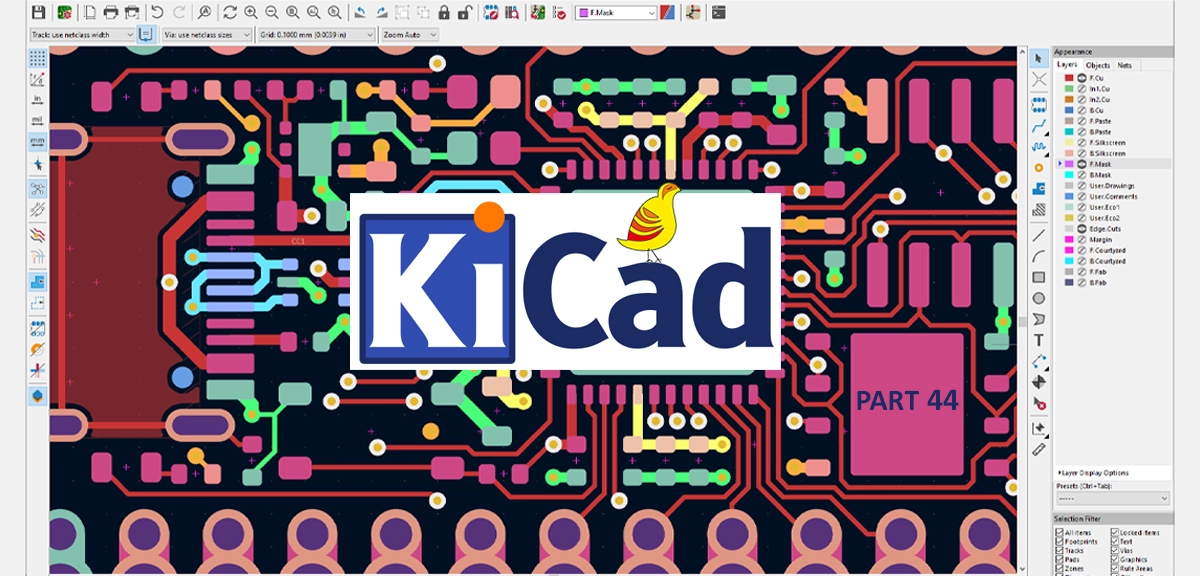
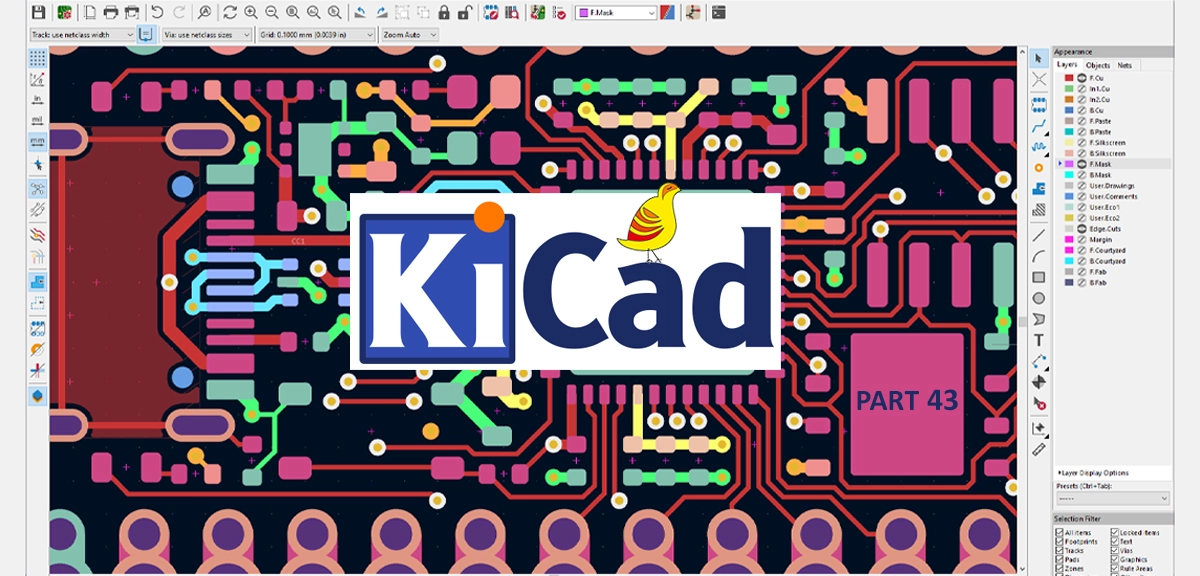
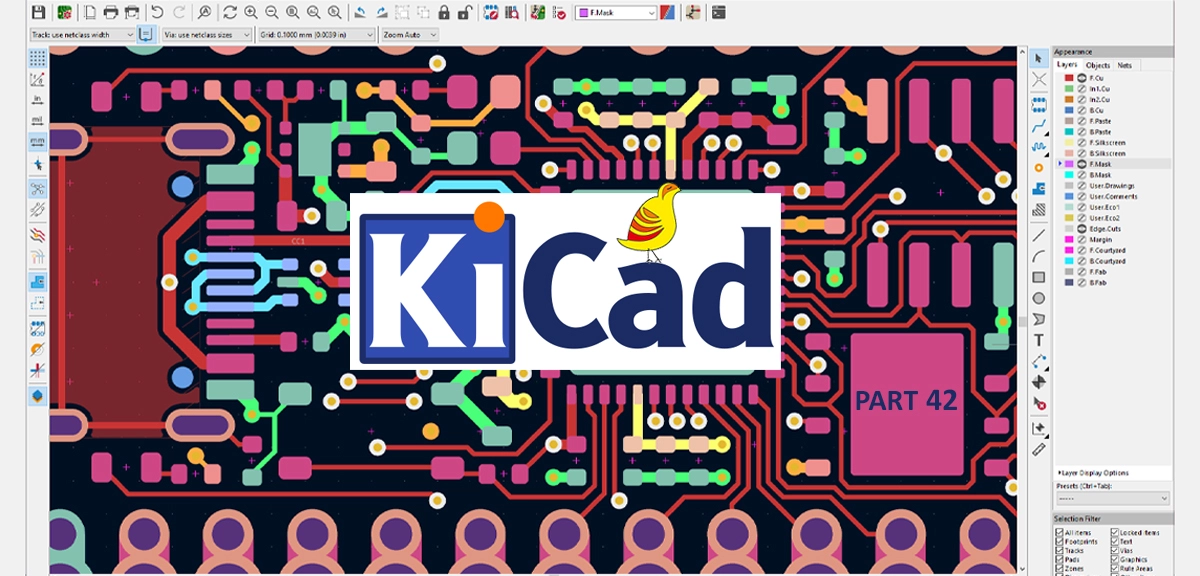

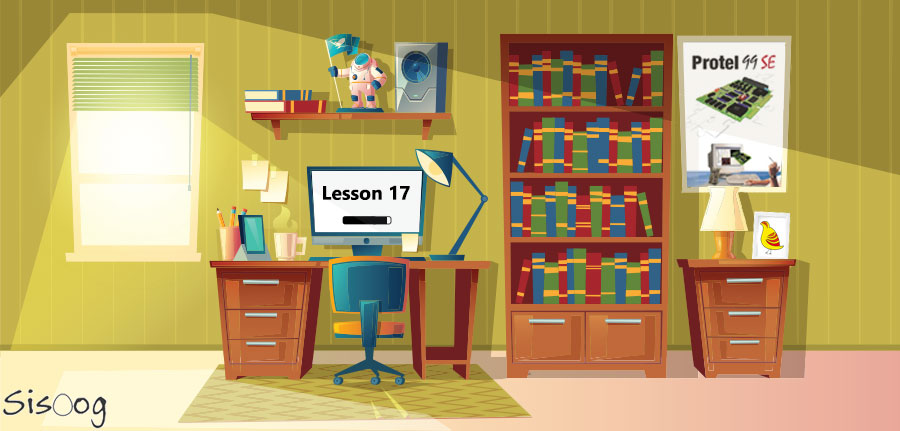














سیسوگ با افتخار فضایی برای اشتراک گذاری دانش شماست. برای ما مقاله بنویسید.