آموزش استفاده از نرم افزار Eclipse برای میکروکنترلر ARM STM32
شاید بارها با خودتون فکر کرده باشید آیا امکانش هست بتونیم از یک ادیتور ()OpenSource برای برنامه نویسی هر نوع میکروکنترلری استفاده کنیم؟ و دیگه لازم نباشه که برای هر میکروکنترلری یک ادیتور مختص به خودش رو استفاده کنیم.این کار به راحتی با ادیتور Eclipse امکان پذیره و شاید این سوال براتون پیش بیاد که چطور از این ادیتور Eclipse میشه استفاده کرد؟ فقط کافیه پلاگین هر نوع میکروکنترلری که میخواید رو نصب کنید. توی این آموزش هم میخوایم یک پروژه چشمک زن با میکروکنترلر STM32F103RE درست کنیم.
البته بازم اگر بیشتر میخواید بدونید این ادیتور قدرتمند چه کار هایی میتونه انجام بده پیشنهاد میکنم اینجا کلیک کنید.
قبل از آموزش ابتدا بایدنرم افزار رو نصبش کنیم.
فقط به مسیر Workspace در طول نصب دقت کنید چون تمامی پروژههایی که درست میکنید داخل این فولدر قرار میگیرند.
![]()
خب پس از نصب نرم افزار Eclipse Mars میخوایم نحوه کار با این نرم افزار رو یاد بگیریم و در نهایت یک کد چشمک زن رو باهاش توسط STM32 راه اندازی کنیم.
ساخت پروژه در Eclipse
مرحله 1.
ابتدای ورود به نرم افزار با این محیط رو به رو میشیم.
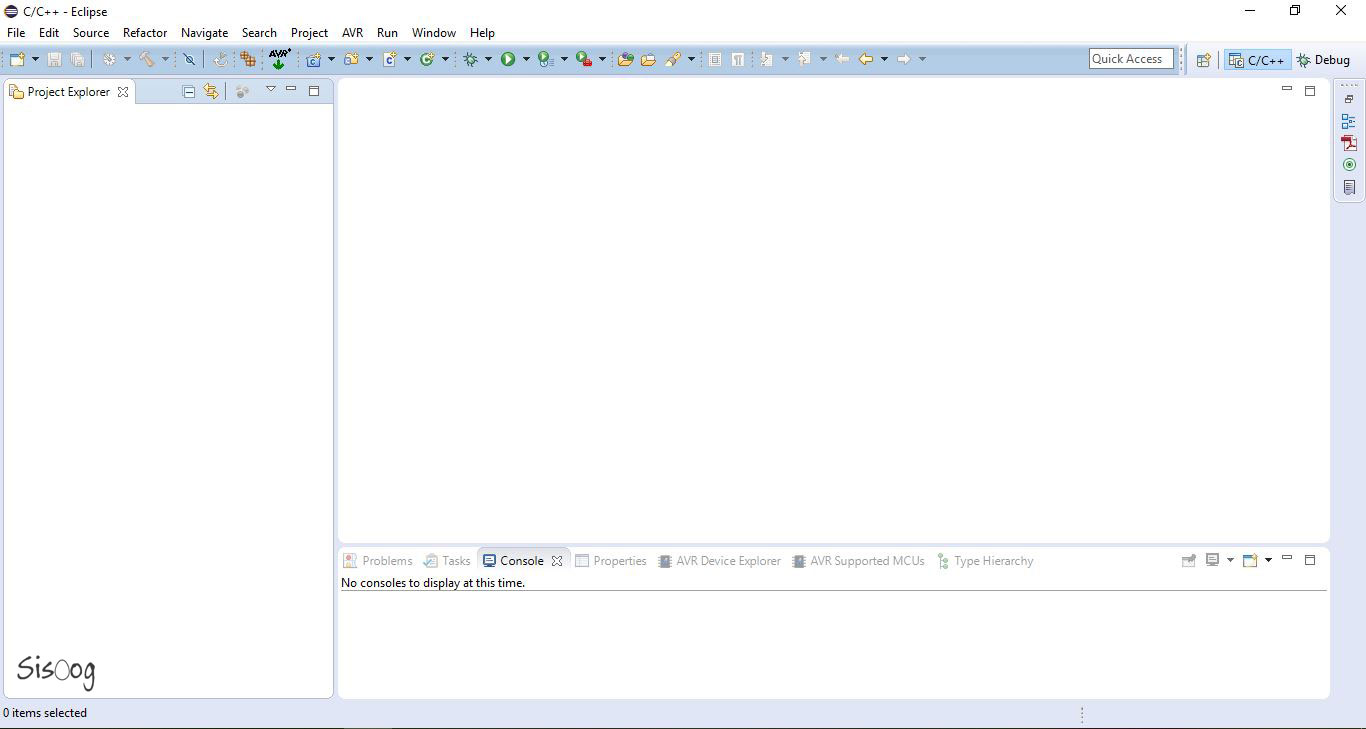
مرحله 2.
حالا قصد ساختن پروژه چشمک زن رو داریم که از محیط بالای نرم افزار Eclipse گزینه File رو میزنیم و پروژه مدنظرمون رو که میخوایم از چه نوعی باشه (C/C++) رو انتخاب می کنیم.
اگر مراحلی که گفتم رو به درستی توی نرم افزار Eclipse انجام داده باشید باید به شکل زیر برسید.
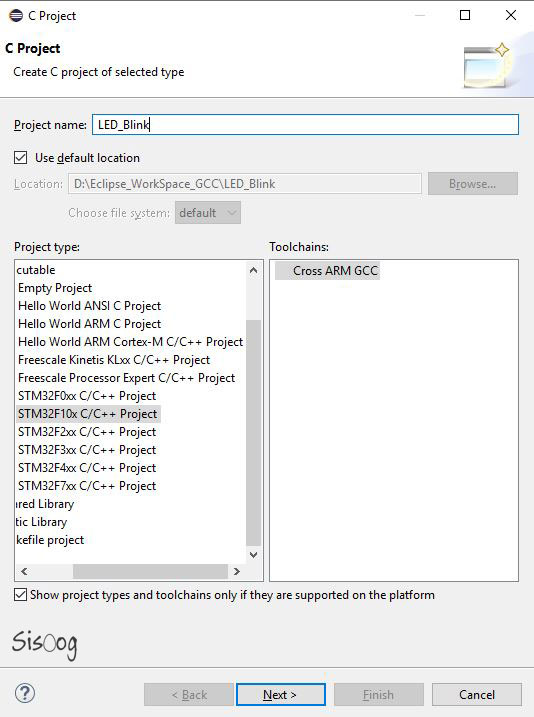
مرحله 3.
در ابتدا باید اسم پروژه رو انتخاب کنیم.
در ستون سمت چپ گفته ایسی مدنظرتون رو انتخاب کنید. که دراینجا آیسی STM32F103RET6 انتخاب کردیم.
در ستون سمت راست هم گفته که از چه ابزاری میخواید برای کامپایل کد استفاده کنید که گزینه اولی Cross Arm GCC رو انتخاب میکنیم وگزینه Next رو میزنیم.
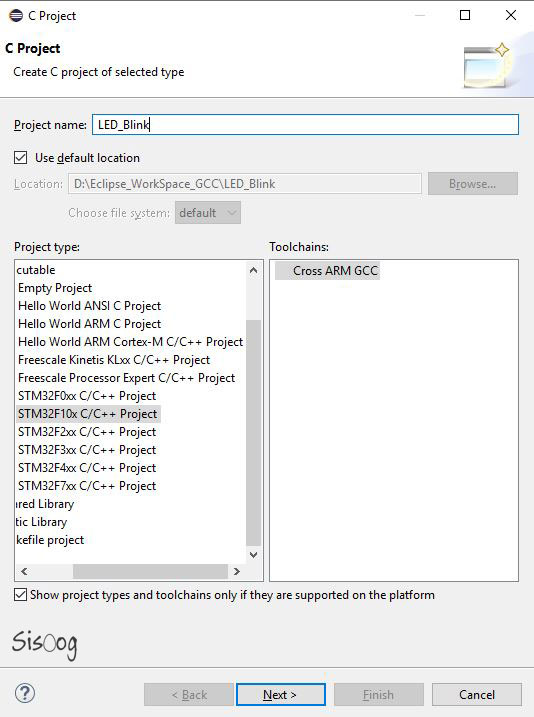
مرحله 4.
در این قسمت باید جزییات مربوط به تراشهمون رو انتخاب کنیم.
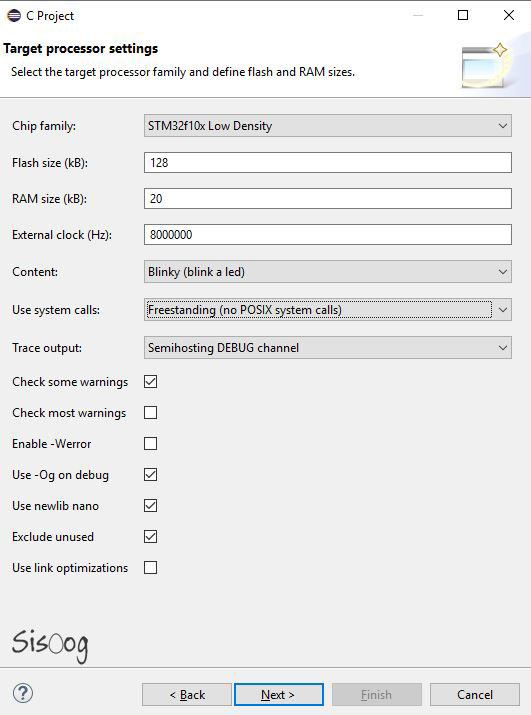
کادر دوم: تعیین سایز فلش تراشه است.
کادر سوم: تعیین مقدار رم تراشه است.
کادر چهارم: تعیین مقدار کلاک خارجی تراشه است.
کادرپنجم: انتخاب نوع پروژه که دو حالت داره یکی اینکه میخوایم پروژه با ساختار کلی درست کنیم یا یک کد سمپل LED رو پیاده سازی کنیم. که کد سمپل LED مدنظر ما هست.
کادر ششم: این گزینه رو همیشه روی حالت Freestanding قرار میدیم.
کادر هفتم : تعیین نوع دیباگر تراشه است.
و همینطور بقیه گزینه ها صرفا برای دیدن خطاها و بهبود در برنامه نویسیه که اصولا به صورت پیش فرض خودشون خوب هستند و نیازی به تغیییر ندارند.
پس از انجام این مرحله گزینه Next را انتخاب می کنیم.
مرحله 5.
این بخش مسیر پروژه رو همراه با جزییات گزارش میده که البته قابل تغییر هم هست که اصولا روی پیش فرض خودش میزاریم.
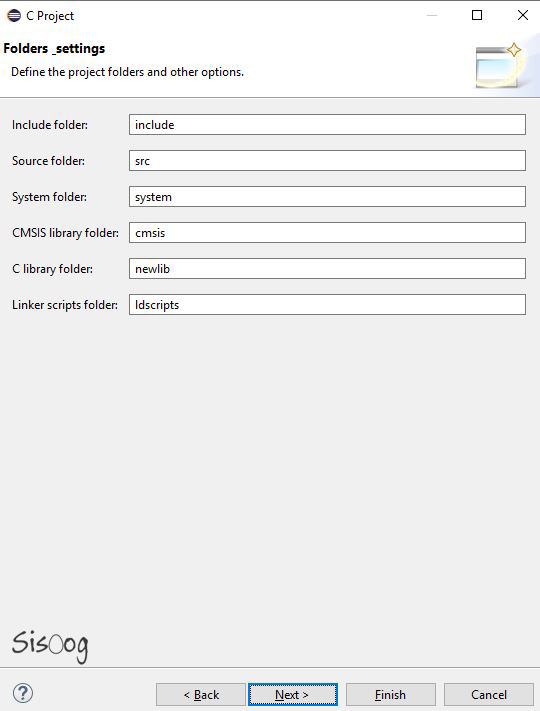
پس از انجام این مرحله گزینه Next رو میزنیم.
مرحله 6.
در این مرحله تنظیماتی که از مراحل قبل رو در قسمت ساخت پروژه نرم افزار Eclipse اعمال کردیم رو میبینم
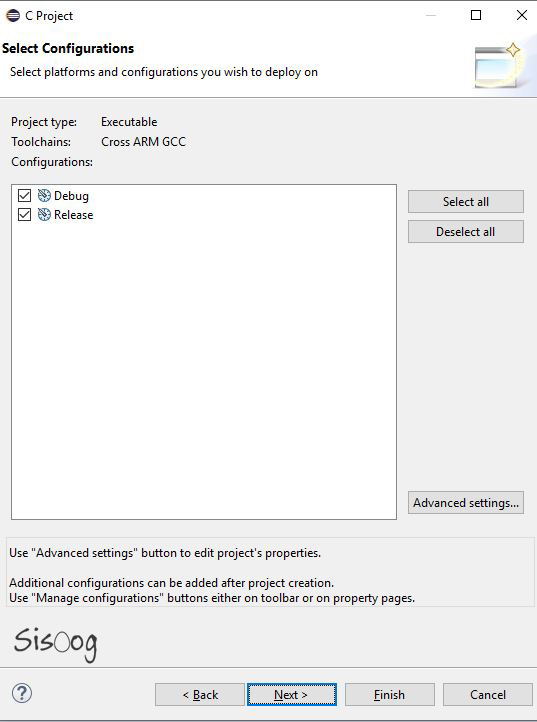
دیباگ در Eclipse
که دارای دو قسمت Debug و Release هست که جفتشون باید تیک خورده باشند.
بعد از دیدن این قسمت هم گزینه Next رو میزنیم.
مرحله 7.
این قسمت هم مسیر نهایی فایلی که ساختیم رو به ما نشون میده و در نهایت بعد از این قسمت گزینه Finish رو انتخاب می کنیم.
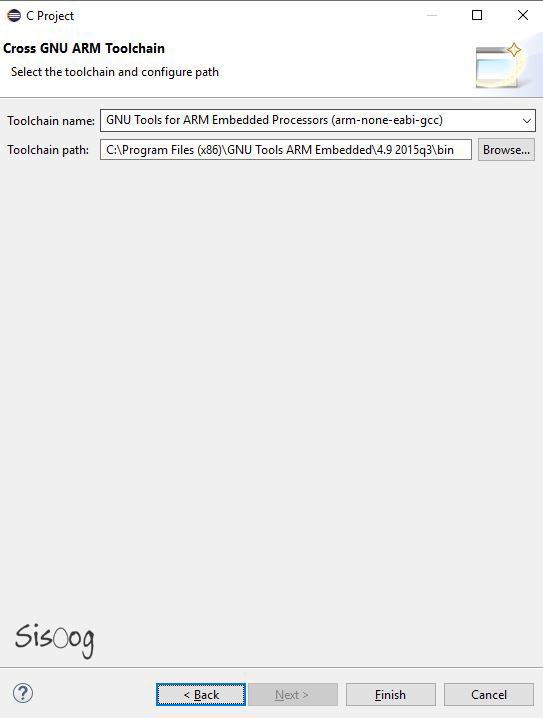
خب تبریک میگم بلاخره تنظیمات اولیه تموم شد.
کدنویسی در محیط Eclipse
خب پس از اینکه مراحل ساخت و تنظیمات پروژه رو انجام دادیم.
با یک صفحه کد مواجه میشیم و اگر به کد دقت کنیم می بینیم که دقیقا کد چشمک زنه.
اگه یادتون باشه توی قسمت تنظیمات دقیقا خودمون انتخاب کردیم که پیش فرضش رو کد چشک زن باشه.
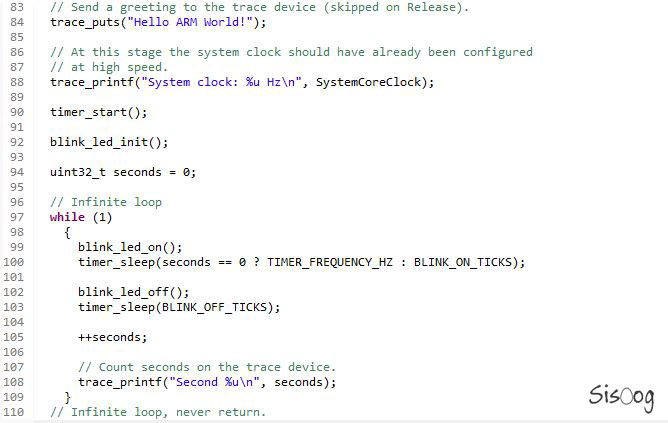
حالا سوال پیش میاد که کجا پایه مربوط به LED رو باید انتخاب کنیم؟
برای این کار باید از منو سمت چپ Include رو انتخاب کنیم و در زیر مجموعه اون باید فایل Blinkled.h رو انتخاب کنیم
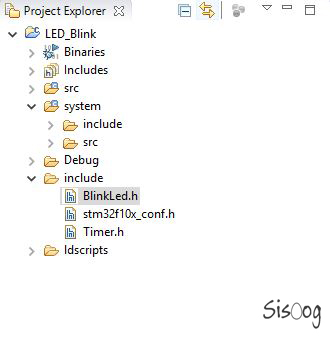
پس از انتخاب این گزینه دوباره یک صفحه کد رو میبینیم که اصلا نیازی به ترس نیست چون فقط ما با چند خط اولش کار داریم.

خط اول میگه که شما میخواید از چه پورتی استفاده کنید.
که در این پروژه میخوایم LED رو روی پین 12 پورت C راه اندازی کنیم که خط اول رو روی 2 میزاریم اگر هم دقت کنید خودش به صورت کامنت دقیقا بالای کد راهنمایی کرده و در خط دوم هم پین مربوطه رو انتخاب می کنیم.
خب حالا وقتش رسیده که کدمون رو کامپایل کنیم و ببینیم که آیا از لحاظ ساختاری بدون خطا و هشدار کار میکنه یا نه؟
برای این کار از منوی بالا گزینه Project => BuildAll رو انتخاب میکنیم. در صورتیکه ساختار کد کاملا درست باشه نباید هیچ هشدار و یا خطایی در بخش Problems داشته باشید.

دیباگ در Eclipse و اجرای کد روی سخت افزار
پس از اجرای این مرحله نوبت به اجرای کدمون روی سخت افزار میرسه که باید از منوی صفحه اصلی مسیر پایین رو انتخاب کنید.
Run => Debug Configuration را انتخاب کنیم و بعد از این کار وارد صفحه دیباگر میشیم که توی این مرحله باید از گرینه های سمت چپ، گزینه GBD-SEGGER J_LINK_Debugging انتخاب کنیم و در زیر مجموعه اون دقیقا باید اسم پروژهای که کامپایل کردیدرو ببینید.
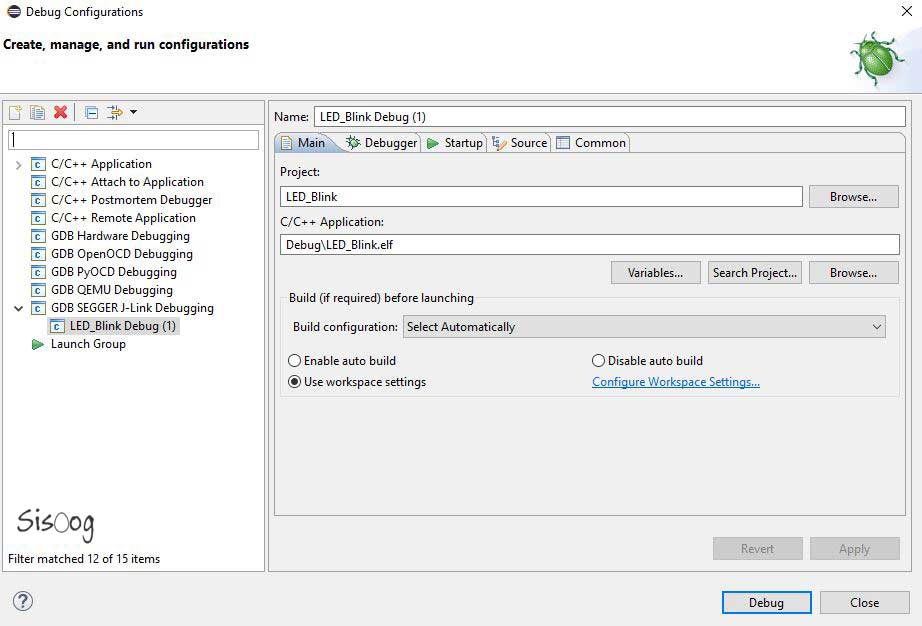
خب حالا یه سری تنظیمات مورد نیاز که در نرم افزار Eclipse که برای آپلود کد نیازه رو انجام میدیم.
توی سربرگ قسمت منو، Debugger رو انتخاب می کنیم و توی این صفحه چیزی که خیلی از اهمیت بالایی برخورد داره انتخاب Device Name و Interface هست که به صورت خیلی واضح در شکل مشخص شده و بقیه تنظیمات رو به صورت پیش فرض میزاریم.

و بعد از انجام این تنظیمات گزینه Debug رو میزنیم.
توی این مرحله قادریم که کدمون رو به صورت خط به خط دنبال کنیم و در هر مرحله عملکرد کد رو مورد بررسی قرار بدیم.
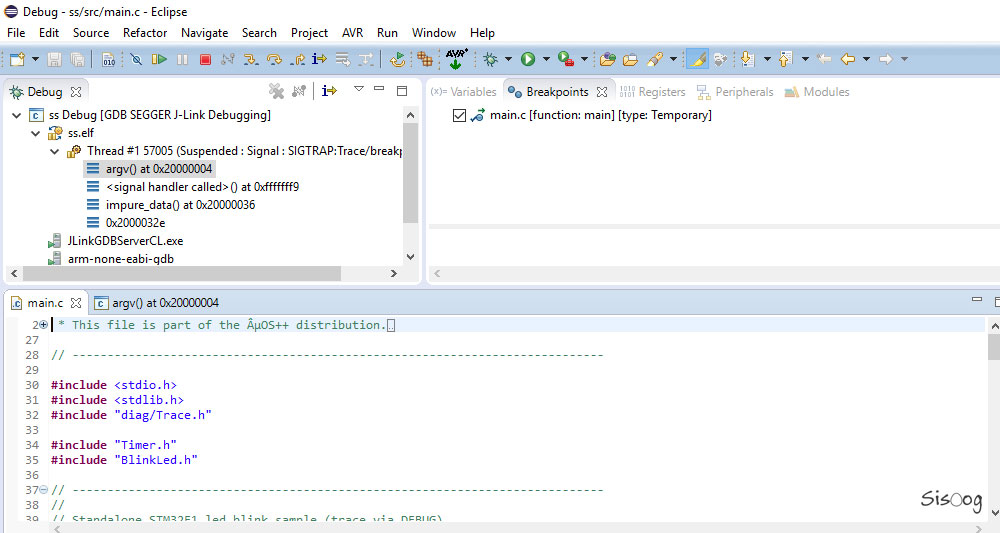
خب چطور باید با این محیط کار کنیم؟

از منوی بالا به ترتیب از سمت چپ
اولین آیکون:

اسمش Breakpoint یعنی اینکه اگه خطی رو نخواستیم اجرا بشه میتونیم این گزینه رو بزنیم و به ادامه خطوط بپردازیم.
دومین آیکون:

اسمش Resume یعنی بدون اینکه کاربر خودش رو درگیر با دیباگ خط به خط کد کنه میتونه به صورت مستقیم کد رو روی تراشه آپلود کنه.
سومین آیکون:

اسمش Suspend یعنی زمانیکه بخوایم از مد Resume خارج بشیم استفاده می کنیم.
چهارمین آیکون:

این گزینه به معنای Terminate زمانیکه بخوایم از مد دیباگ خارج بشیم از این گزینه استفاده می کنیم.
پنجمین آیکون:

اسمش Disconnect که اصلا برای ما کاربردی نداره و حداقل تا امروز به کار خودم نیومده.
ششمین آیکون:

اسمش step Into که برای دیدن داخل توابع به کار میره.
هفتمین آیکون:

اسمش Step Over که برای اجرای خط به خط کد به کار میره.
تست عملی کد توسط نرم افزار Eclipse
خب خسته نباشید چون تونستید به راحتی اولین پروژه چشمک زن رو تا مرحله دیباگ ببرید جلو.
حالا وقتشه که گزینه Resume رو بزنیم و عملکرد سخت افزارمون رو ببینیم.

امیدوارم که تونسته باشم یک دید کلی استفاده از این نرم افزار رو به شماعلاقه مندان داده باشم.
با سیسوگ همراه باشید.
«السَّلَامُ عَلَیْکَ یَا أَبَا عَبْدِ اللَّهِ، السَّلَامُ عَلَیْکَ وَ رَحْمَهُ اللَّهِ وَ بَرَکَاتُهُ».
مقالات بیشتر
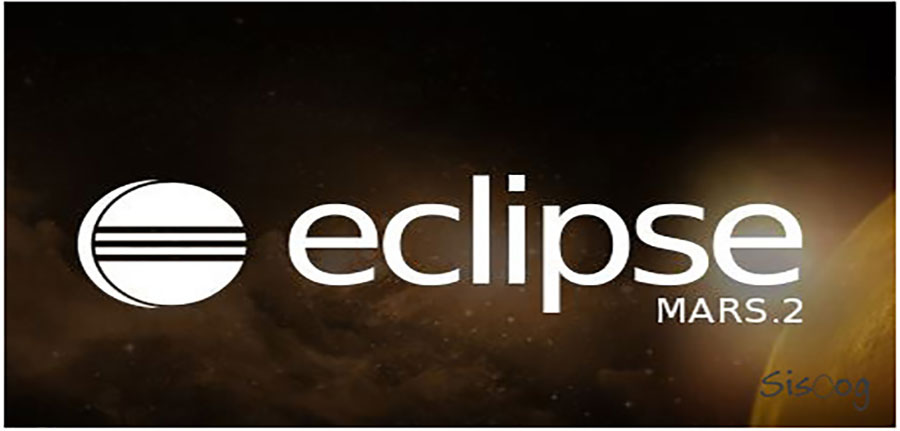
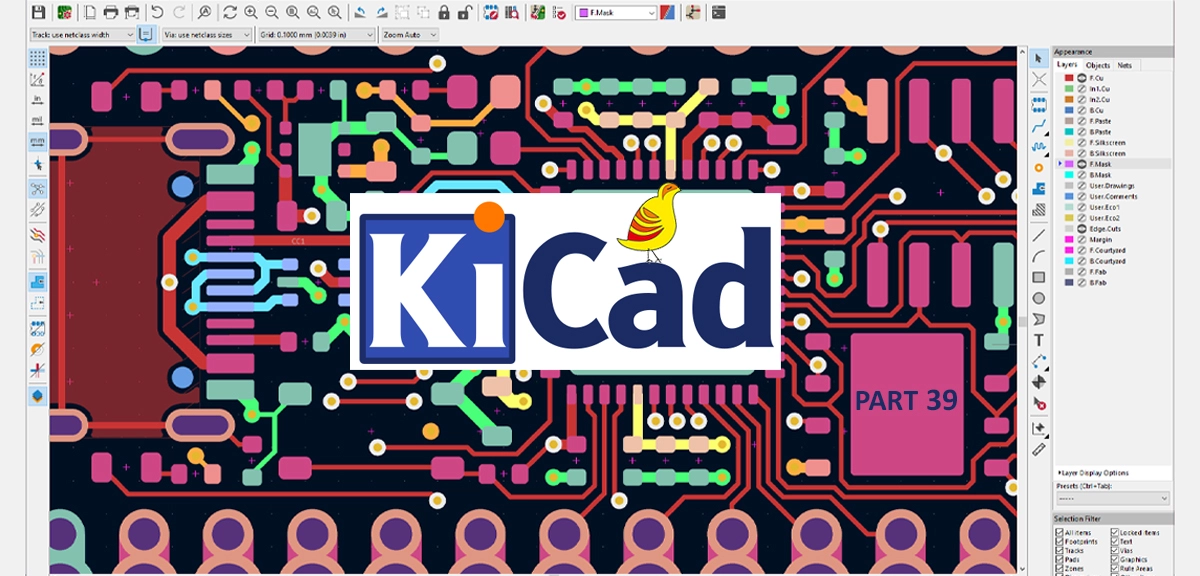

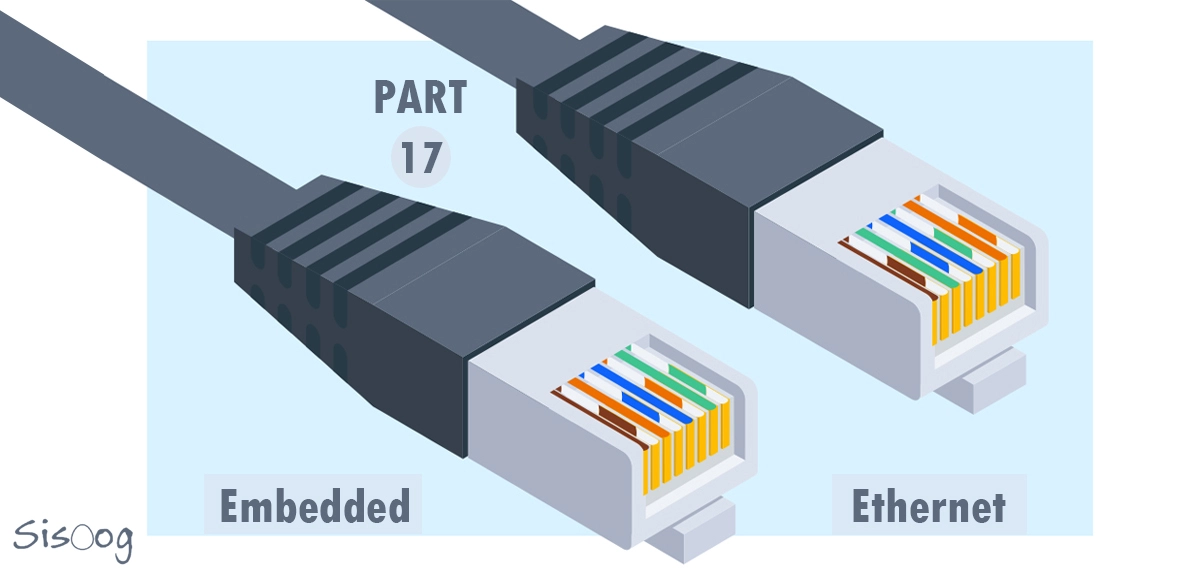

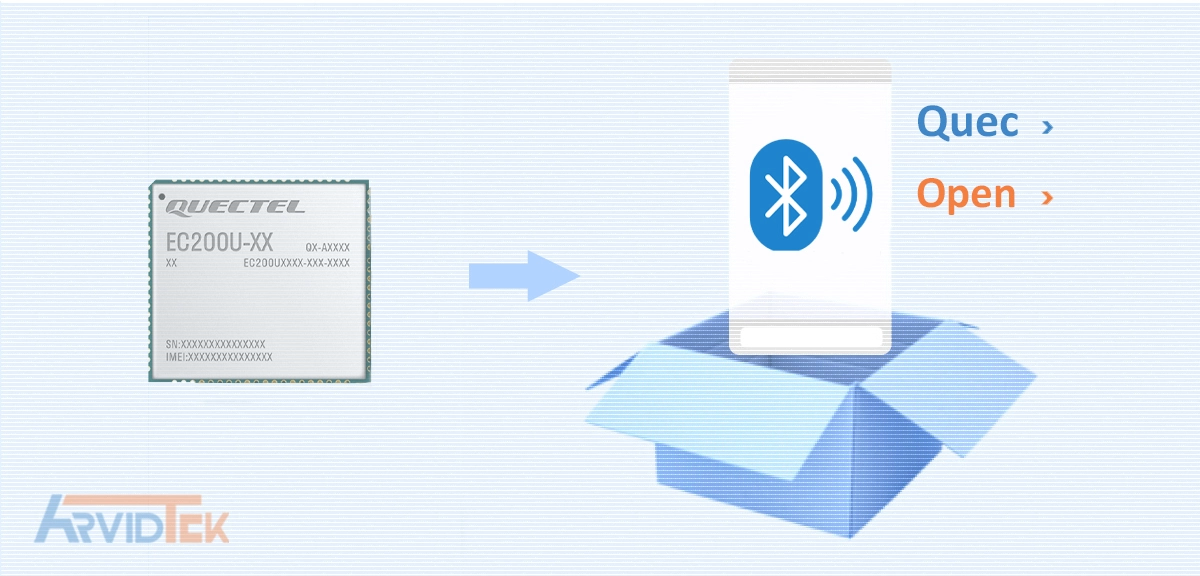














سیسوگ با افتخار فضایی برای اشتراک گذاری دانش شماست. برای ما مقاله بنویسید.