خط کش در آلتیوم | تغییر سایز ترک در التیوم | قوانین Rules
در قسمت دهم ( ساخت کتابخانه فوت پرینت PCB در آلتیوم دیزاینر ) آموزش آلتیوم دیزاینر ساخت PCB کتابخانه و ساخت قطعه در آلتیوم را آموزش دادیم. در این قسمت به تنظیمات Rules در آلتیوم دیزاینر میپردازیم. با سیسوگ همراه باشید. از جمله مواردی که در این قسمت از آموزش Altium designer به آن می پردازیم، آموزش استفاده از خط کش در آلتیوم و تغییر سایز ترک در التیوم می باشد.
برای اینکه طراحی بهتر و حرفهایتری داشته باشید قبل از شروع به طراحی بهتر است یکسری تنظیمات برای طراحی خود انجام دهید:
تنظیمات Rules:
از منوی Design بالای صفحه گزینه Rules را انتخاب نمایید، صفحهای به صورت زیر برای شما باز میشود:
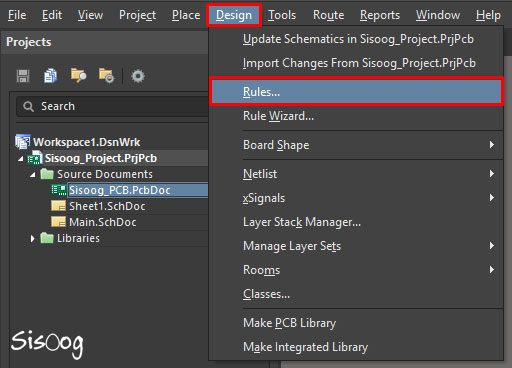
تنظیمات Rules آلتیوم دیزاینر
Clearance:
از زبانه Electrical –> Clearance –> Clearance را انتخاب نمایید. در قسمت Min Clearance حداقل فاصله مطلوب بین ترکها و قطعات را مشخص نمایید. (دقت شرکت چاپ PCB روی این حداقل فاصله تاثیرگذار است).
در آلتیوم 18 گزینهای وجود دارد که میتوان این حداقل فاصله را در پدهای المانها لحاظ نکرد که برای المانهای با فاصله کمتر از Clearance مناسب است.
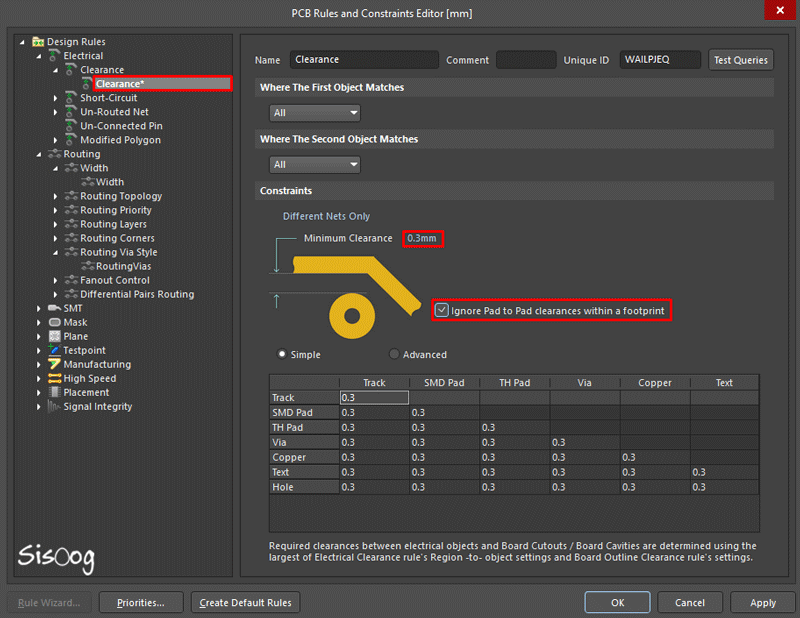
تنظیمات Rules of Clearance آلتیوم دیزاینر 18
این Clearance برای تمامی موارد از جمله Track, Pad, Arc, Polygon و … اعمال میشود مگر اینکه به صورت مجزا در جدول پایین صفحه Clearance متفاوتی برای هر قسمت تعریف کنید. بهتر است برای Polygon مقدار Clearance بیشتری را تعریف کرد، برای این کار در حالت Advanced ردیف Polygon را انتخاب کرده و مقدار مورد نظر را برای آن وارد میکنیم.
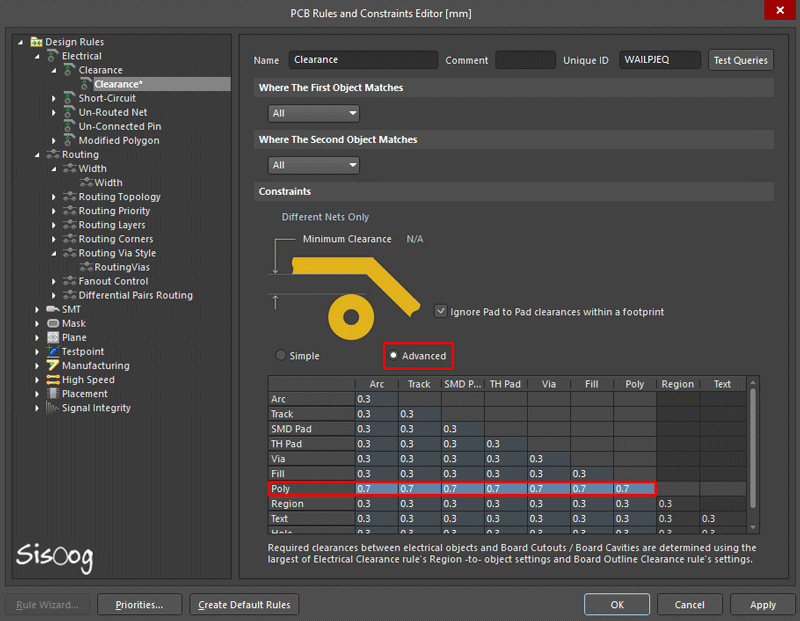
تنظیمات Rules of Clearance آلتیوم دیزاینر 18
در آلتیوم دیزاینر 16 در جدول پایین صفحه تنظیمات Polygon را وارد نمایید.
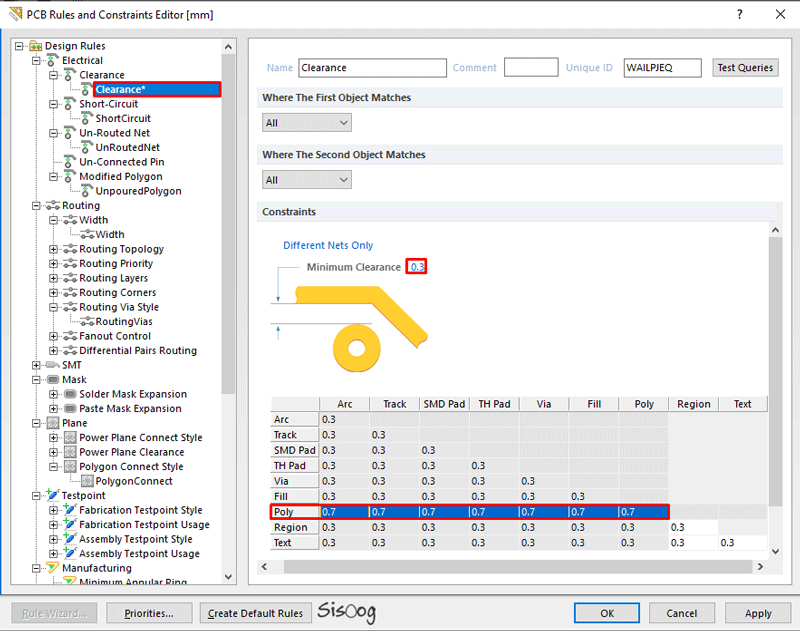
تنظیمات Rules of Clearance آلتیوم دیزاینر 16
تغییر سایز ترک در التیوم
یکی از بخش های مهم در تنظیمات Rules امکانات تغییر سایز ترک در التیوم می باشد. این امکانات در دو بخش Width و Routing View قابل تنظیم می باشد.
Width:
از زبانه Routing –> Width –> Width را انتخاب نمایید. کمترین (Min Width)، بیشترین (Max Width) و پهنای ارجح (Preferred Width) ترک را مشخص نمایید. Preferred Width پهنایی است که شما ترجیح میدهید در هنگام ترککشی به صورت پیش فرض ترکها با این پهنا کشیده شوند.
نکته: بهتر است مقدار Max را بزرگ در نظر بگیرید تا در طول طراحی با ارور مواجه نشوید.
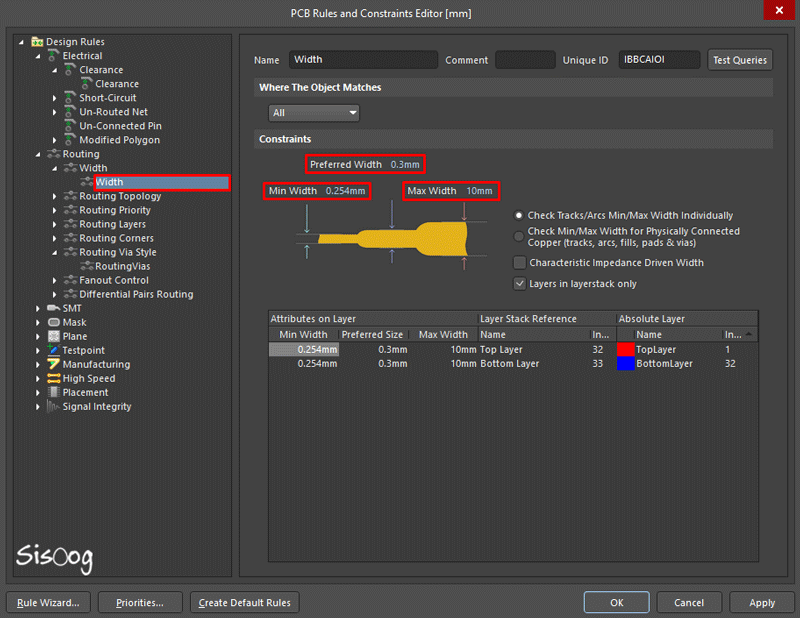
تنظیمات Rules of Width آلتیوم دیزاینر
تنظیمات Width در آلتیوم دیزاینر 16 نیز مشابه آلتیوم دیزاینر 18 است.
Routing Via
از زبانه Routing –> Routing Via Style–> Routing Vias را انتخاب نمایید. در قسمتهای Via Diameter و Via Hole Size مقدار Min , Max و Preferred را برای اندازه Via و اندازه سوراخ داخلی Via وارد نمایید.
توجه داشته باشید مقدار Min قسمت Routing Via را حتماً با توجه به دقت و استاندارد شرکت چاپ PCB تکمیل نمایید.
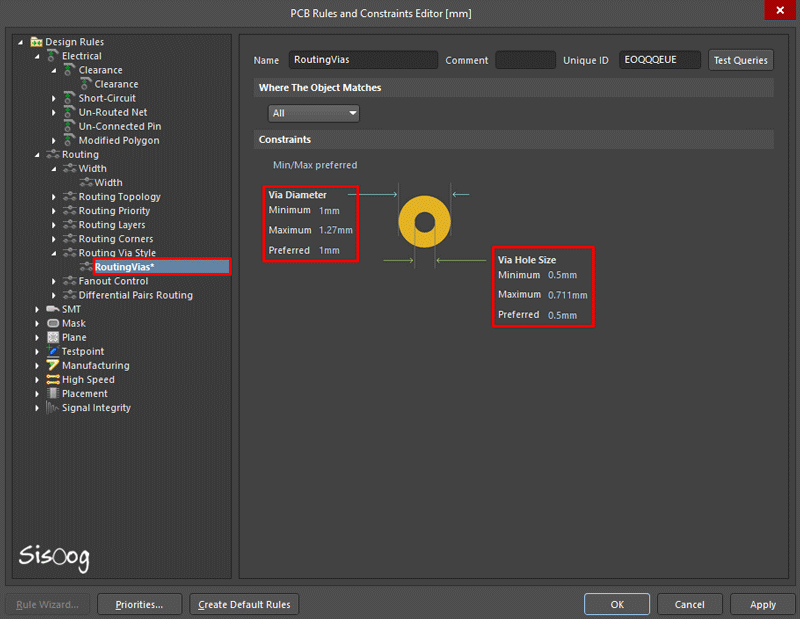
تنظیمات Rules of Via آلتیوم دیزاینر
تنظیمات Via در آلتیوم دیزاینر 16 نیز مشابه آلتیوم دیزاینر 18 است.
خط کش در آلتیوم
از دیگر امکانات مهم در تنظیمات Rules آلتیوم دیزاینر استفاده از خط کش در آلتیوم می باشد. برای استفاده از خط کش در آلتیوم از دو قسمت Differential Pairs Routing و Polygon Connect می توانید استفاده کنید.
Differential Pairs Routing
اگر در طراحی خود از خطوط دیفرانسیلی استفاده کردهاید، از زبانه Routing –> Differential Pairs Routing–> DiffPairs Routing را انتخاب نمایید. Min , Max و Preferred را برای پهنای ترک و اندازه گپ بین دو ترک و همچنین Max Uncoupled Length را تعیین نمایید.
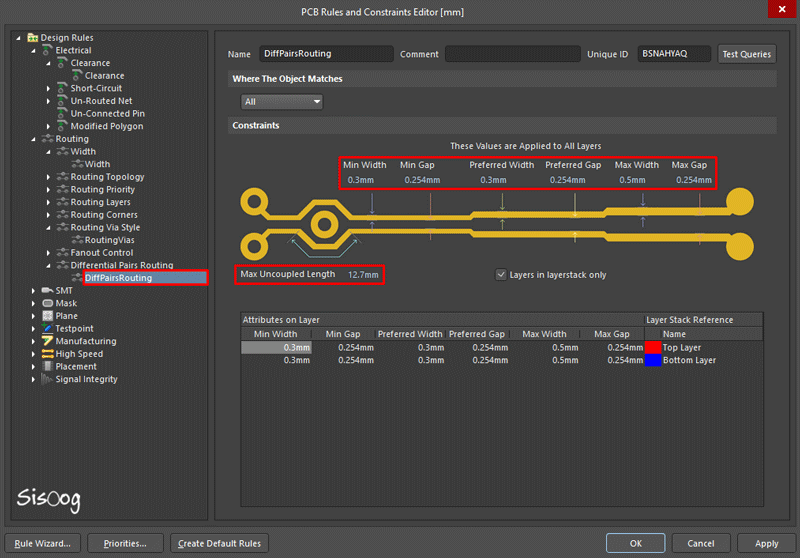
تنظیمات Rules of Differential Pairs آلتیوم دیزاینر
تنظیمات Differential Pairs Routing در آلتیوم دیزاینر 16 نیز مشابه آلتیوم دیزاینر 18 است.
Polygon Connect:
از زبانه Plane –> Polygon Connect Style–> Polygon Connect را انتخاب نمایید. در قسمت Connect Style میتوانید نحوه اتصال Polygon به Pad و Via را مشخص کنید که میتوانید یکی از گزینههای Relief Connect , Direct Connect و یا No Connect را انتخاب نمایید.
شما می توانید برای اموزش پلیگان در التیوم به قسمت 22 دوره آموزشی آلتیوم دیزاینر مراجعه کنید.
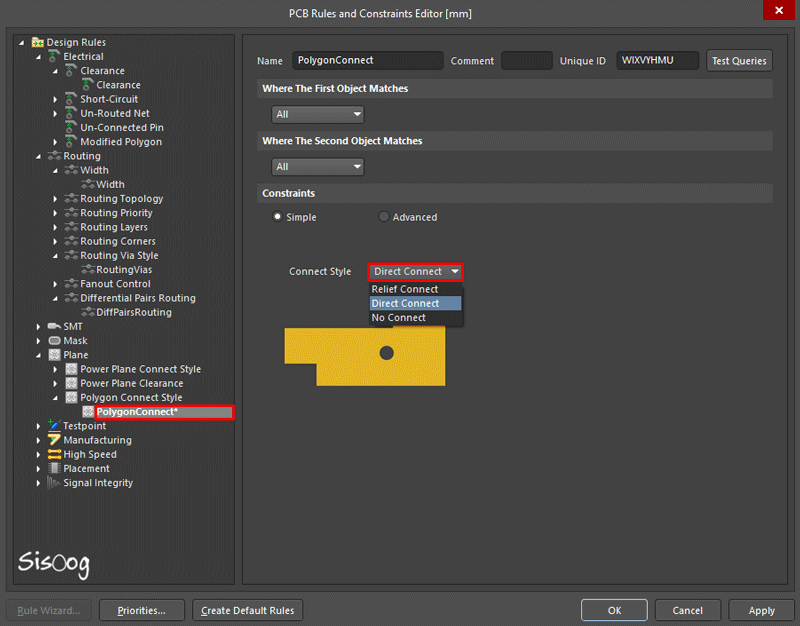
تنظیمات Rules of Polygon Connect آلتیوم دیزاینر
تنظیمات Polygon Connect در آلتیوم دیزاینر 16 نیز مشابه وضعیت Simple آلتیوم دیزاینر 18 است.
ایدهآلترین وضعیت ارتباط Direct است که بهطور کامل Polygon با Pad یا Via همپوشانی دارد. اما برای بردهایی که نیاز به مونتاژ دستی دارند و یا برد تست هستند و ممکن است قطعات نیاز به دمونتاژ داشته باشند چندان مناسب نمیباشد. چرا که در این نوع ارتباط در محل پدها علاوه بر اینکه مرز بین پد و Polygon در بردهای بدون چاپ سبز مشخص نیست، بلکه باعث قلعگیری بیشتر و دمونتاژ سختتر نیز میشود. در این صورت اتصال Relief مناسبتر به نظر میآید.
در آلتیوم دیزاینر 18 راهکاری برای این مساله در نظر گرفته شده که در گزینه Advanced تعبیه شده است. با انتخاب گزینه Advanced تنظیمات بیشتری باز میشود که میتوان نحوه اتصال Polygon به Through Hole Pad , SMD Pad و Via را به صورت مجزا مشخص کرد.
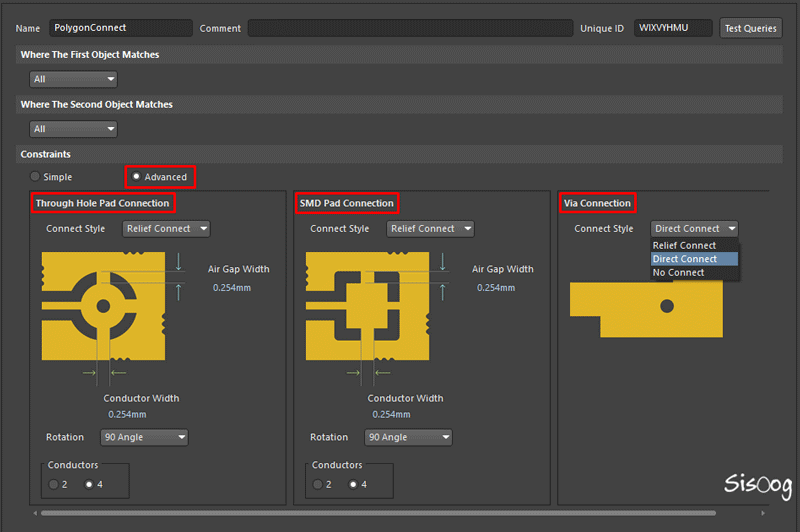
تنظیمات Rules of Polygon Connect آلتیوم دیزاینر
آیا میتوان چنین تنظیمی را برای آلتیوم دیزاینر 16 نیز انجام داد؟
باید بگم در آلتیوم دیزاینر 16 نیز به نحوی چنین تنظیمی وجود دارد. بدین صورت که تنظیمات Connect Style را برای وضعیت Relief Connect انجام میدهیم و سپس یک Custom Query ایجاد کرده و در مقابل آن عبارت IsPad (اگر میخواهید این تنظیمات تنها برای Pad ها اعمال شود ) را تایپ نمایید. در هنگام تایپ حالتهای ممکن به صورت راهنما نمایش داده میشوند که میتوانید با توجه به نیاز دیگر حالتها را نیز انتخاب نمایید.
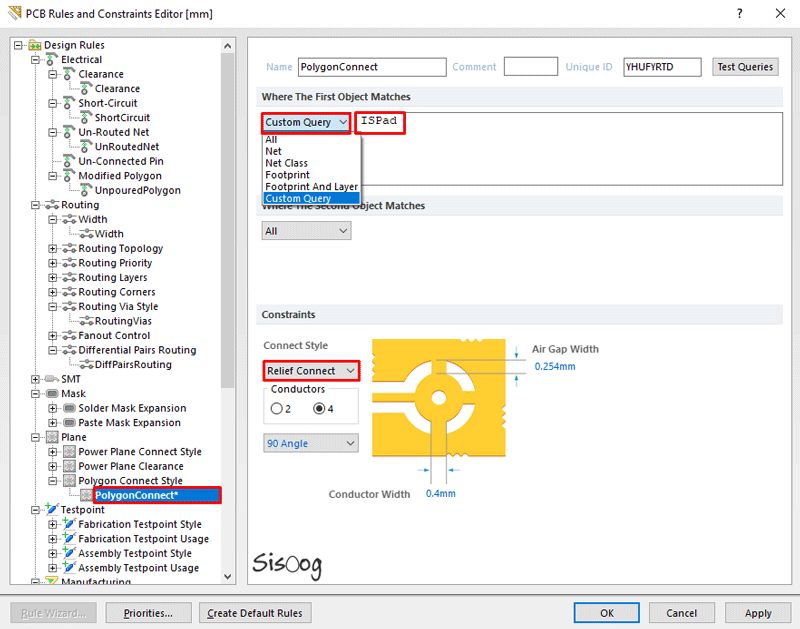
تنظیمات Rules of Polygon Connect آلتیوم دیزاینر 16
این روال در آلتیوم دیزاینر 18 نیز مشابه آلتیوم دیزاینر 16 است.
در وضعیت اتصال Relief میتوان پهنای ترک اتصالی ، پهنای گپ و همچنین زاویه و تعداد اتصالات را تعیین نمود.
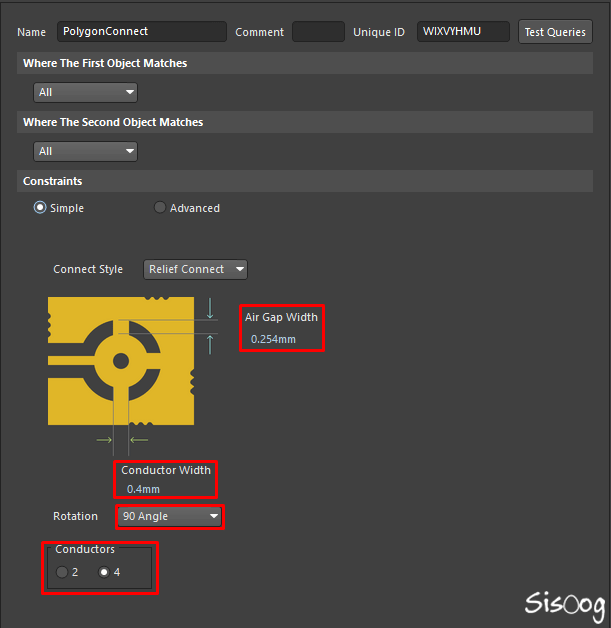
تنظیمات Rules of Polygon Connect آلتیوم دیزاینر
تا اینجا تنظیمات مهم Rules را انجام دادیم و برای طراحی PCB آماده هستم. در قسمت دوازدهم ( نکات کاربردی طراحی PCB ) به ادامه آموزشها در محیط PCB میپردازیم. با سیسوگ همراه باشید.
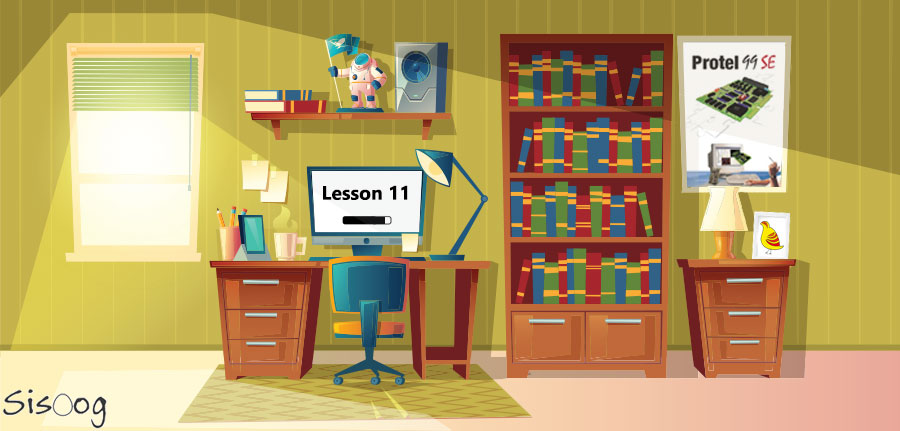
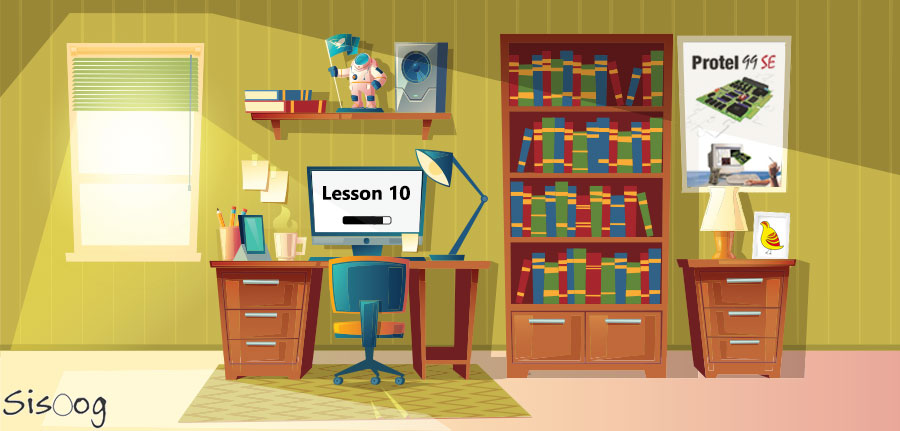
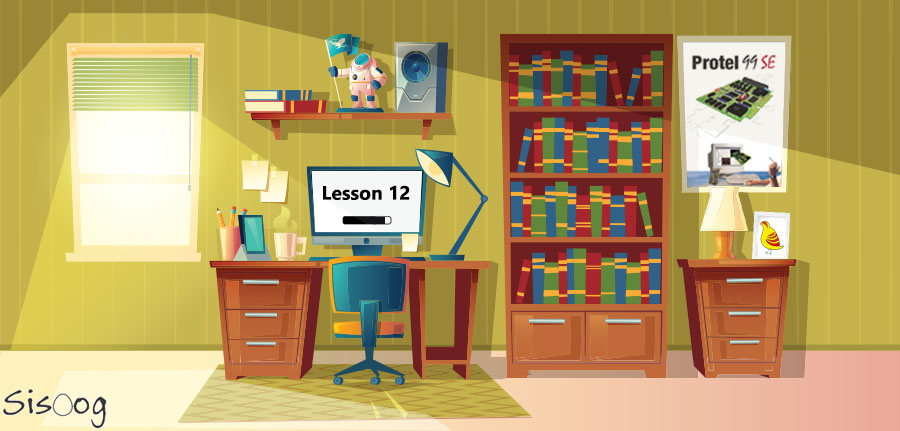
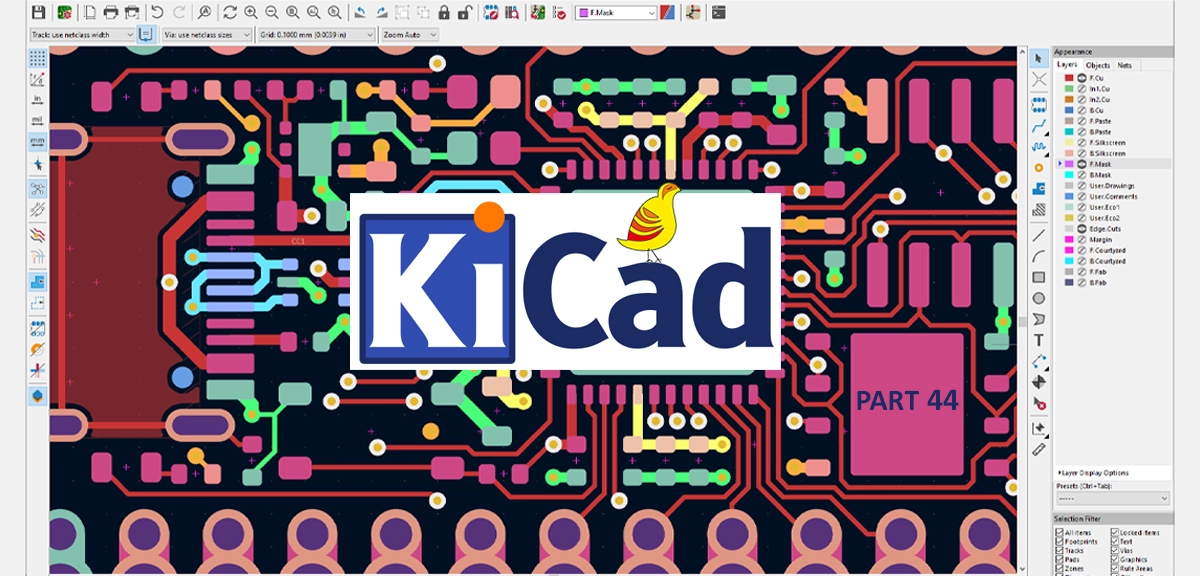
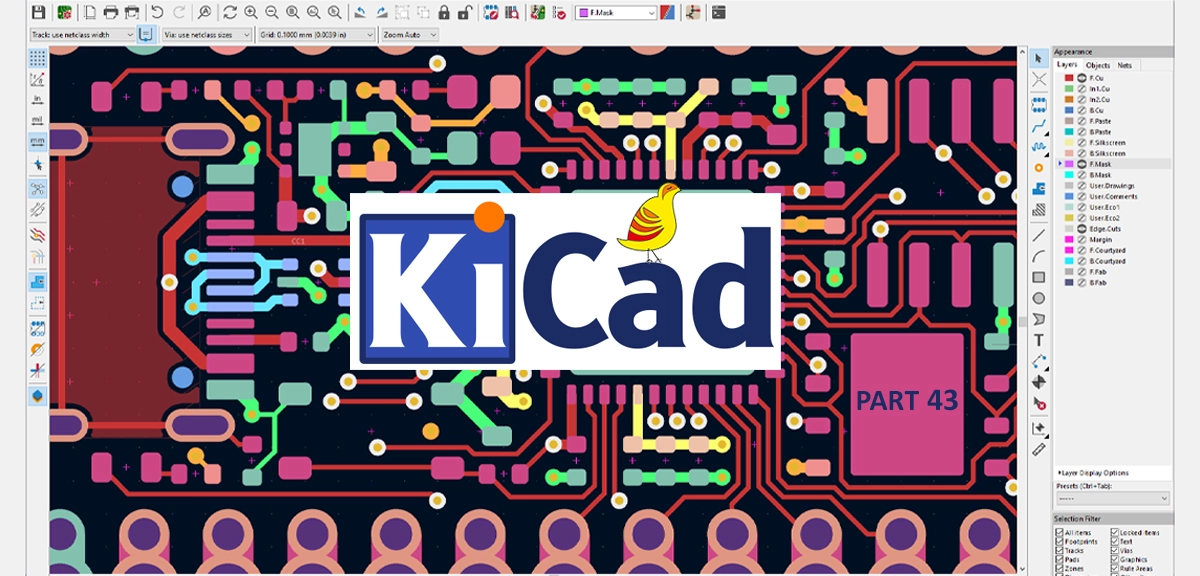
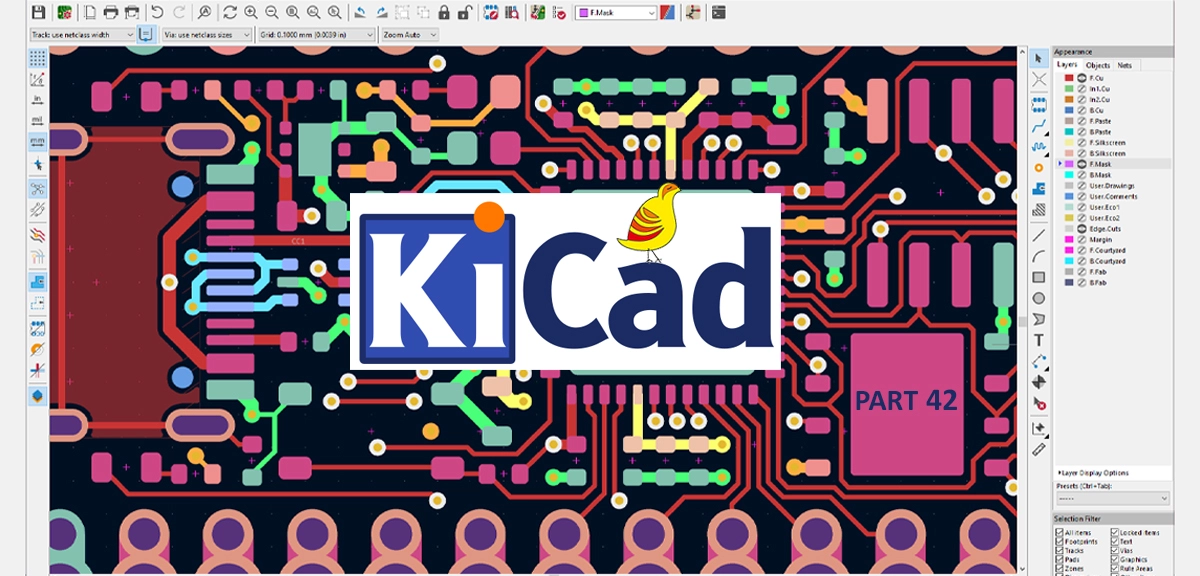















سیسوگ با افتخار فضایی برای اشتراک گذاری دانش شماست. برای ما مقاله بنویسید.