بررسی اجزای گرافیکی، مناطق قانون و Wizardساخت فوتپرینت در KiCad - قسمت 29 آموزش Kicad
اجزای گرافیکی فوتپرینت
اجزای گرافیکی فوتپرینت میتوانند شامل اشکال گرافیکی، متن و اندازهها باشند. این اشیاء میتوانند روی لایههای غیرفیزیکی مثل F.Fab یا User.Drawings قرار گرفته یا اینکه میتوانند روی لایههایی قرار گیرند که در ساخت فیزیکی برد نقش دارند؛ مانند Edge.Cuts، لایه چاپ راهنما (Silkscreen)، محافظ لحیم (Solder Mask) و لایههای مسی. اشیا روی لایههای مسی میتوانند باعث ایجاد اتصالات الکتریکی بشوند.
اشکال بسته روی لایههای فوت پرینت F.Courtyard و B.Courtyard حریم بالایی و پایینی فوت پرینت را شکل میدهند. یک حریم گستره فیزیکی یک فوت پرینت را تعریف کرده و جایی که فوت پرینتها اجازه دارند در ارتباط با دیگر فوت پرینتها قرار بگیرند را محدود میکند. اگر حریم یک فوتپرینت با حریم فوتپرینت دیگری تداخل داشته باشد، خطای DRC ایجاد میشود.
اشکال روی لایه فوت پرینت Edge.Cuts با لبههای برد روی هر PCB که فوت پرینت را شامل میشود مرتبط خواهند شد. اشکال بسته منتهی به برشها میشوند درحالیکه اشکال غیر بسته منجر به لبههای غیر بسته میشوند. لبههای غیربسته در طراحی برد کامل، باید بسته باشند.
ویرایش دستهای گرافیکها و متون فوت پرینت
خصوصیات متن و گرافیکها میتوانند به شکل دستهای با استفاده از پنجره Edit Text and Graphics Properties ویرایش شوند (Edit -> Edit Text & Graphics Properties).
این پنجره به طور مفصل در آموزشهای ویرایشگر PCB توضیح داده شدهاند.
پاکسازی گرافیکهای فوت پرینت
ابزار مخصوصی برای اجرای عملیات های پاکسازی روی گرافیکها وجود دارد که از طریق Tools -> Cleanup Graphics اجرا میشود.
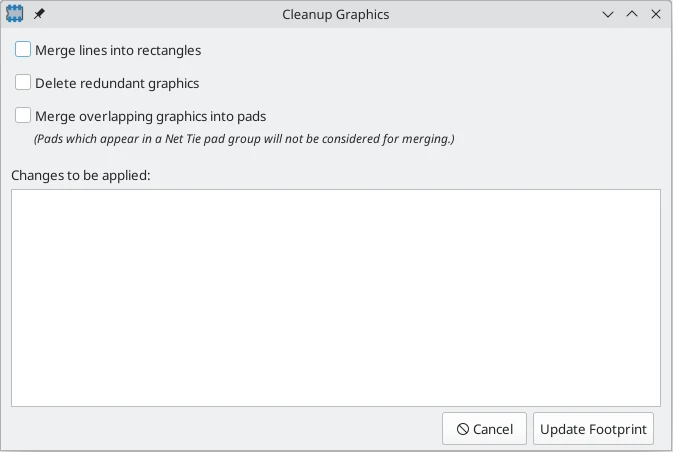
عملیات های پاکسازی زیر موجود هستند و به هنگام انتخابشدن اجرا خواهند شد:
- Merge lines into rectangles: خطوط گرافیکی مجزا را ترکیب کرده تا با همدیگر یک مستطیل با شکل پیوسته را شکل بدهند.
- Delete redundant graphics: اشیا گرافیکی که تکراری بوده یا بیرونزدهاند را حذف میکند.
- Merge overlapping graphics into pads: اشکال مسی گرافیکی که با پدها همرز شدهاند را ادغام میکند.
هر تغییری که به فوت پرینتها اعمال خواهد شد در پایین پنجره نمایش داده میشود. تا قبل از اینکه شما دکمه Update Footprint را بزنید این تغییرات اعمال نمیشوند.
Rule Area
Rule Area که بهعنوان keep out نیز شناخته میشوند، مناطق فوت پرینتی هستند که میتوانند قوانین خاص DRC داشته باشند. مواردی از قوانین پایهای موجود هستند که اگر انواع خاصی از اشیا در محدوده منطقه قانون باشند باعث ایجاد خطاهای DRC میشوند؛ اما مناطق قانون همچنین میتوانند به همراه قوانین DRC سفارشی برای تعریف عملکرد DRC پیچیده استفاده شوند که تنها در منطقه قانون اعمال میشوند.
شما میتوانید با کلیککردن روی دکمه ![]() در نوارابزار راست یا ctrl + shift + k یک منطقه قانون را اضافه کنید. روی قاب طراحی کلیک کنید تا اولین گوشه قرار بگیرد که در ادامه پنجره خصوصیات منطقه قانون را نشان میدهد. پس از پیکرهبندی منطقه قانون به شکل صحیح برای ادامهدادن به قرارگیری گوشههای منطقه روی ok کلیک کنید. شکل منطقه قانون هر شکل هندسی دلخواهی میتواند باشد. روی گوشه شروع کلیک یا دو بار کلیک کرده تا قرارگیری منطقه به پایان برسد.
در نوارابزار راست یا ctrl + shift + k یک منطقه قانون را اضافه کنید. روی قاب طراحی کلیک کنید تا اولین گوشه قرار بگیرد که در ادامه پنجره خصوصیات منطقه قانون را نشان میدهد. پس از پیکرهبندی منطقه قانون به شکل صحیح برای ادامهدادن به قرارگیری گوشههای منطقه روی ok کلیک کنید. شکل منطقه قانون هر شکل هندسی دلخواهی میتواند باشد. روی گوشه شروع کلیک یا دو بار کلیک کرده تا قرارگیری منطقه به پایان برسد.
مناطق قانون در سندهای آموزشی ویرایشگر PCB با جزئیات بیشتری توضیح داده شده است.
تصاویر ارجاع
درست بهمانند ویرایشگر PCB، شما میتوانید از تصاویر ارجاعی در ویرایشگر فوت پرینت برای کمکگرفتن در طراحیهای فوت پرینت خود استفاده کنید. تصاویر ارجاعی فوت پرینت تنها در ویرایشگر فوت پرینت نشان داده میشوند و آنها به هنگامی که فوت پرینتی به برد اضافه شده نشان داده نمیشوند. آنها در خروجیهای ساخت نیز حضور ندارند.
برای اضافهکردن تصویر ارجاع روی دکمه ![]() کلیک کرده و تصویر دلخواه خود را انتخاب کنید. در آموزشهای گذشته تصویر ارجاعی با جزئیات بیشتری توضیح داده شده است.
کلیک کرده و تصویر دلخواه خود را انتخاب کنید. در آموزشهای گذشته تصویر ارجاعی با جزئیات بیشتری توضیح داده شده است.
Wizard فوت پرینت
Kicad دستهای از Wizard فوت پرینت را که میتوانند برای ایجاد برخی از انواع فوت پرینتها استفاده شوند را بر اساس دستهای از پارامترها فراهم میآورد. Wizard برای انواعی از فوت پرینتهای زیر در دسترس هستند:
- BGA packages
- QFN packages
- QFP packages
- SOIC, MSOP, SSOP, TSSOP, etc. packages
- SIP and DIP packages
- ZIP packages
- ZOIC packages
- FPC connectors
- Micromatch SMD connectors
- Circular pad arrays
- Touch sliders
- Mutual capacitance touch buttons
- USS-39 barcodes
- QR codes
برای خلق یک فوت پرینت به کمک Wizard روی دکمه ![]() کلیک کرده و نوع فوت پرینت را از لیستی که ظاهر میشود انتخاب کنید.
کلیک کرده و نوع فوت پرینت را از لیستی که ظاهر میشود انتخاب کنید.
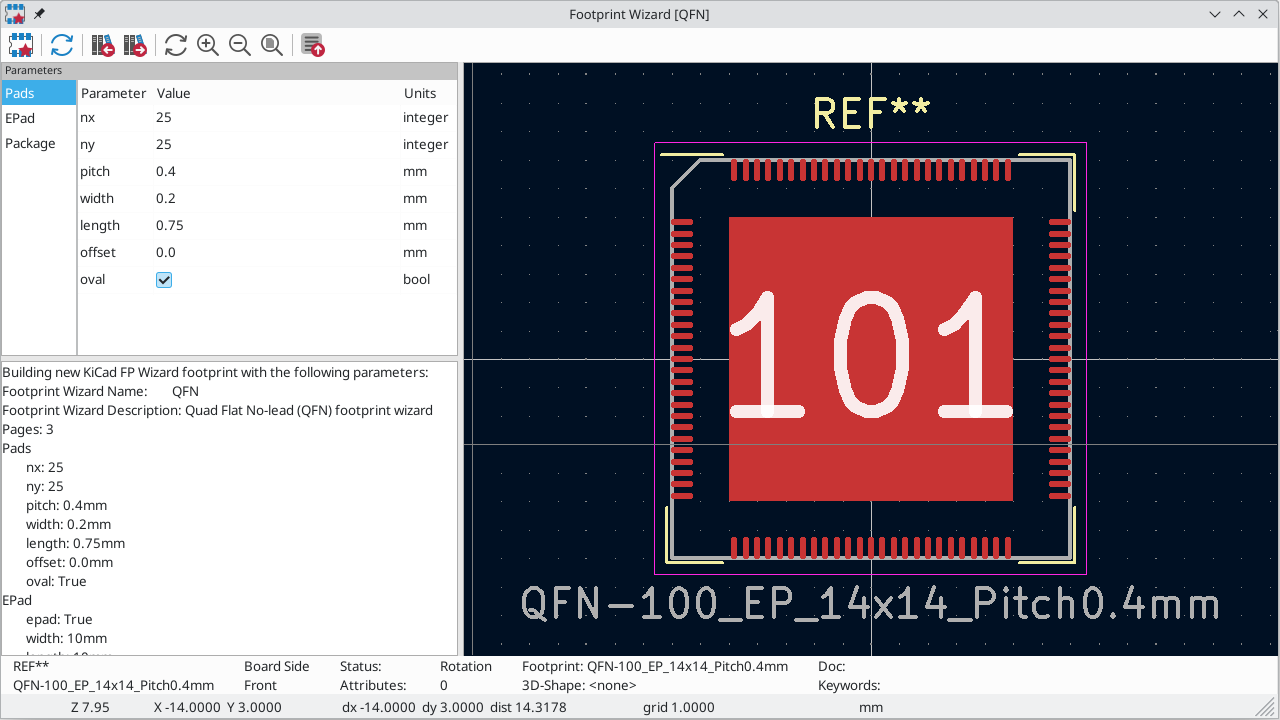
در پنجره ظاهر شده پارامترها را به شکل صحیح وارد کنید. وقتی پارامترها به شکل صحیح وارد شدند روی دکمه برای انتقال فوت پرینت تولید شده به ویرایشگر فوت پرینت استفاده کنید. سپس میتوانید ویرایشهای دستی اضافی را انجام داده و در انتها فوت پرینت را به حالت نرمال ذخیره کنید.
علاوه بر مجموع Wizard فوت پرینت که نرمافزار فراهم میکند، شما میتوانید نسخه خودتان را نیز بسازید. برای این مورد به قسمت آموزشهای پیشرفته مراجعه کنید.
بررسی فوت پرینتها
ویرایشگر فوت پرینت میتواند مشکلات رایج در فوت پرینت شما را مورد بررسی قرار دهد. بررسیکننده قوانین را با دکمه در نوارابزار بالایی اجرا کنید.
مواردی که بررسیکننده قوانین چک میکند شامل:
- پدهایی که متناظر با نوع فوت پرینت نیستند: فوت پرینتها بدون هیچگونه پد عبوری باید به نوع فوت پرینت نصب سطحی تنظیم شوند.
- پدهای با سوراخ عبوری بدون یک سوراخ
- پدهای با سوراخ متالیزه که در هیچ لایه مسی موجود نیستند
- پدهای با سوراخ متالیزه بدون حلقه مسی
- پدهای نصب سطحی موجود هم در لایه بالا و هم پایین
- پدهای نسب سطحی با لایههای paste/mask و مس غیر متناظر (مس و paste/mask بالا و برعکس)
- پدهایی که به دیگر پدها خارج از گروههای بند گره اتصال کوتاه شدهاند
- پدهای غیر موجود در گروههای بند گره
- پدهایی که در چندین گروه بند گره ظاهر میشوند
مرور کتابخانههای فوت پرینت
مرورگر کتابخانه فوت پرینت به شما اجازه میدهد تا بهسرعت محتواهای کتابخانههای فوت پرینت را بررسی کنید. مشاهدهگر کتابخانه فوت پرینت میتواند از طریق کلیککردن روی آیکن ![]() در نوارابزار اصلی یا از view -> Footprint Library Browser در دسترس قرار بگیرد.
در نوارابزار اصلی یا از view -> Footprint Library Browser در دسترس قرار بگیرد.
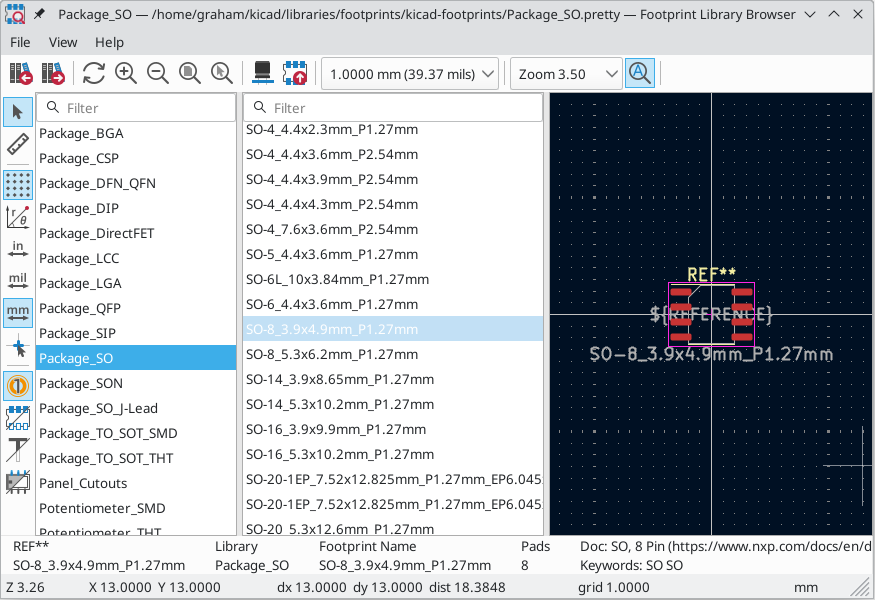
برای بررسی محتوای یک کتابخانه، از قسمت چپ پنجره یک کتابخانه را انتخاب کنید. تمامی فوت پرینتها در کتابخانه انتخابی در پنجره دوم ظاهر خواهند شد. برای مشاهده فوت پرینت نام یک فوت پرینت را انتخاب کنید.
روی نام یک فوت پرینت دو بار کلیک کرده یا از دکمه استفاده کنید تا فوت پرینتی را به برد اضافه کنید.
نوارابزار بالا دارای دستورات زیر است:
|
فوت پرینت قبلی در کتابخانه را انتخاب میکند |
|
|
فوت پرینت بعدی در کتابخانه را انتخاب میکند |
|
|
|
ابزارهای بزرگنمایی |
|
در مشاهدهگر سهبعدی فوت پرینت را باز میکند |
|
|
فوت پرینت را به برد اضافه میکند |
|
|
به طور خودکار برای فیتشدن هر فوت پرینت باز شده بزرگنمایی میکند |
نوارابزار چپ شامل دستورات زیر است:
|
ابزار انتخاب |
|
|
اندازهگیری فاصله بین دونقطه به شکل تعاملی |
|
|
خاموش/روشنکردن صفحه گرید |
|
|
سوئیچکردن بین نمایش مختصات قطبی و کارتزین در نوار وضعیت |
|
|
|
نمایش اندازهها و مختصات به اینچ، میلی اینچ یا میلیمتر |
|
سوئیچکردن بین نشانگر ویرایش کوچک و تمام صفحه |
|
|
مخفی یا نمایان کردن شمارههای پد |
|
|
سوئیچکردن نمایش پدها بین حالت کادر و توخالی |
|
|
سوئیچکردن نمایش متن بین حالت کادر و توپر |
|
|
سوئیچکردن نمایش آیتمهای گرافیکی بین حالت کادر و توپر |
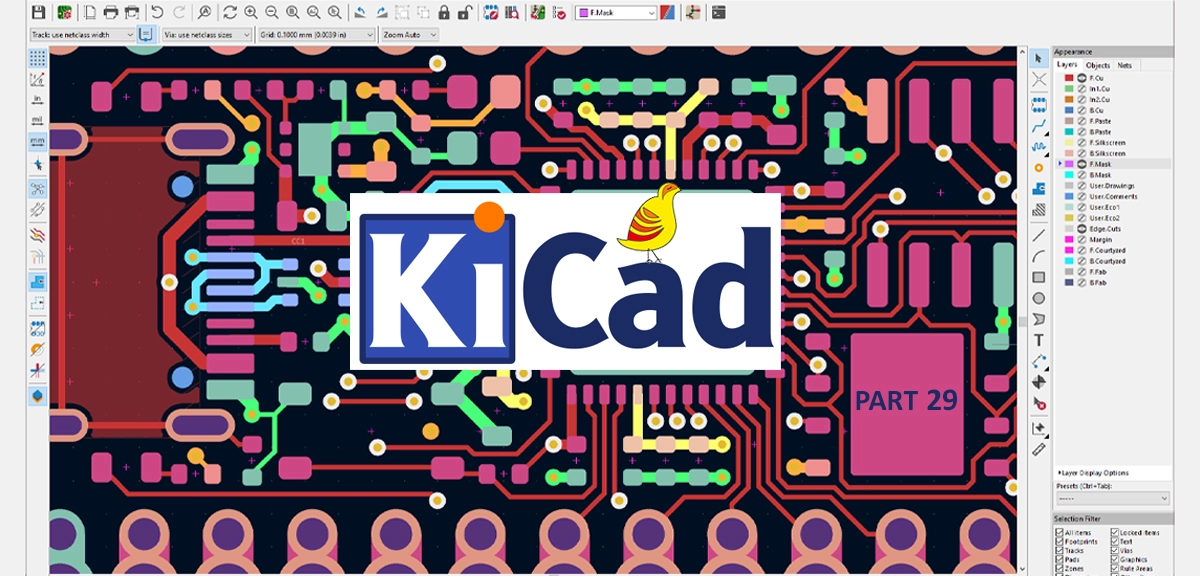
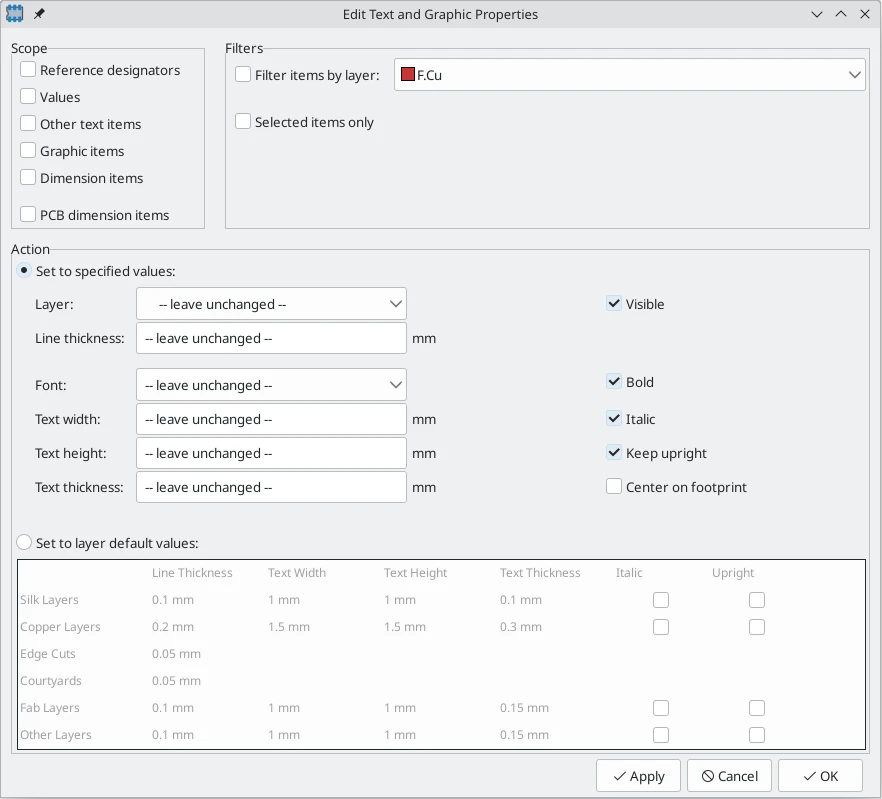
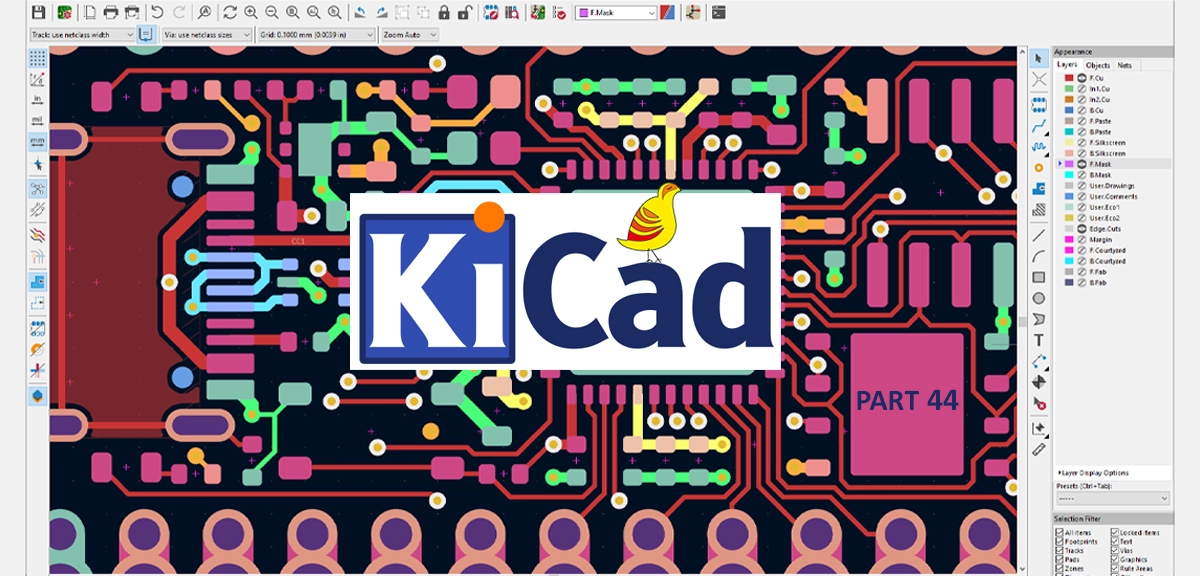
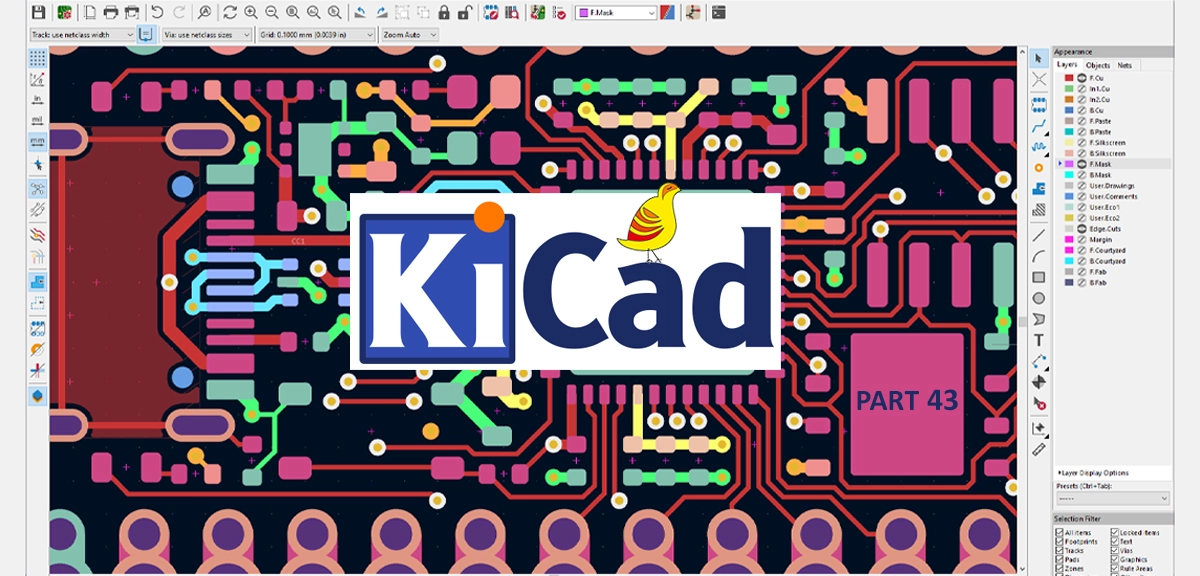
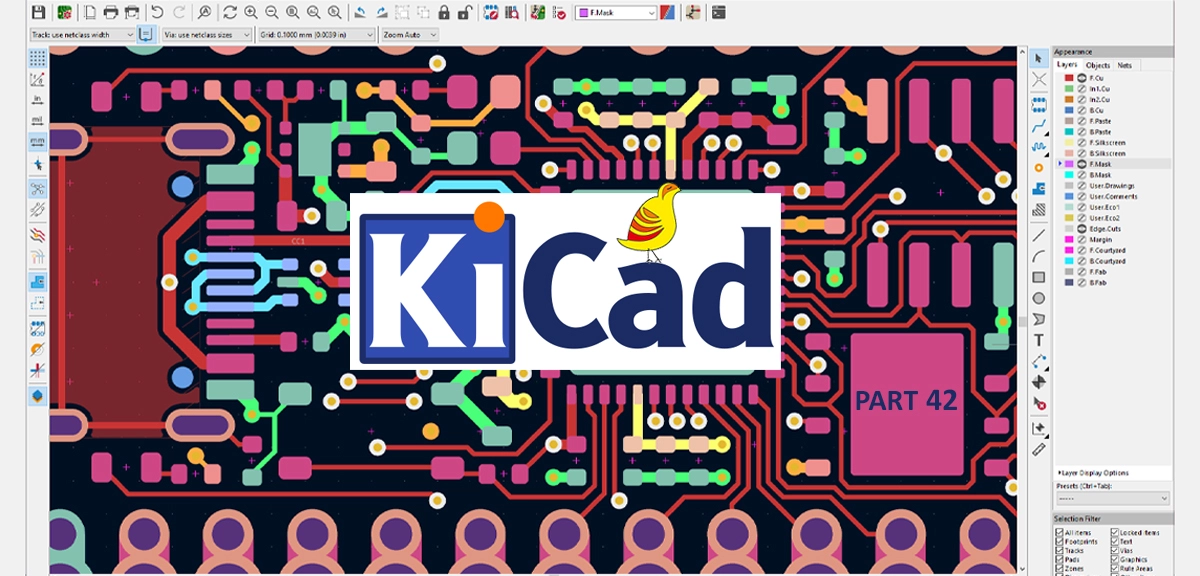
















سیسوگ با افتخار فضایی برای اشتراک گذاری دانش شماست. برای ما مقاله بنویسید.