آرمات را هضم کن؛ STM Studio ابزار مشاهدهی میکروکنترلرهای STM
ابزار مشاهدهی میکروکنترلرهای STM ;
در یکی از پستهای قبلی سیسوگ تحت عنوان آرمات را قورت بده، میکروکنترلرهای STM را معرفی کردیم. میکروکنترلرهایی با کارایی بالا در برابر قیمتی بسیار مناسب. در این پست خواهید آموخت که چطور میتوانید حرفهایتر باشید و برنامههای نوشته شده برای STM را دیباگ نمایید.
توسعهدهندگان نرمافزار همواره نیاز به ابزارهایی دارند تا بتوانند مقادیر یک متغیر یا وضعیت سیستم را پس از اجرای برنامهشان مشاهده کنند. خوشبختانه ابزارهای خیلی مناسبی در اختیار توسعهدهندگان نرمافزارهای کامپیوترهای شخصی وجود دارد، اما این موضوع برای توسعه دهندگان میکروکنترلرها همواره یک عذاب دائمی است! یک روش متداول برای آنها، استفاده از ال ای دی ها یا پرینت کردن مقادیر توسط پورت سریال است. اگرچه این راه حلها هم همیشه قابل استفاده نیستند. خوشبختانه شرکت ST ابزاری برای مشاهده ی مقادیر و وضعیت میکروکنترلرهای STM در اختیار توسعه دهندهها قرار داده است که توسعهی نرمافزار را برای آنها متحول میکند. در این پست این ابزار را معرفی میکنیم.
یکی از روشهای متداول برای دیباگ برنامهها استفاده از break point و اجرای خط به خط برنامه ها است. در این روش با اجرای هر خط میتوان تاثیر آن را بر وضعیت سیستم و متغیرها را مشاهده نمود. مشکل اصلی چنین روشی به ویژه در سیستمهای میکروکنترلری، وجود واحدهای آسنکرون (برای مثال تایمر یا وقفه) نسبت به هستهی پردازشی است. توقف برنامه در یک خط خاص از برنامه، تمام زمانبندیها را به هم ریخته و در واقع اصلا نمیشود برنامه را آنطور که در دنیای واقعی عمل میکند دیباگ نمود.
شرکت ST این مشکل را از طریق واحد JTAG میکروکنترلرهای STM حل کرده است. از طریق ابزار STMStudio شما میتوانید بدون آن که اجرای برنامه را متوقف کنید، مقدار یک متغیر را در یک قسمت خاص از حافظه به صورت لحظهای مشاهده نمایید. مراحل کار بسیار ساده است:
1- برنامهی STMStudio را از سایت شرکت ST دریافت نمایید.
2- پس از نصب برنامه و باز کزدن آن، در قسمت Display Variables راست کلیک کرده و Import را انتخاب نمایید.
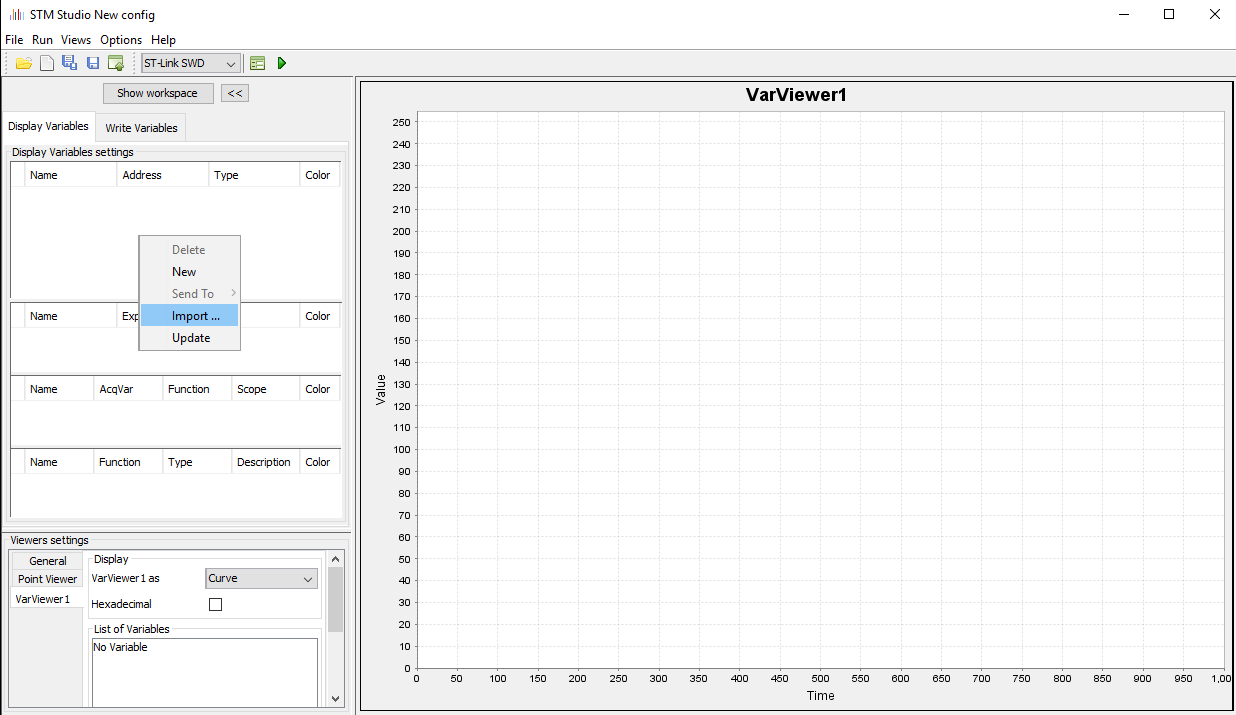
3- در قسمت Executable File، به محل پروژهی خود رفته و فایلی که با پسوند axf ساخته شده را انتخاب نمایید. با انتخاب این فایل، متغیرهای برنامهتان به همراه آدرس آنها در داخل حافظهی میکروکنترلر لیست میشود. متغیرهایی که میخواهید آن را مشاهده نمایید انتخاب نمایید و دکمهی Import را فشار دهید.
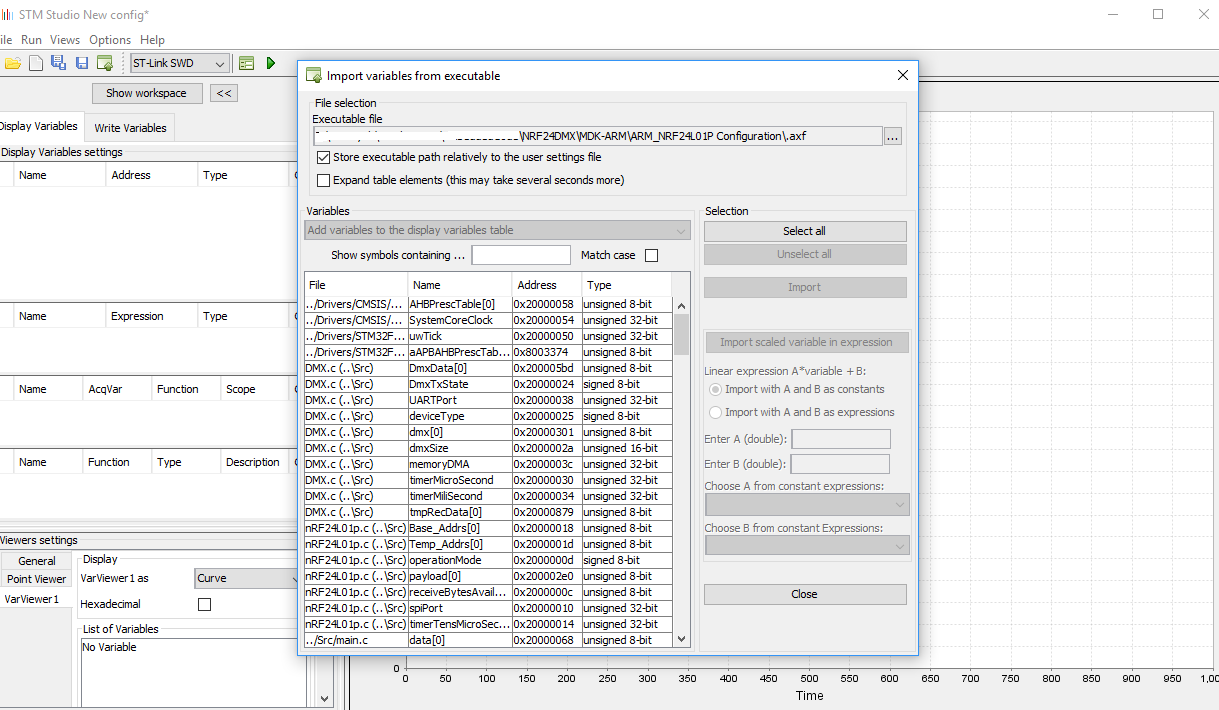
4- متغیرهای اضافه شده در برنامه لیست شدهاند. حالا باید آنها را به قسمت نمایش اضافه کنید. برای اینکار بر روی متغیرمورد نظرتان راست کلیک کنید و در قسمت Send To محیط نمایش را انتخاب کنید. بدین ترتیب متغیر به لیست متغیرهای نمایش اضافه میشود. همچنین انتخاب نمایید که نحوه ی نمایش متغیر به چه صورت باشد.
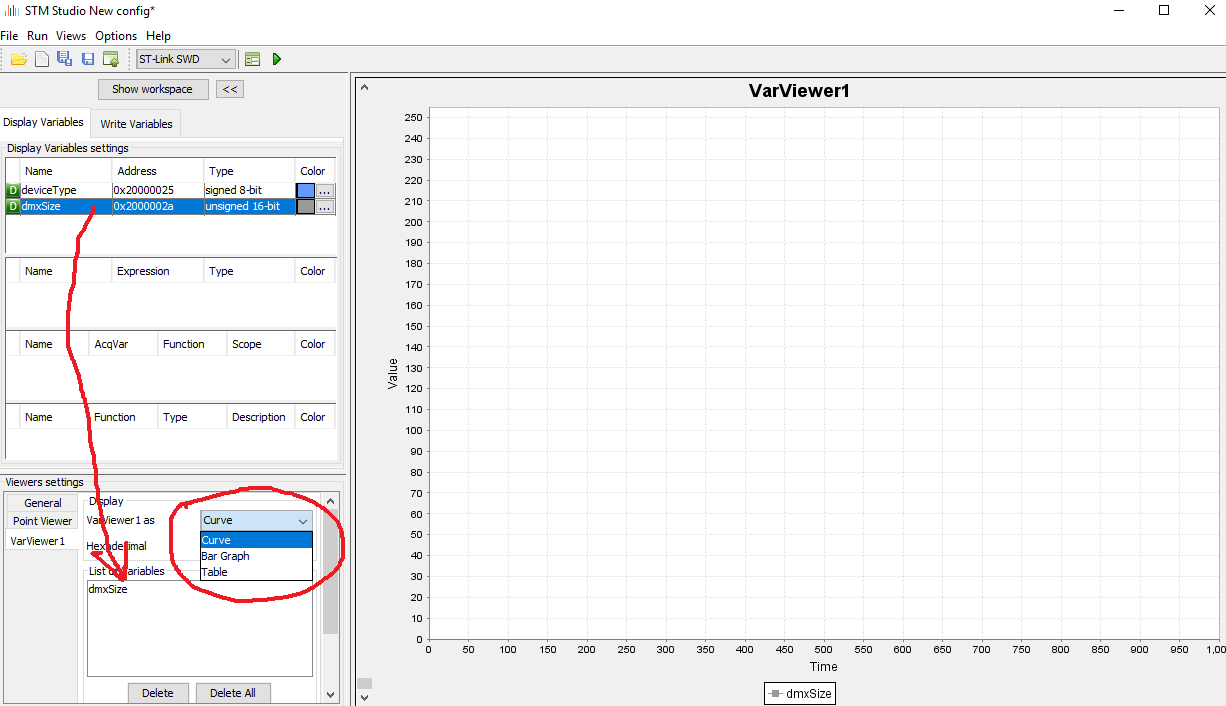
5- پروگرامر/دیباگر ST-Link/V2 را به برد وصل نمایید. حالا همه چیز آماده است، کافی است تا برد را روشن کرده و دکمهی سبز رنگ استارت را در برنامهی STMStudio فشار دهید تا مقدار متغیر مورد نظرتان را مشاهده کنید.
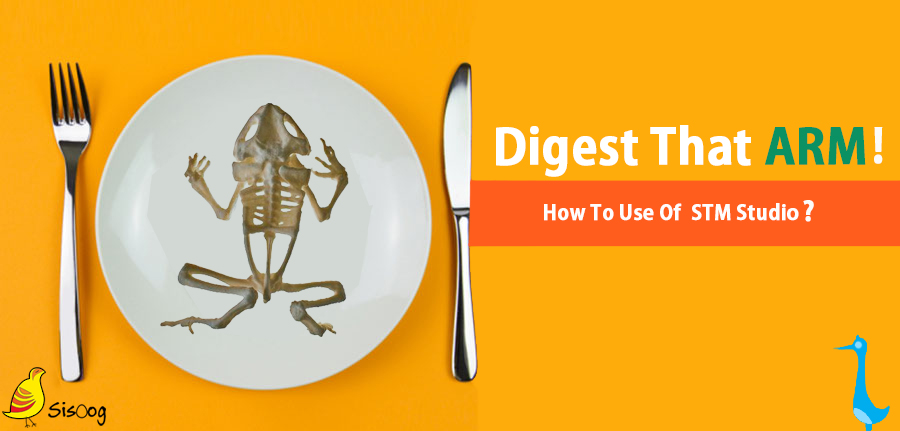





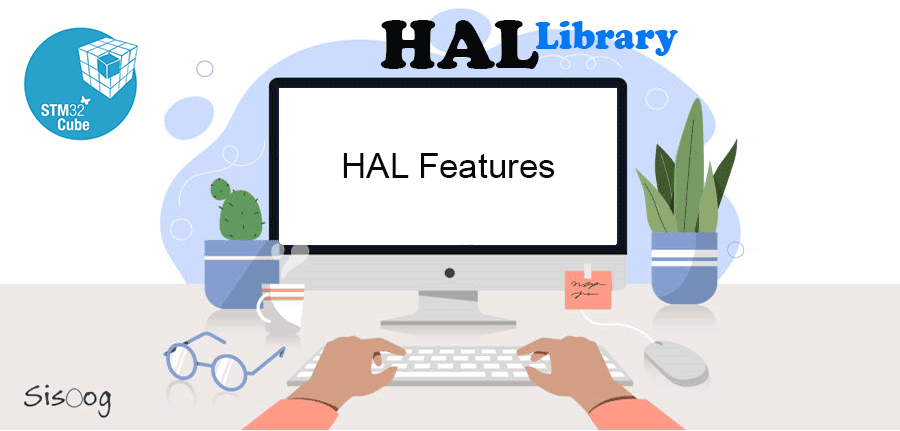













سیسوگ با افتخار فضایی برای اشتراک گذاری دانش شماست. برای ما مقاله بنویسید.